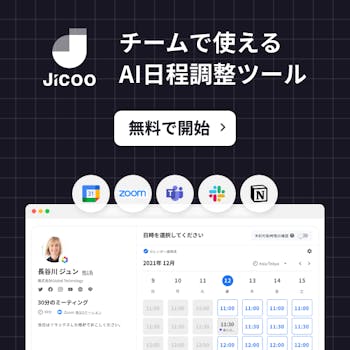Outlook365のWeb版:アプリなしで手軽にメールが利用可能なOutlook on the webとは
- 1. Outlook365とは?
- 2. Web版Outlook「Outlook on the web」とは?
- 3. Outlook on the webの使い方:ログインする方法
- 4. Outlook on the webの使い方:基本設定
- - よく使うアクションを表示する
- - デスクトップ通知を設定する
- 5. Outlook on the webの使い方:メールを送信する
- - 新規でメールを作成して送信する
- - メールに返信する
- 6. Outlook on the webの使い方:メールに署名をつける
- 7. Outlook on the webの使い方:受信メールを確認する
- 8. Outlook on the webの使い方:メールをフォルダー分けする
- - 受信トレイにフォルダーを作成
- - フォルダーにメールを移動する
- - メールをフォルダーに自動振り分けする方法
- 9. Outlook on the webの使い方:連絡先をアドレス帳に登録する
- 10. スマホでOutlook on the webを使う
- 11. Outlook on the webでよくあるトラブルと解決策
- - Outlook on the webにログインできない
- - Outlook on the webでメールの送受信ができない
- 12. Outlook on the webを使うメリット
- 13. Jicoo(ジクー)について
OutlookはGmailのようにWebブラウザで手軽に使えないと思っている方も多いかもしれません。実はOutlookにもWebブラウザで使えるサービスがあります。
無料でOutlookメールアドレスが作成でき、メールサービスの利用も無料です。
デスクトップアプリ版のOutlookを利用されている方は、Web版Outlookにログインすればデスクトップアプリと同期させることができます。
Outlook365とは?
Outlook365とは、Microsoftが提供しているクラウド型アプリ提供サービスMicrosoft365に含まれるOutlookを指します。
Microsoft365はサブスクリプション型で提供され、様々なOfficeアプリ(Outlook・Excel・Word・PowerPointなど)を最新の状態で使用できます。Officeアプリだけでなく、クラウドストレージのOneDriveも利用でき、容量は1TB~となっています。
他にも多くのメリットがあるMicrosoft365ですが、Outlookだけ使いたいのにサブスクリプション契約をしたくないという方もいらっしゃると思います。
その場合はOutlook on the webというブラウザで利用するOutlookをおすすめします。
Web版Outlook「Outlook on the web」とは?
Outlook on the webとは、EdgeやChromeなどWebブラウザで利用できるOutlookです。
デスクトップアプリ版Outlookと比較すると機能は少ないものの、メール送受信、予定表管理、タスク管理、連絡先管理などの基本機能は利用できます。
ただし、マルチアカウント(複数のメールアドレスをまとめる)管理はできません。またGmailなど別のメールサービスの管理もできませんのでご注意ください。
デスクトップアプリ版のOutlookを利用している場合は、デスクトップアプリのメールや連絡先などの情報が同期できます。
Outlook on the webの使い方:ログインする方法

EdgeやChromeなどWebブラウザから、Outlook on the webにアクセスします。[サインイン]をクリックしてください。

OutlookアカウントまたはMicrosoftアカウントを入力し、[次へ]をクリックします。
次にパスワードを入力し、[サインイン]をクリックします。

「サインインの状態を維持する」とは、ブラウザを閉じた後もサインインした状態にすることを意味します。
再度同じブラウザでOutlook on the webにアクセスしたときにアカウントやパスワードの入力を求められないため便利です。
自分専用のパソコンやOutlookを他人に見られても問題ない場合は[はい]を選択しましょう。
共有パソコンの場合は、[いいえ]にすることをおすすめします。
Outlook on the webの使い方:基本設定
表示メニューなどの設定を自分専用にカスタマイズして、効率よく業務をこなしましょう。
よく使うアクションを表示する
返信や削除などよく使う機能のボタンをカスタマイズできます。
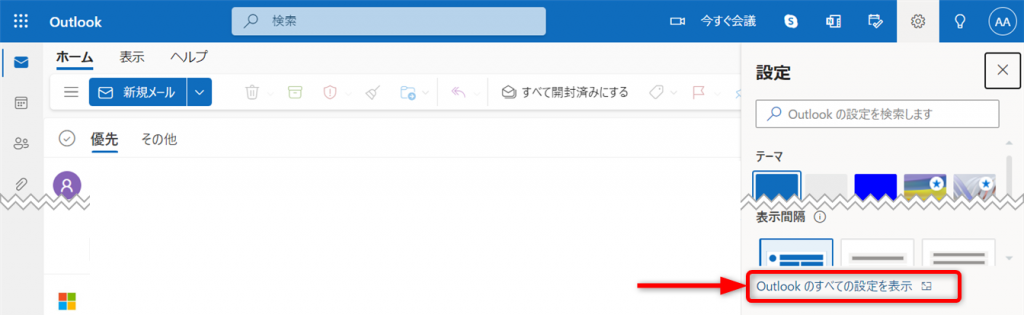
画面右上の歯車マーク[設定]をクリック、次に[Outlookのすべての設定を表示]をクリックします。
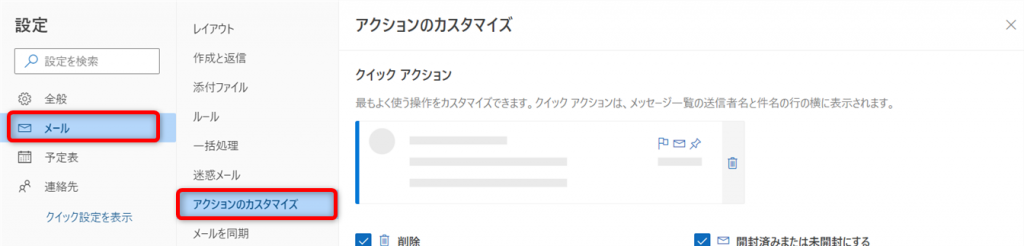
[メール]タブから[アクションのカスタマイズ]を選択します。
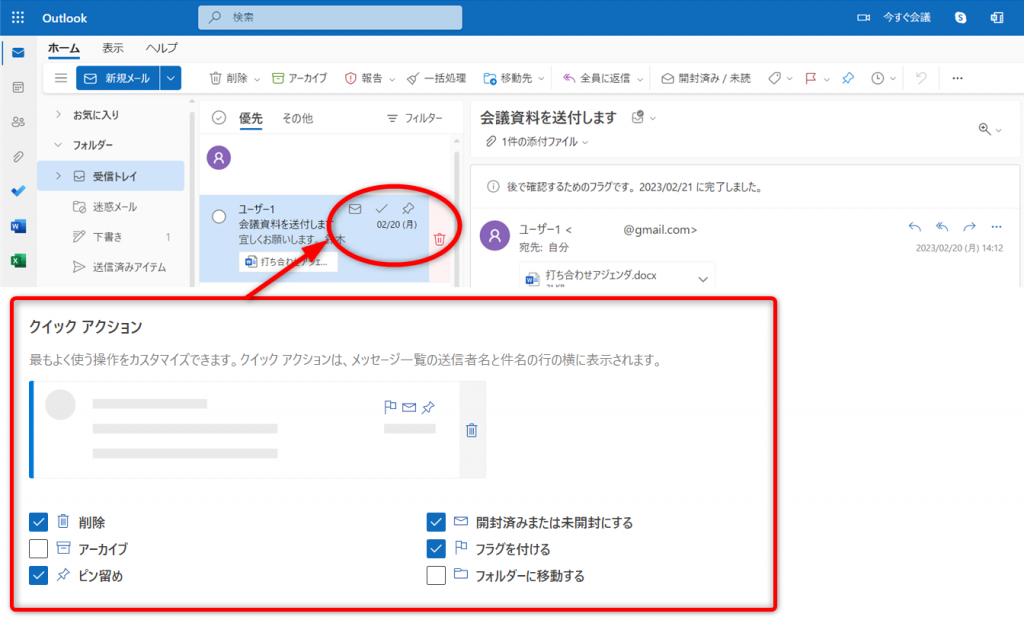
「クイックアクション」は、ホーム画面のビューに表示するメニューを変更します。
- 削除
- アーカイブ
- ピン留め
- 開封済みまたは未開封にする
- フラグを付ける
- フォルダーに移動する
この中から4つまで表示できます。
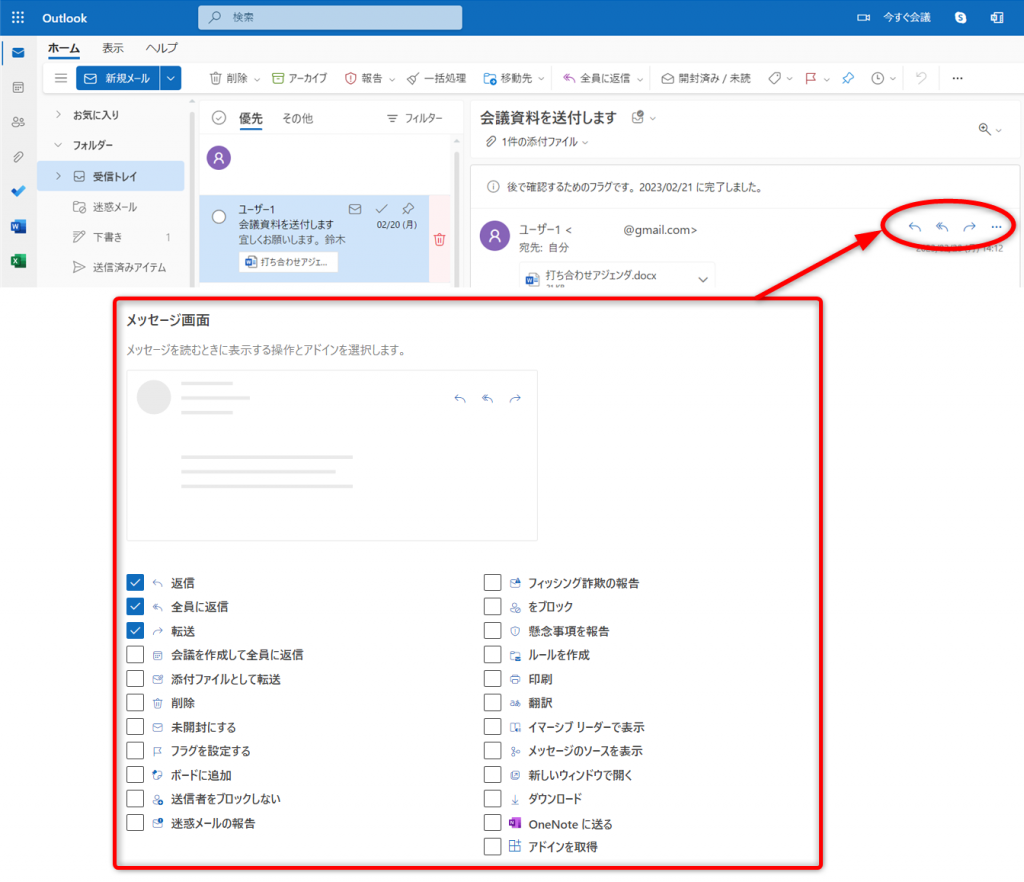
「メッセージ画面」は、メッセージ画面に表示するメニューを変更します。
- 返信
- 全員に返信
- 転送
- 会議を作成して全員に返信
- 添付ファイルとして転送
- 削除
- 未開封にする
などのメニューから表示するものを選択します。表示メニューの数に制限はありません。
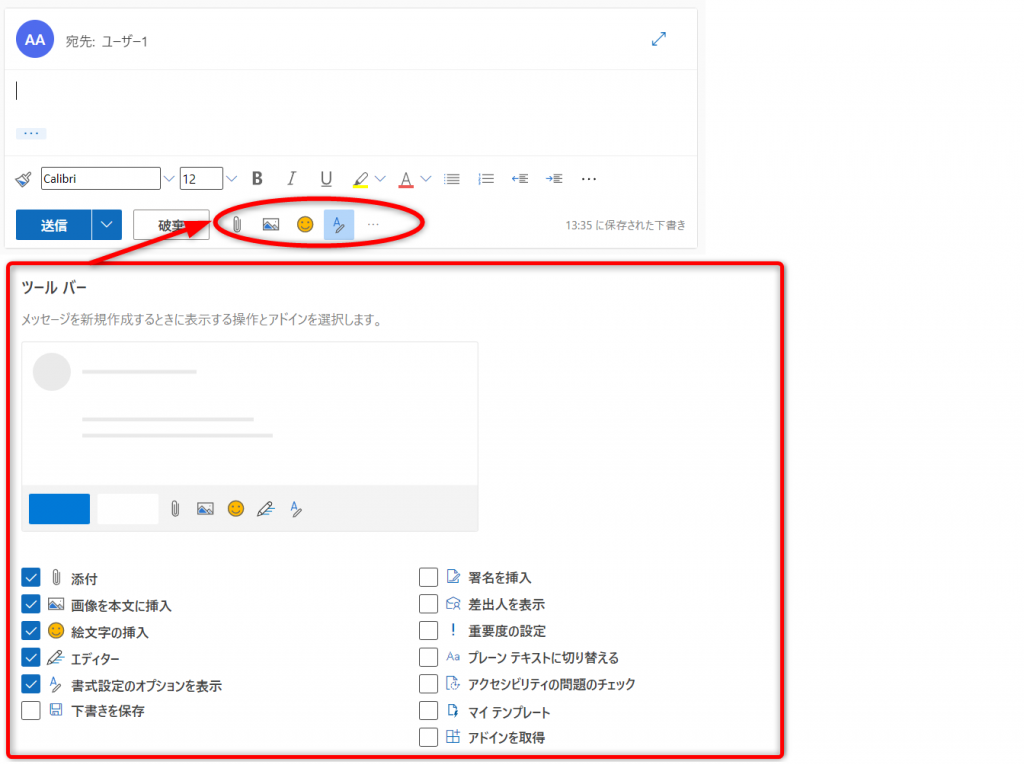
「ツールバー」は、メール作成画面に表示するメニューを変更します。
- 添付
- 画像を本文に挿入
- 絵文字の挿入
- エディター
- 書式設定のオプションを表示
- 下書きを保存
- 署名を挿入
などのメニューから表示するものを選択します。表示メニューの数に制限はありません。
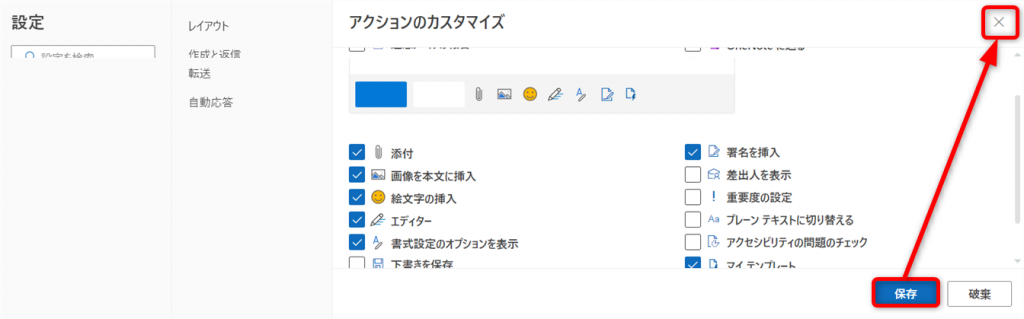
設定が完了したら、[保存]をクリックし、メニュー画面右上の[×]で閉じます。
デスクトップ通知を設定する
Outlook on the webでは、メール受信などをデスクトップに通知できます。
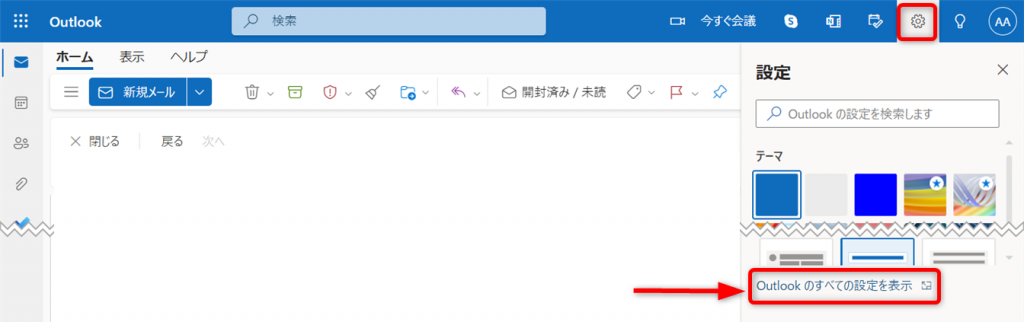
画面右上の歯車マーク[設定]をクリック、次に[Outlookのすべての設定を表示]をクリックします。
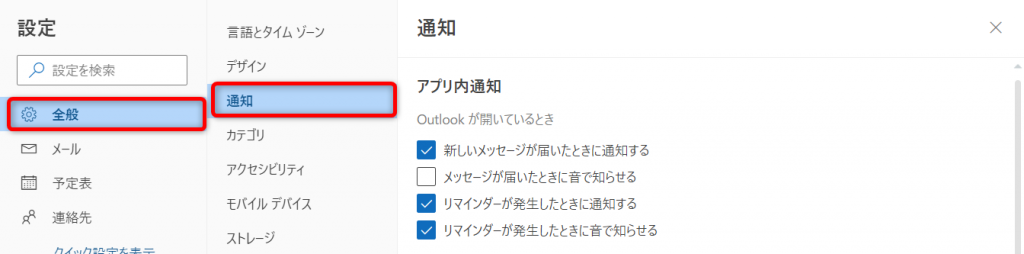
[全般]タブから[通知]を選択します。
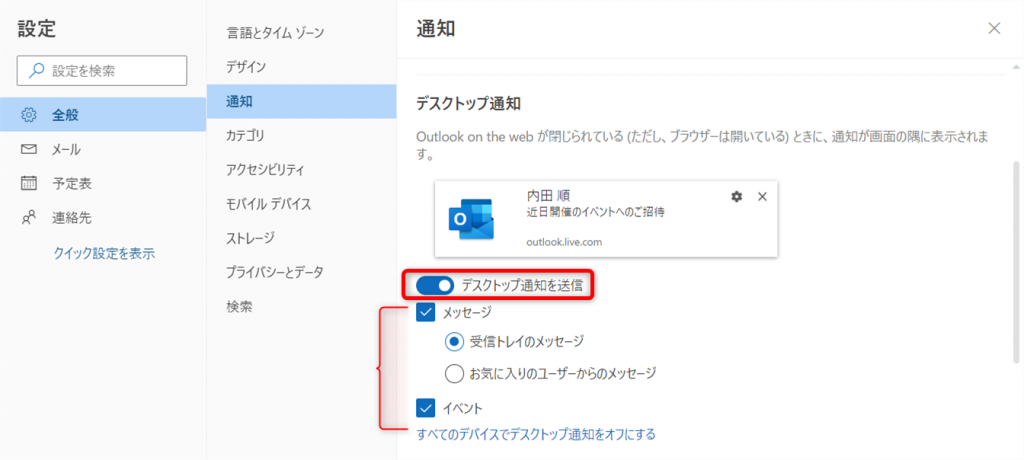
通知メニューから「デスクトップ通知」を探します。
「デスクトップ通知を送信」ボタンを[オン]にします。
通知の内容を選択したら、メニュー画面右上の[×]をクリックして閉じてください。
Outlook on the webの使い方:メールを送信する
新規でメールを作成して送信する
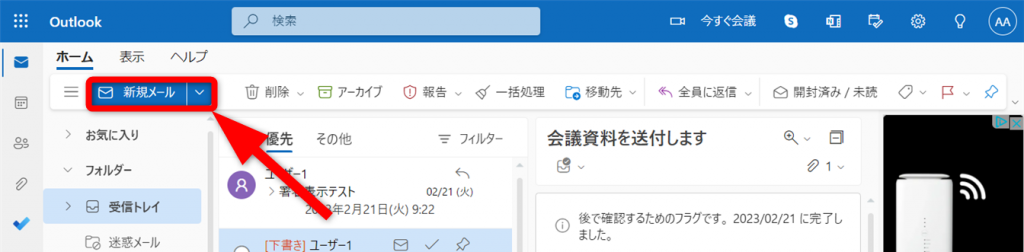
ホーム画面の[新規メール]をクリックします。
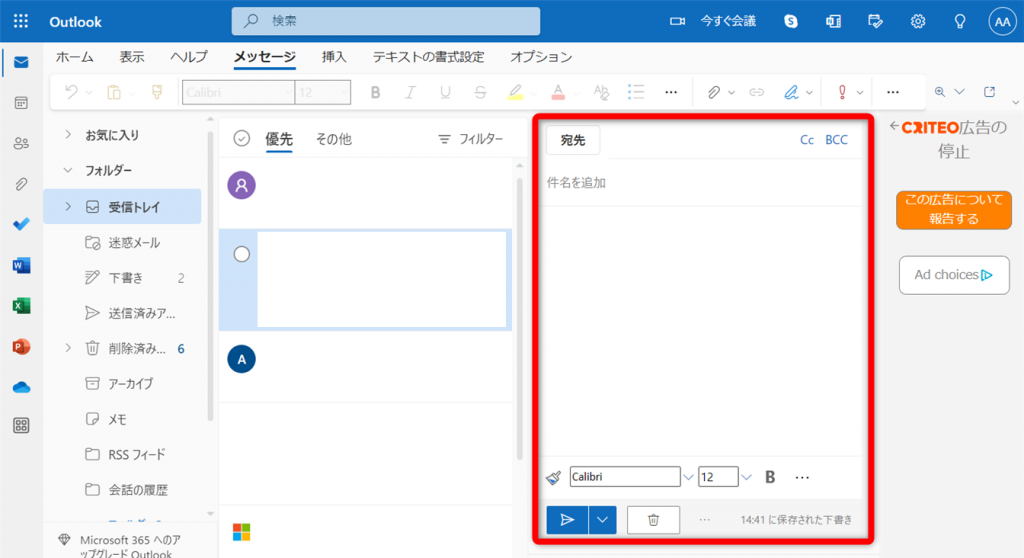
(画像赤枠部分)新規メール作成画面が表示されました。
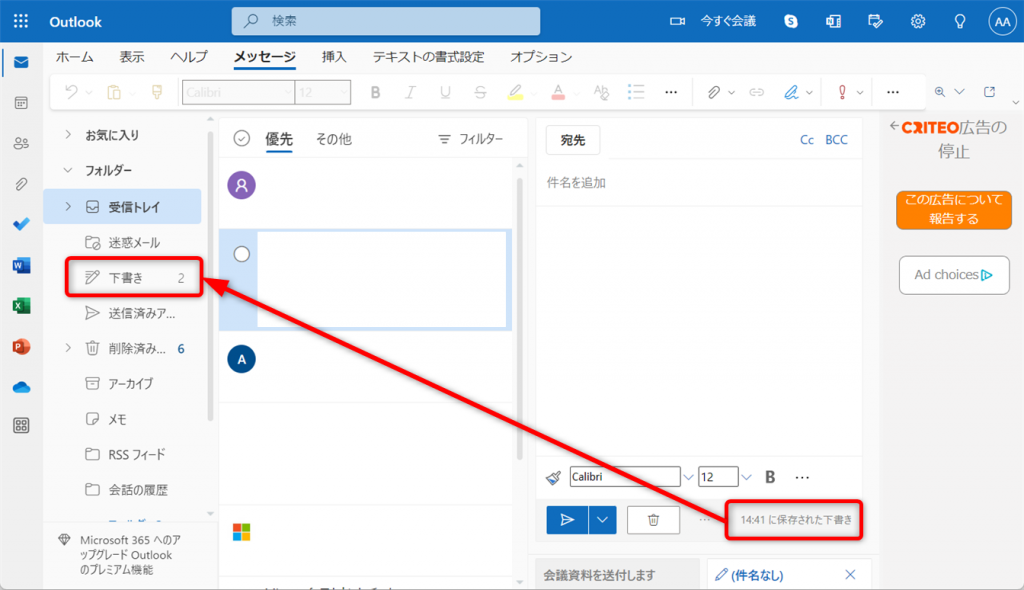
メール作成画面を大きくしたい場合は、メール作成画面右下に「〇:〇に保存された下書き」と表示されているのを確認してから、[下書き]フォルダーをクリックします。
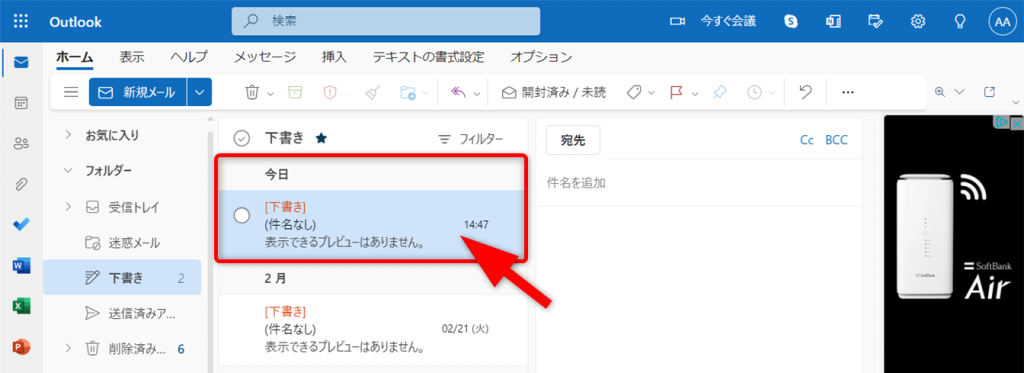
下書き一覧が表示されます。
先ほど書き始めたメールを探し(一番上にあります)、画像の赤矢印で示した部分をダブルクリックします。
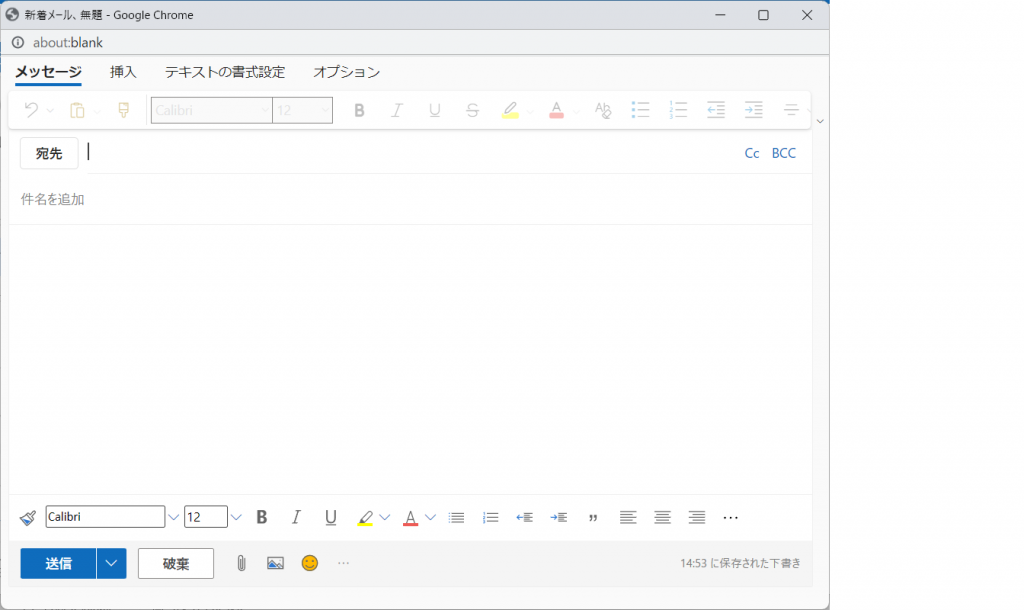
メール作成画面がポップアップされました。
メールを作成しましょう。
宛先を連絡帳から指定する場合は、[宛先]ボタンをクリックします。
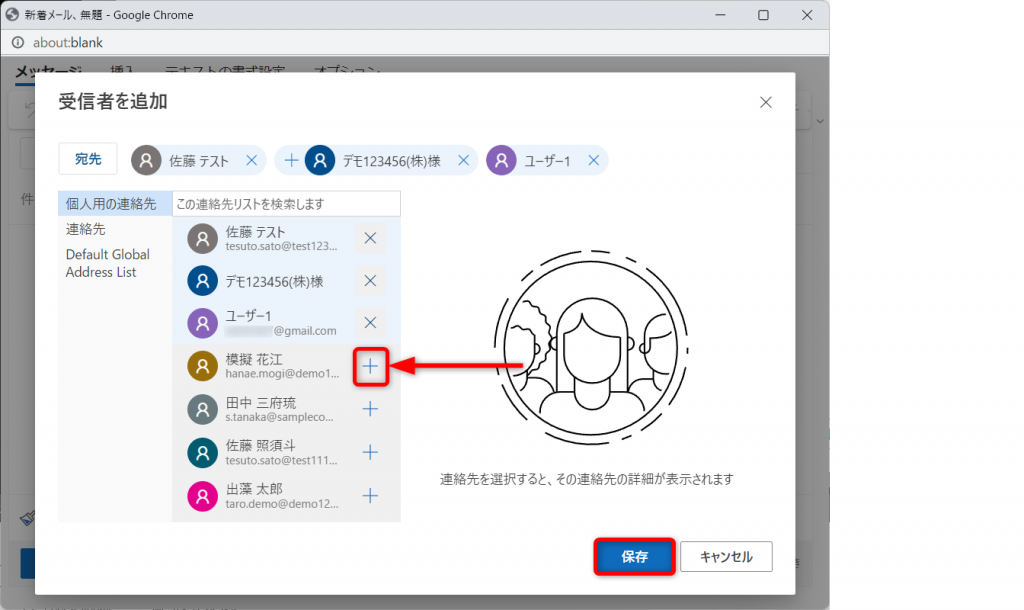
連絡帳に登録されている連絡先が表示されました。
[+]をクリックすると宛先に追加されます。[×]をクリックすると宛先から外れます。
宛先が指定できたら[保存]をクリックします。
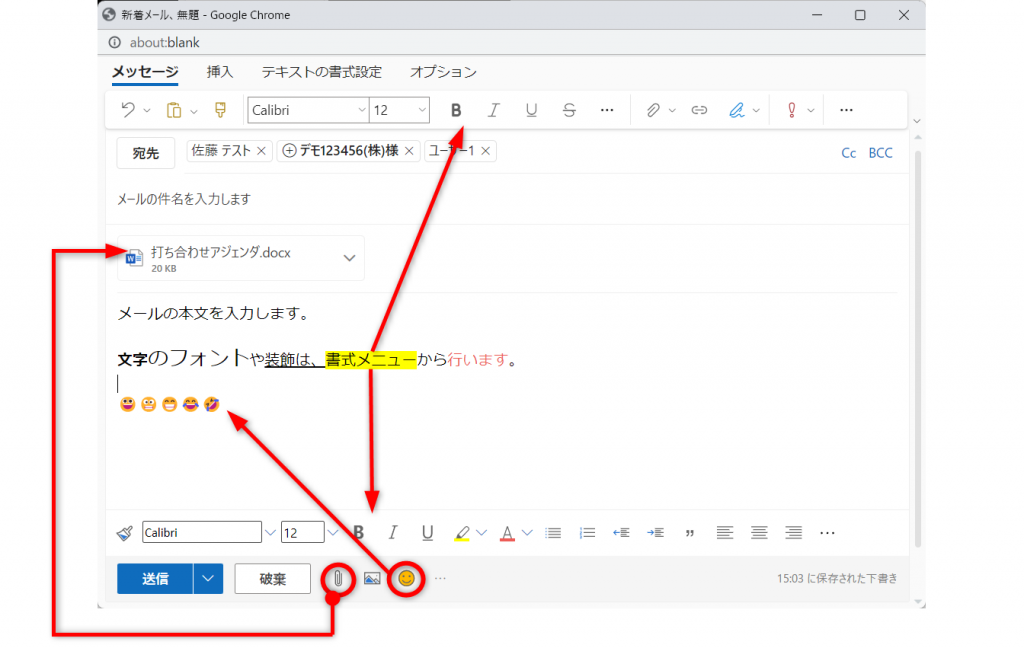
メールの件名を入力し、本文を入力します。
ファイルを添付する場合は、クリップのマーク[添付]をクリックして、ファイルを選択してください。
書式を変更する場合は、書式メニューからおこないます。絵文字を入力することもできます。
メールが作成できたら[送信]をクリックしましょう。
送信ボタンの右にある下向き矢印をクリックすると、送信方法を選ぶことができます。
- すぐ送信…今すぐ送信する
- スケジュール送信…送信する日時を指定し、その時間になったら自動送信する
メールに返信する
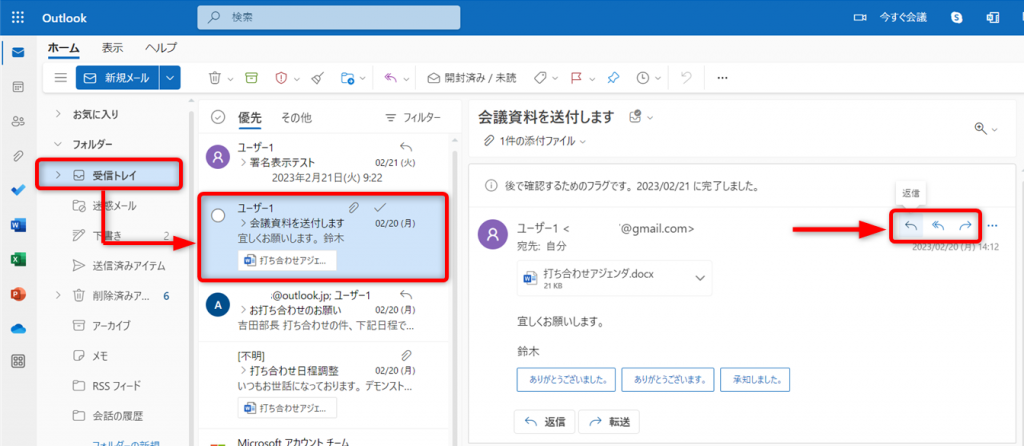
返信するメールを開きます。
[受信トレイ]からメールを選択します。
閲覧ウィンドウにメールが表示されたら、返信をクリックします。
返信方法にはメールの送り主だけに返信する「返信」と、一緒に送信された宛先すべてに返信する「全員に返信」があります。
「返信」は左向きの一重の矢印、「全員に返信」は矢印の頭が二重になっています。
間違えないように注意しましょう。
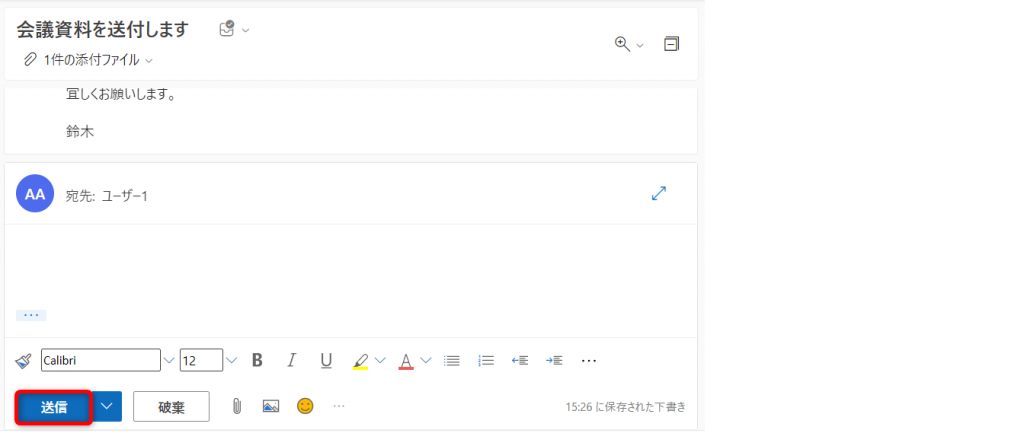
返信メール作成ウィンドウが開きました。
返信文を入力し、[送信]をクリックします。
Outlook on the webの使い方:メールに署名をつける
メールにつける署名を登録することができます。
登録しておけば毎回署名を入力する手間が省けるためおすすめです。
【注意】デスクトップアプリ版に署名を登録していてもOutlook on the webに署名は同期されません。別途登録する必要があります。
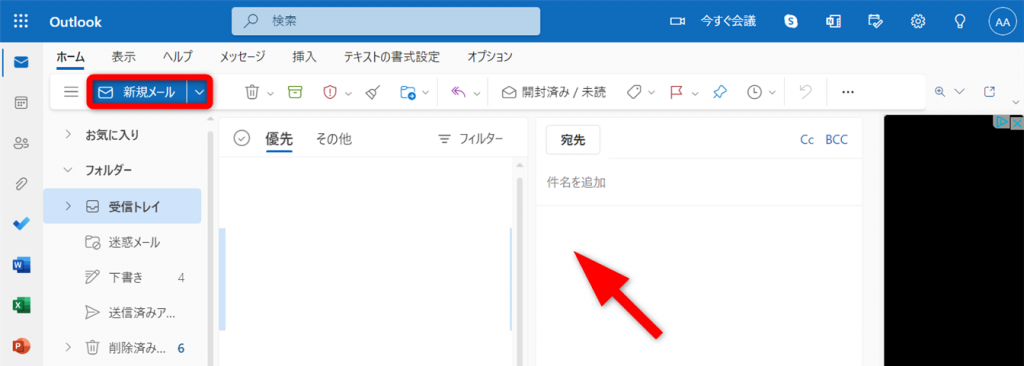
新規メール画面を表示し、本文入力欄をクリックします。

[挿入タブ]から[署名]を選択し、[署名]をクリックします。
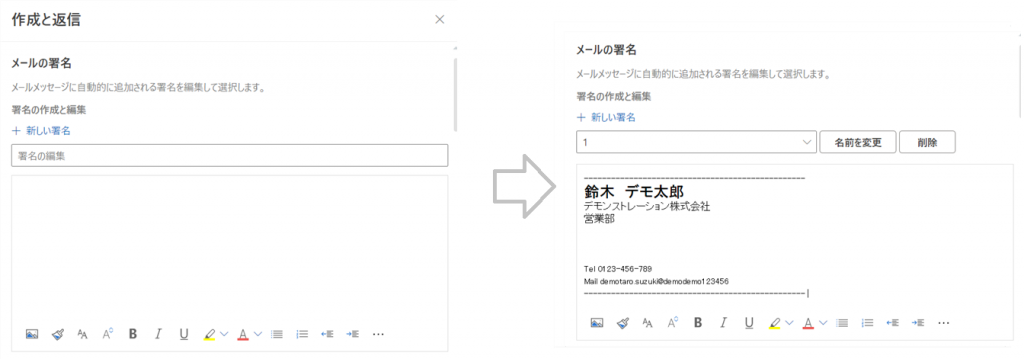
署名の名前と署名を入力します。署名の名前は半角英数のみ使用可能です。
[保存]をクリックしてください。
下にスクロールします。

署名を付けるか、どの署名を付けるかを設定します。
毎回署名を選択することも可能ですが、ここで設定しておくと自動で署名が入力されます。
- 新規メッセージ用:新規メッセージにつける署名を選びます
- 返信/転送用:返信または転送時につける署名を選びます
設定できたらメニュー右上の[×]をクリックして閉じます。
Outlook on the webの使い方:受信メールを確認する
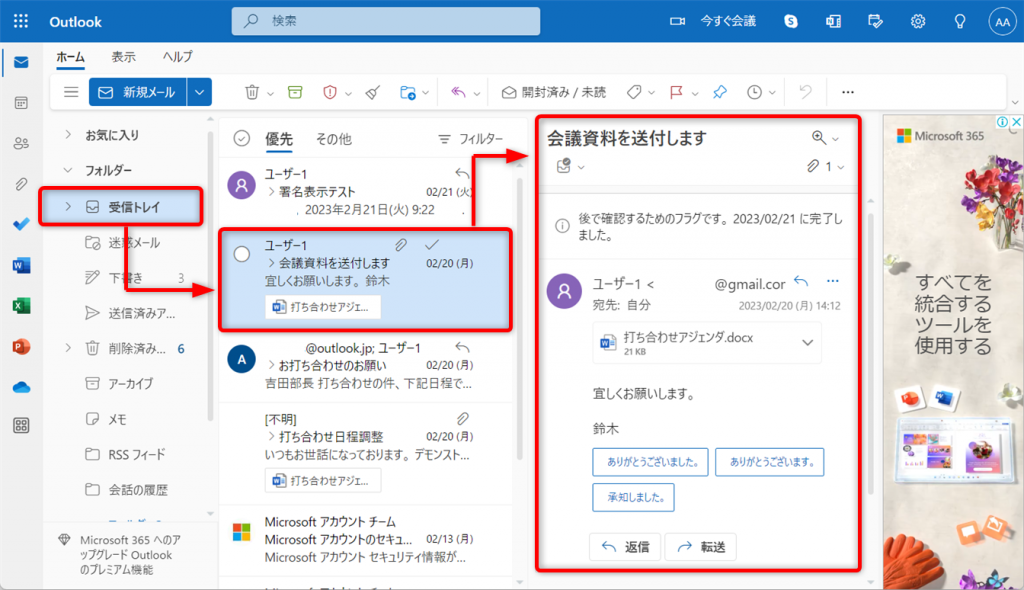
受信メールを確認するには、[受信トレイ]フォルダーをクリックします。
ビューにメールの一覧が表示されますので、確認したいメールをクリックします。
閲覧ウィンドウにメール文が表示されます。
メールを大きく表示したい場合は、ビューのメールをダブルクリックしましょう。
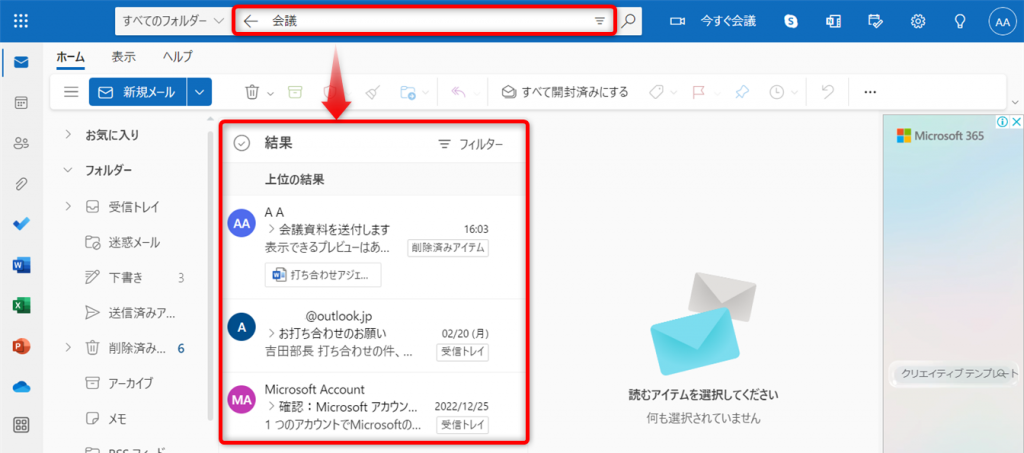
メールが見つからないときは、[検索]にメールに入っていると思われるキーワードを入力します。キーワードに一致するメールが抽出されます。
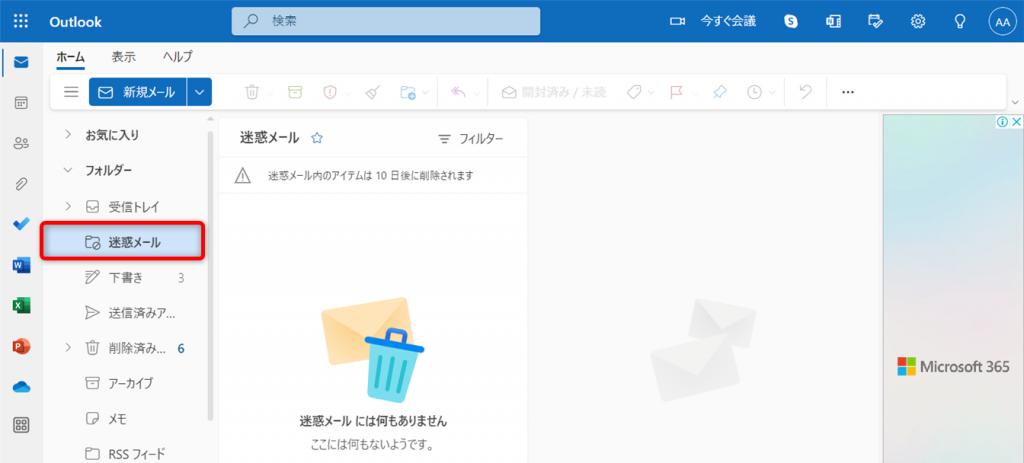
検索しても見つからない場合は、迷惑メールフォルダーに入っている可能性があります。
迷惑メールフォルダーは受信トレイの下にあります。
クリックしてフォルダーを開き、確認しましょう。
Outlook on the webの使い方:メールをフォルダー分けする
受信メールが多くなってくると、メールを探すのに手間がかかってしまいます。
取引先やダイレクトメールなど、同じカテゴリをフォルダーで分別して見つけやすく整理しましょう。
受信トレイにフォルダーを作成

[受信トレイ]を右クリックし、[新しいサブフォルダーを作成]をクリックします。

フォルダー名を入力し、[Enterキー]を押します。
フォルダーが作成されました。
フォルダーにメールを移動する

移動したいメールの上にマウスを当てます。
アイコンが「〇」に変化しますので、クリックしてチェックを入れます。

続けて移動させるメールにチェックを入れていきます。
チェックを入れ終わったら、[移動]をクリックしてください。

移動するフォルダーをクリックします。
画面に移動させるフォルダーが表示されていない場合は、[フォルダーを検索します]にフォルダー名を入力すれば表示されます。

移動されました。
メールをフォルダーに自動振り分けする方法
メールを受信するたびに手動でフォルダー移動をするのは大変です。
自動で振り分けするように設定しましょう。

例として「ユーザー1さん」から来たメールは「テストフォルダー」に入れるというルールを作成します。
「ユーザー1さん」から来たメールをクリックして選択します。
メニューにある[…]をクリックします。
[ルール]から[ルールを作成]を選択してください。

どのフォルダーに移動するか指定します。
[フォルダーを選択]をクリックしてください。
移動するフォルダーを選択します。
ここに表示されていない場合は、[フォルダーを検索します]にフォルダー名を入力すれば表示されます。

[OK]をクリックします。
続いて、受信トレイにある「ユーザー1さん」からのメールを「テストフォルダー」に移動させる場合は、チェックを入れて[OK]します。
さらにルールを細かく設定したい場合や、ルールの変更、削除は設定メニューから行います。

画面右上の歯車マーク[設定]をクリックし、[Outlookのすべての設定を表示]をクリックします。

[メール]から[ルール]を選択してください。
鉛筆マーク[編集]をクリックします。
[新しいルールを追加]をクリックします。

- ルールの名称を編集します。
- 条件を追加…仕分けのルールを編集します。
- アクションを追加…仕訳したメールに対して行う処理を編集します。
設定が完了したら[保存]をクリックします。
メニュー画面を[×]で閉じます。
Outlook on the webの使い方:連絡先をアドレス帳に登録する
受信したメールから連絡先を登録することができます。

連絡先を登録したいメールをクリックして選択します。
閲覧ウィンドウに表示されたメールアドレスをクリックしてください。

連絡先情報が立ち上がりました。
[連絡先]タブを開き、[連絡先に追加]をクリックします。

連絡先情報を入力し、[保存]をクリックします。

アドレス帳は画面左端にあるアプリ一覧から、人型のマーク[連絡先]をクリックすると確認できます。
スマホでOutlook on the webを使う
Outlookはスマホの専用アプリもありますが、ブラウザからOutlook on the webを使うこともできます。ブラウザで利用できるため手軽に利用できます。
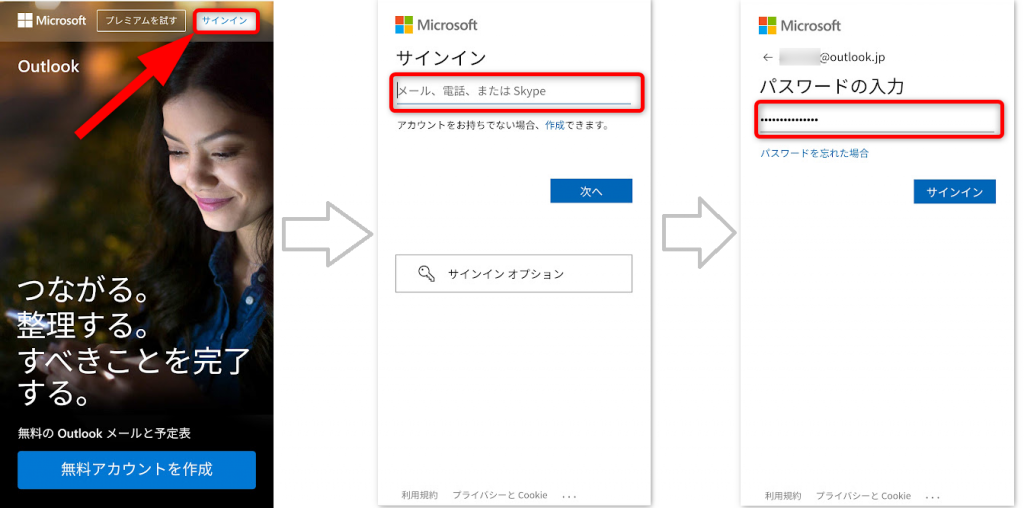
スマホのブラウザからOutlook on the webにアクセスします。
MicrosoftアカウントまたはOutlookアカウントを入力し、[次へ]をタップします。
パスワードを入力し、[サインイン]をタップしてください。
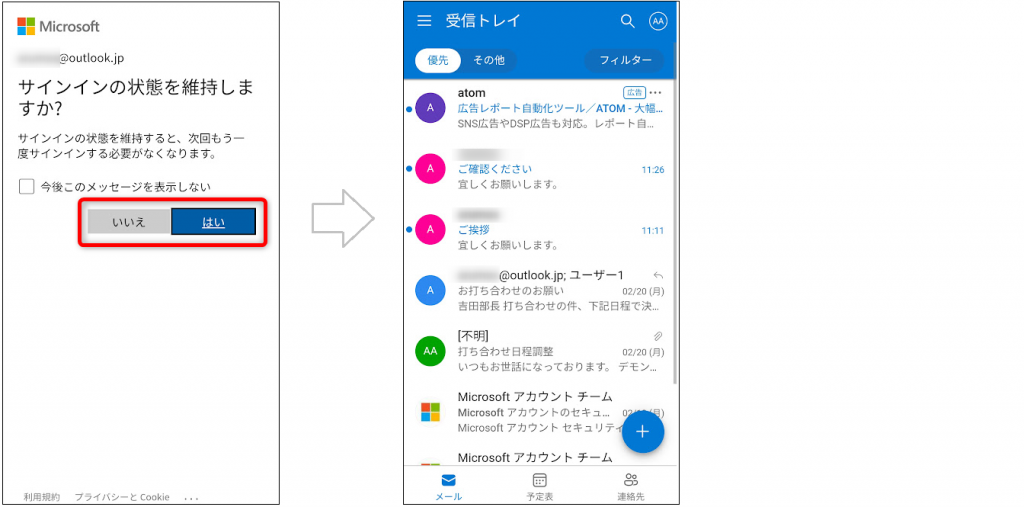
サインインの状態を選択します。
Outlook on the webが開きました。
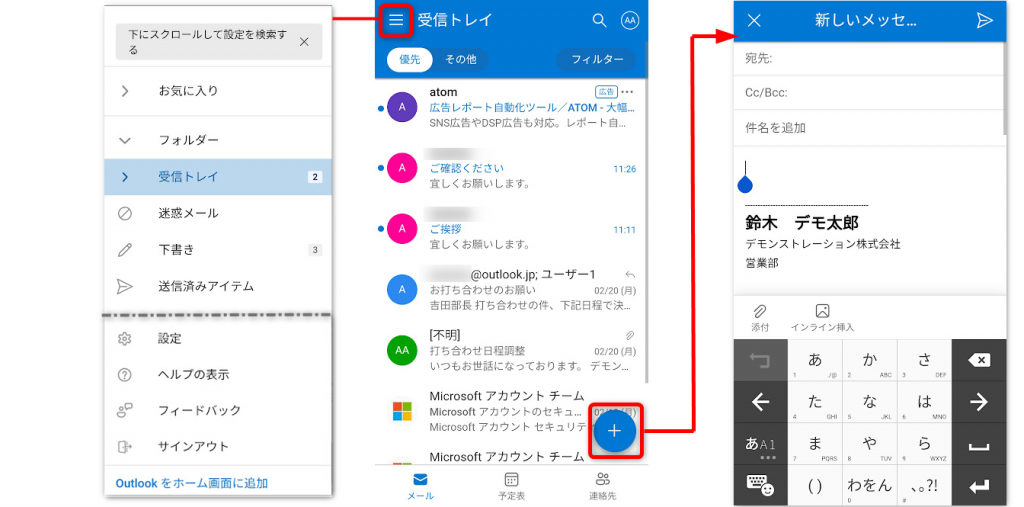
画面左上の[三本線メニュー]をクリックすると、フォルダーや設定を開くことができます。
画面右下の[+]をクリックすると、新規メール送信画面を開くことができます。
Outlook on the webでよくあるトラブルと解決策
Outlook on the webでトラブルが起きて使えないときは、原因を明らかにして適切な対応をしましょう。
Outlook on the webにログインできない
ログインできないときは以下のチェック項目を一つずつ確認しましょう。
①メールアドレス、パスワードが間違っていないか
ログイン時に入力するメールアドレス、パスワードが間違っているとログインできません。
ログインできなかった時に出る「エラーメッセージ」を確認しましょう。
②Outlookに障害が起きていないか確認する

Microsoftサービスステータスでサービス状況を確認しましょう。
障害が出ている場合はMicrosoftの対応を待ちます。

最新情報はTwitterのMicrosoft365ステータスアカウント@MSFT365Statusで確認できます。
③アカウントがブロックされている
アカウント漏洩などにより、Microsoftがアカウントを一時停止している可能性があります。
Microsoftヘルプ:Outlook.comアカウントのブロックを解除する
こちらから、アカウントのブロックを解除する操作を行ってください。
Outlook on the webでメールの送受信ができない
メールの送受信ができないときは以下のチェック項目を一つずつ確認しましょう。
①インターネット接続が不安定になっていないか
インターネット接続が不安定になっているとメールの送受信ができないことがあります。
インターネット回線スピードを確認できるサイトをご紹介します。


サイトにアクセスし、[測定開始ボタン]をクリックすると測定が始まります。
測定結果を下にスクロールすると「メール」が快適に使える状態か確認できます。
②Outlookに障害が起きていないか確認
ログインできないときと同様に、Microsoft側でトラブルが起こっていて送受信ができないことがあります。
下記のサービスで確認しましょう。
Microsoftサービスステータス
【Twitter】Microsoft365ステータス
③メールボックスの容量をオーバーしていないか
メールボックスの容量がオーバーしているとメールの送受信ができなくなります。
Outlook on the webのメールボックス容量はプランによって異なります。確認してみましょう。

画面右上の歯車マーク[設定]をクリックし、[Outlookのすべての設定を表示]を開きます

[全般]から[ストレージ]を選択します。
容量をオーバーしたときは不要なメールを削除して、空き容量を増やしてください。
Outlook on the webを使うメリット
【Outlook on the webのメリット3選】
- パソコンでもスマホでも、アプリなしで使える
- 基本機能はデスクトップアプリ版と大差がない
- 無料で使える
Outlook on the webは手軽に使える上に、カレンダーなどメール以外の機能も充実しておりおすすめのメールサービスです。
まだ利用したことがない方は、まずは無料でOutlookを使ってみてはいかがでしょうか。
使っていく中でさらに高度な使い方が必要になったときに、有償版Microsoft365の導入を検討してみてもよいかもしれません。
Jicoo(ジクー)について
セールスや採用などのミーティングに関する業務を効率化し生産性を高める日程調整ツール。どの日程調整ツールが良いか選択にお困りの方は、まず無料で使い始めることができサービス連携や、必要に応じたデザインや通知のカスタマイズなどの機能が十分に備わっている日程調整ツールの導入がおすすめです。