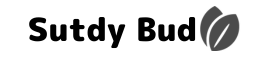【Windows】10分で分かるユーザープロファイルとは。簡単にPC1台で複数人のデータを分けることができます!【知識編】
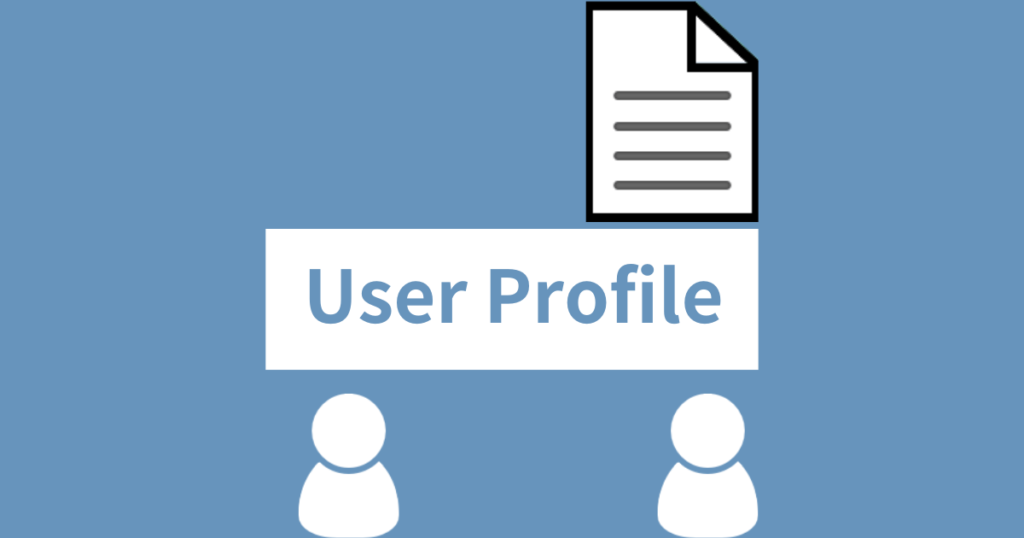
始めに
今回、Active Directoryの勉強をしていてユーザープロファイルという初耳のワードが出ましたので、自分が学んだことを共有していきたいなと思います!
ちなみに本記事で出てくる移動ユーザープロファイルについて作成方法をまとめた記事があります。こちらの記事を合わせて読んで頂けるとより内容の理解が深まると思います!
WindowsServer2022を無料で構築する方法を下記にまとめました。サーバーを自分で構築してみたいけど、やり方がわからない。。。お金を掛けずに勉強したい方は下記記事は
有益な情報を纏めましたので、よろしければ、参考にしてください。
Active Directoryのグループポリシーを練習してみた方は下記の記事が参考になります。
ユーザープロファイルとは
まず、言葉の意味から整理していきましょう。
ユーザープロファイルを分解するとユーザー+プロファイルになります。そして、それぞれの言葉の意味を説明すると下記の通りになります。
・ユーザー…PCを使う人
・プロファイル…対象に紐づく情報をまとめたもの
つまり、ユーザープロファイルとはPCを使う人に紐づく情報をまとめたものになります。
もっと平たく言えば、ユーザーごとに設定したデータを個別で補完できるスペースがユーザープロファイルです。
ユーザープロファイルが必要な理由
一言で言ってしまえば、ユーザーがそれぞれ設定したPCの情報やExcelやwordで保存したデータが混ざらないようにする為です。
まだ、この情報だけですとふわっとしているので解説してきます。
1人暮らしの方は想像つきにくいと思うので、今回は4人家族の想定で説明させてください。
例えば、お父さんがPCを1台買ってきました。これはみんなで使う用のPCです。
普通に考えたら、1台に4人分のデータが入りますよね。
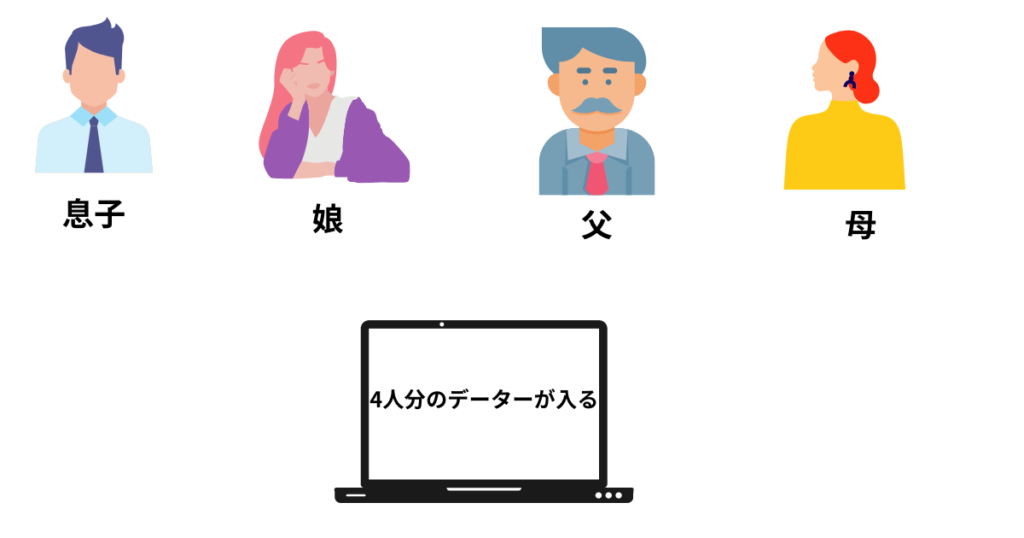
そうすると、例えば、お父さんが設定したPCのデスクトップの壁紙を変更したら、ほかの人が使う際に影響が出そうです。
まだ壁紙が変わるだけでしたらマシかもしれませんが、これがWordなどのデータがごちゃごちゃに1つのPCに保管されていたら最悪です。
そこで、登場するのがユーザープロファイルになります。私の中のユーザープロファイルを表現してみました。
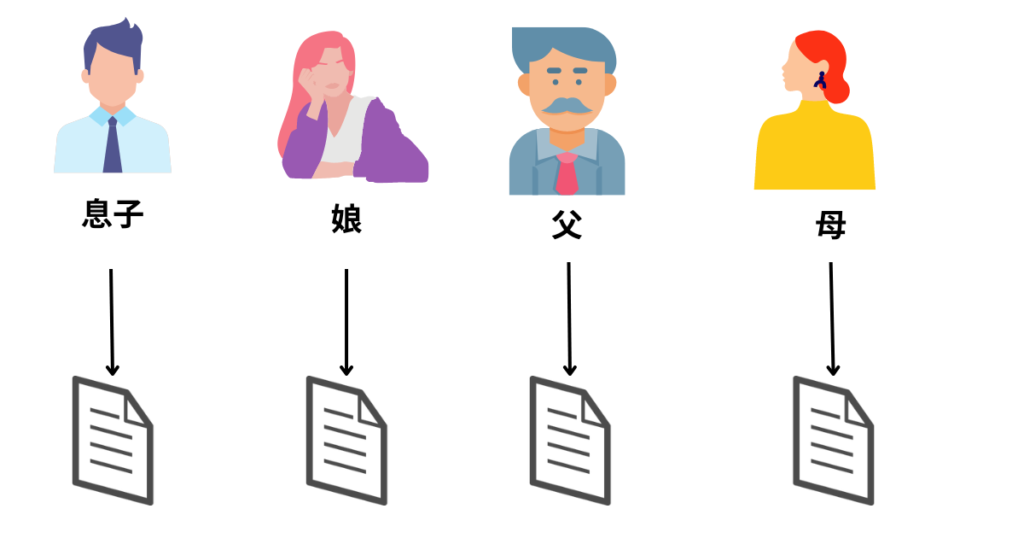
以上のイラストのようにそれぞれのユーザーが設定した情報を保管するファイルがユーザープロファイルにあたります。
こうすることによって、使う人側からしてみれば自分が変更したデータはファイルに全て書き込むだけで済み、同じファイルに再度アクセスするようにすればデータが混ざる必要はなさそうです。
以下に2つほどユーザープロファイルを例えて説明したいと思います。
例えるなら、家の部屋のようなもの

家族の場合、1つの家の中に複数人が住みます。
ケースバイケースですが、それぞれが専用の部屋を持っています。その部屋のレイアウトやどのようなものを置くかはその部屋の持ち主次第ですよね。
お父さんが自分の部屋のレイアウトをしたら、そのレイアウトの変更が息子や娘の部屋にまで影響を及ぼしたら大変です。
上記は少し乱暴なイラストにはなりますが、1つの枠の中にそれぞれの保管スペースがあるイメージと言ったらよいでしょうか。
例えるなら、個人用ロッカーのようなもの
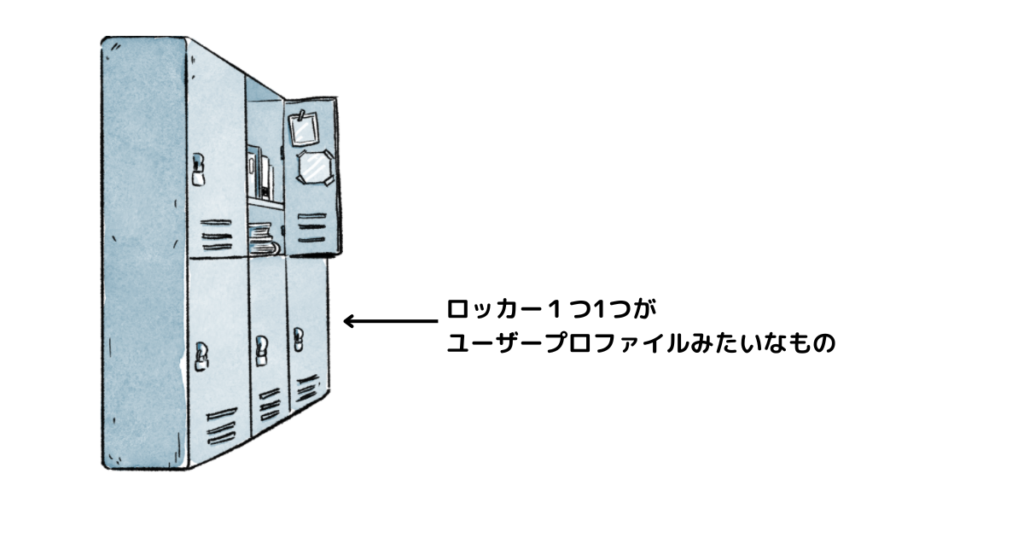
こちらの方が想像はつくかもしれないです。ロッカーは普通、1個のロッカーにつき1人が使いますよね。そして、その中にどのようなモノをしまうのか、上記のイラストのように扉の裏側に鏡をセッティングするのかもそのロッカーの持ち主次第です。もちろん、整理整頓を行うのかも自由です。
さらにロッカーには鍵を付けますよね。詳しくは後ほど話しますが、この点ユーザープロファイルと非常に共通点があって、ユーザープロファイルも自分以外の人のプロファイルにアクセスしようとした場合、パスワードを聞かれます。
ロッカーをユーザープロファイルに置き換えるなら、ロッカー(ユーザープロファイル)にどのようなモノ(データ)をしまい、レイアウト(個人設定)をどうするのかはその人(ユーザー)次第、といった感じです。
初めてPCする際にデフォルトユーザープロファイルが作成される(補足情報)
ユーザープロファイルは初めてPCにログインすると作成されます。PCに初めて触った時の記憶があれば思い出して頂きたいのですが、初回だけ結構時間かかるケースありましたよね。それは、このプロファイル作成分の時間が含まれるからです。
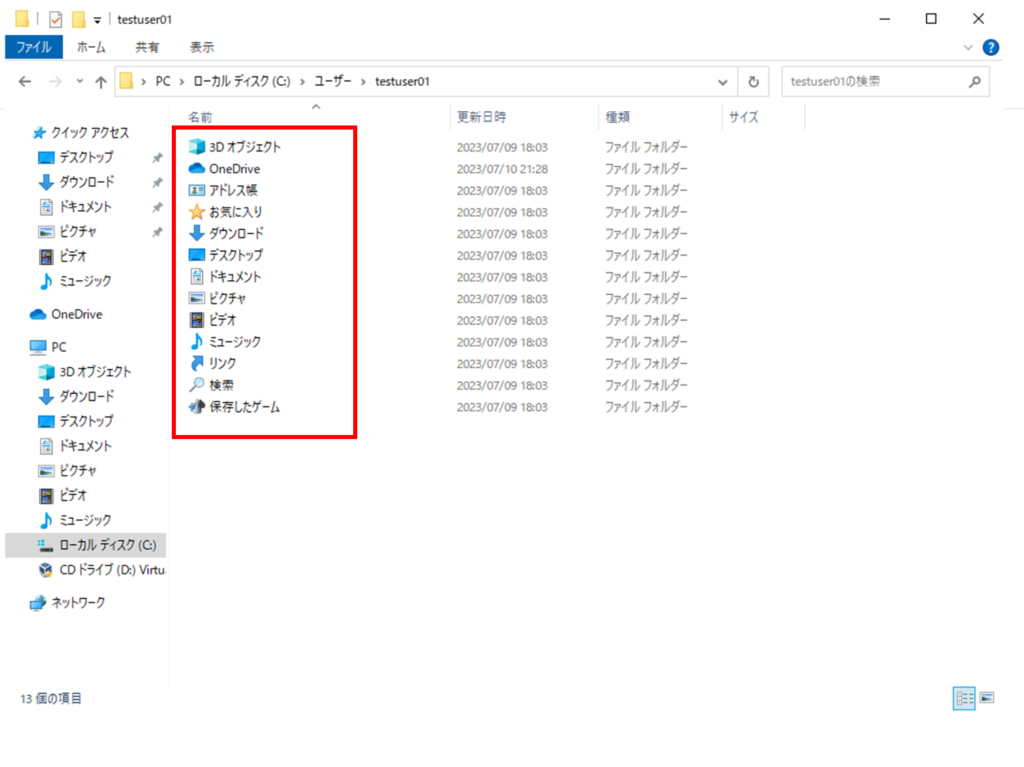
初回ログイン時の画面も下記に載せておきます。(すみません、一番最初のこんにちはともうすぐですが写真で取れませんでした。。。)




このような感じで待つとPCにそのユーザーのプロファイルが作られます。
後ほど確認方法はご紹介しますが、今回の例ではtestuser02のユーザーを新たに作り、ログインさせました。
そうすると、下記画像を見て頂ければ分かりますが、しっかりとプロファイルは作成されていることが分かりますね!
ログインする前と後の比較写真を撮ればよかったのですが、忘れました(笑)
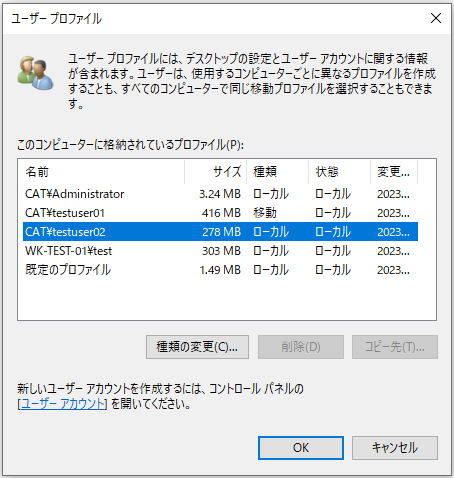
ユーザープロファイルの種類について
私が調べている限り、ユーザープロファイルは大きく分けて3種類あることが分かりました。
一般的な知識のみ求める方は一番最初のローカルユーザープロファイルを知っていれば事足りると思います。
移動ユーザープロファイルは自分が勤めている会社では使用していませんでしたが、知識として持っておく分には全然プラスになる知識だと思いますので、ご紹介したいと思います。
ローカルユーザプロファイル
ローカルユーザープロファイルは、プロファイルをPC本体のHDDに保存するプロファイルの保存方式になります。
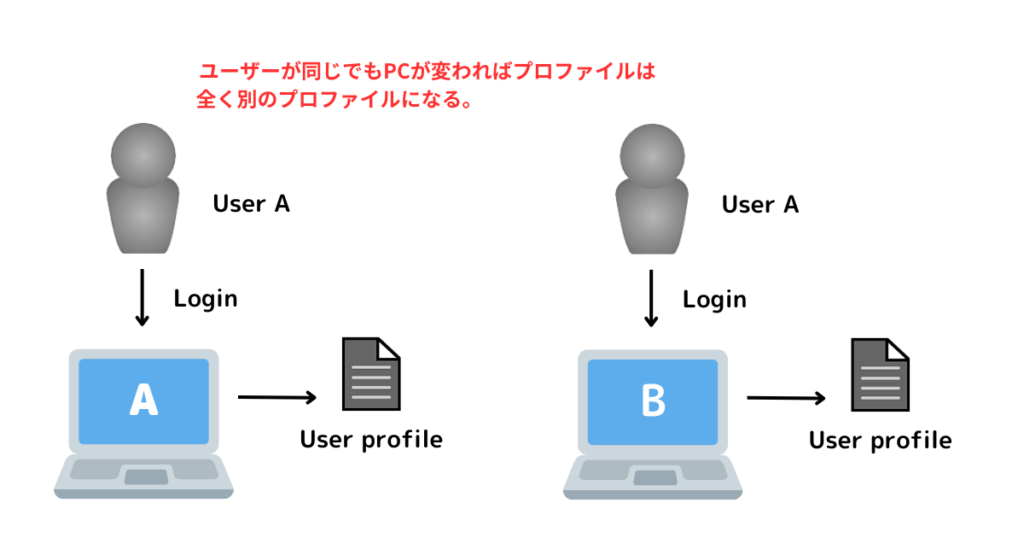
メリットはPC本体にデータを保存するのでログインスピードが速い点になります。
デメリットとしては、プロファイルの保管場所がユーザーごと&PCごとになるため、一元管理ができない点です。
上記のイラストから説明すると、例えば、User Aがいるとします。最初にPC AにログインするとUser Aのユーザープロファイルが作成されます。
続いて、User Aが今度はPC Bにログインします。するとPC B側にもUser Aのプロファイルが出来上がります。
一見、どちらもUser Aのプロファイルに見えますが、実際はそれぞれは全く別のプロファイルになります。もちろん所有者はUser Aなのですが、PC Aのドキュメントに何か保存したからと言って、PC Bのドキュメントにその変更が反映されるわけではないです。
移動ユーザープロファイル
移動ユーザープロファイルは、プロファイルを共有ファイル上に保存する方式になります。
まず、用語の解説からしていきます。ITを学び始めた方向けに説明するので、詳しい知識は別のサイトで知識を補充して頂ければと!
共有ファイル…みんなが使える共有のファイル。
共有ファイルは例えるとすれば、みんなが使えるロッカーボックスのようなものです。誰でも自由にロッカーにアクセスし、モノを取り出したり、保管したりすることができます。実際のITの世界ではアクセス権限(ファイルにアクセスできるレベル)を適切に管理することでセキュリティを担保しています。
Server…特定の機能に特化した業務用PC。大抵はクライアントPC(皆さんが使う普通のPC)からのリクエストに答えられるよう、ある程度スペックが求められます。
めちゃ雑な例で例えると、業務用のアイスって普通のカップアイスよりも容量が多いじゃないですか。それは多くの人にアイスを分配する為に容量が通常よりも圧倒的に多いわけです。PCの世界も業務用アイスと共通点があり、多くの人がアクセスする分、処理するためのスペックが求められます。
※下記イラストのようにServerは一般の人は触らないため、モニターやマウスはついていないことが多いです。
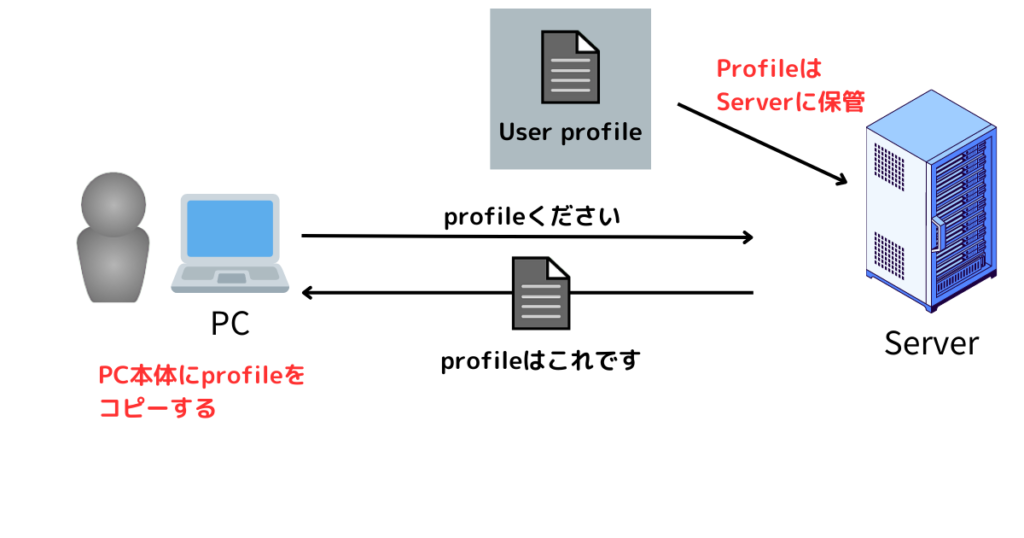
話は戻りまして、移動ユーザープロファイルは、PCにユーザーがログインした際に、そのユーザーのプロファイルをファイルサーバー上に保管されているプロファイルからダウンロードして自分のPCのローカルにコピーします。そして、ログアウトするときに、最新の状態のユーザーのプロファイルをファイルサーバーへ書き戻します。そうすることで最新のユーザープロファイルがファイルサーバー上で保管されます。ただし、注意点としてプロファイル自体はPCのCドライブ内に残ります。
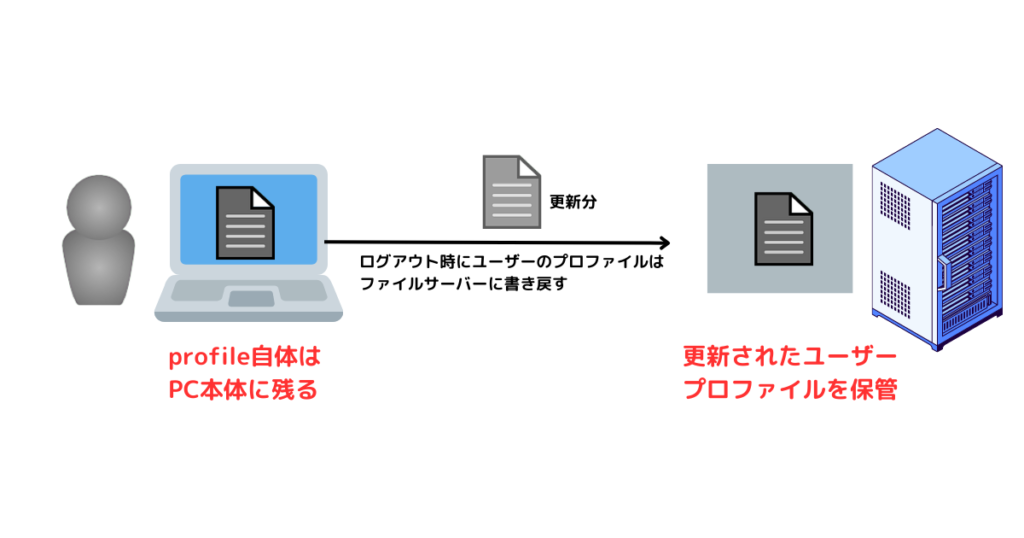
固定ユーザープロファイル
固定ユーザープロファイルは、どのユーザーが使っても同じユーザープロファイルを使用させる方式になります。
ユーザープロファイルはログオフ時に破棄されるため、プロファイルはPC本体に残りません。
このプロファイルは学校のPCなど不特定多数が使う現場で使われます。
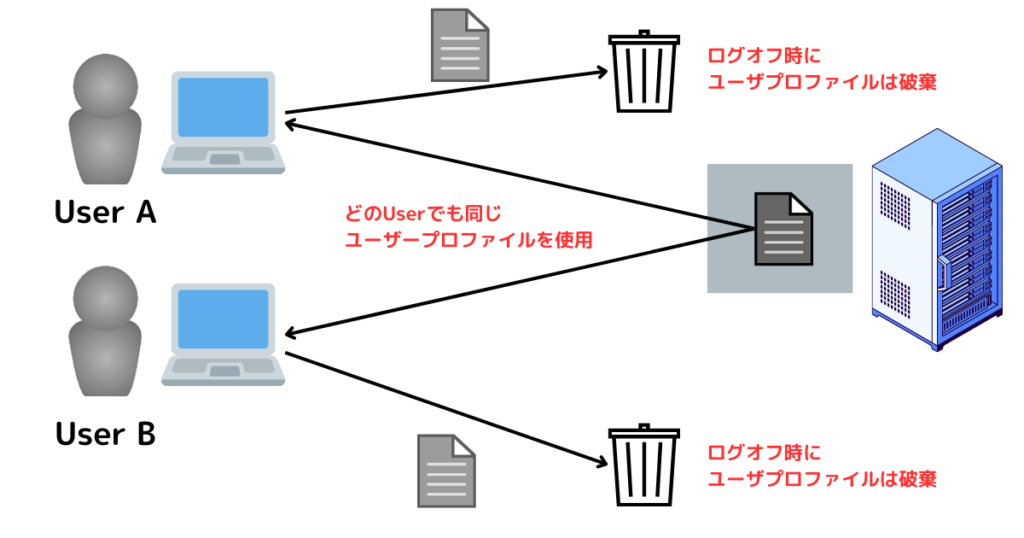
ユーザープロファイルの確認方法
ユーザープロファイルを確認する手順は以下の通りになります。デフォルトではローカルユーザープロファイルですが、Active Directoryを用いれば、移動ユーザープロファイルに設定することも可能です。やり方については、別の記事で取り上げていますのでそちらを参考にして頂ければと思います。
①ファイル名をして実行を表示
ファイル名を指定して実行は、Windowsキーを押しながらRキーを押すと表示されます。
※画像は下に記載。
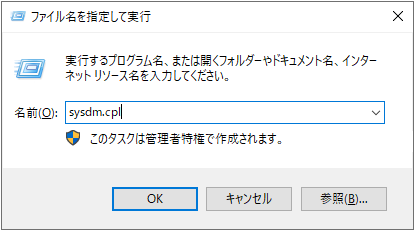
②詳細設定タブをクリック
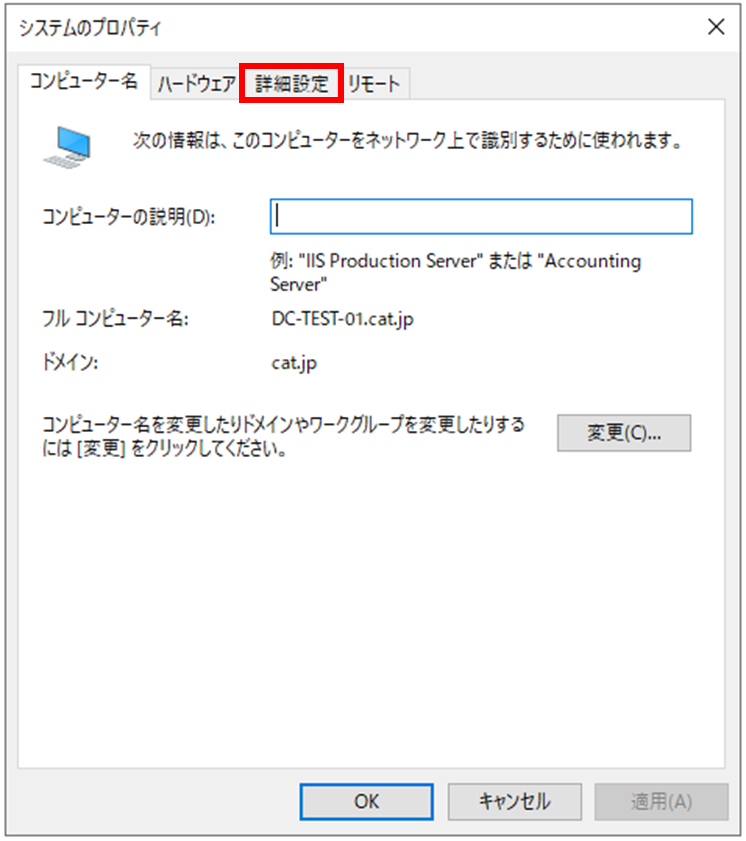
③設定(E)をクリック
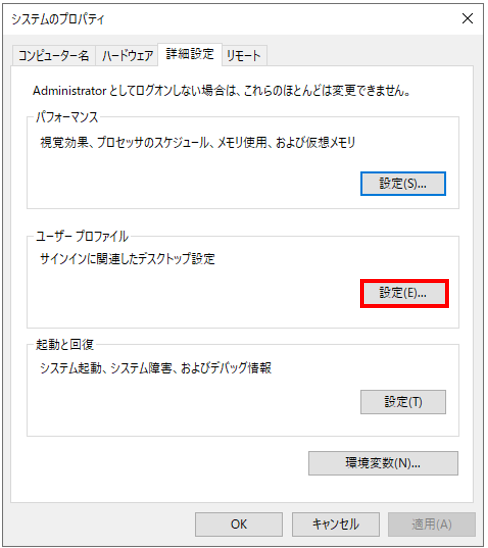
④ユーザープロファイルの表示
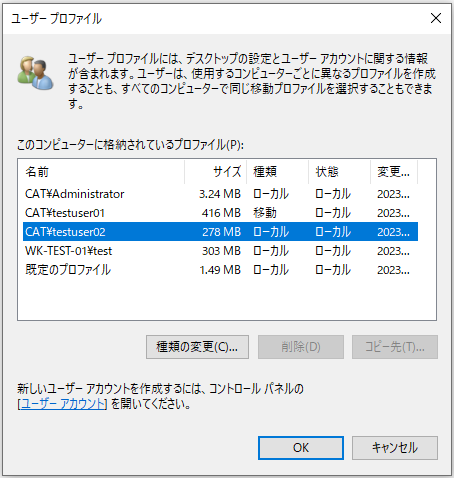
現在はtestuser02でログインしていますが、以前このPCにログインしたユーザー分のプロファイルはここに作成されています。
ここに先ほど紹介した移動ユーザープロファイルもそのPCに対してログインすればここに表示されます。
最後に
今回はユーザープロファイルについて熱く語る回でした。
もし、知識的に間違っているところがあれば教えて頂けると嬉しいです。
次回は、移動ユーザーを実際に作る記事等も掛けたらより、ユーザプロファイルに対する知識が深まってよさそうですね。
では、また!