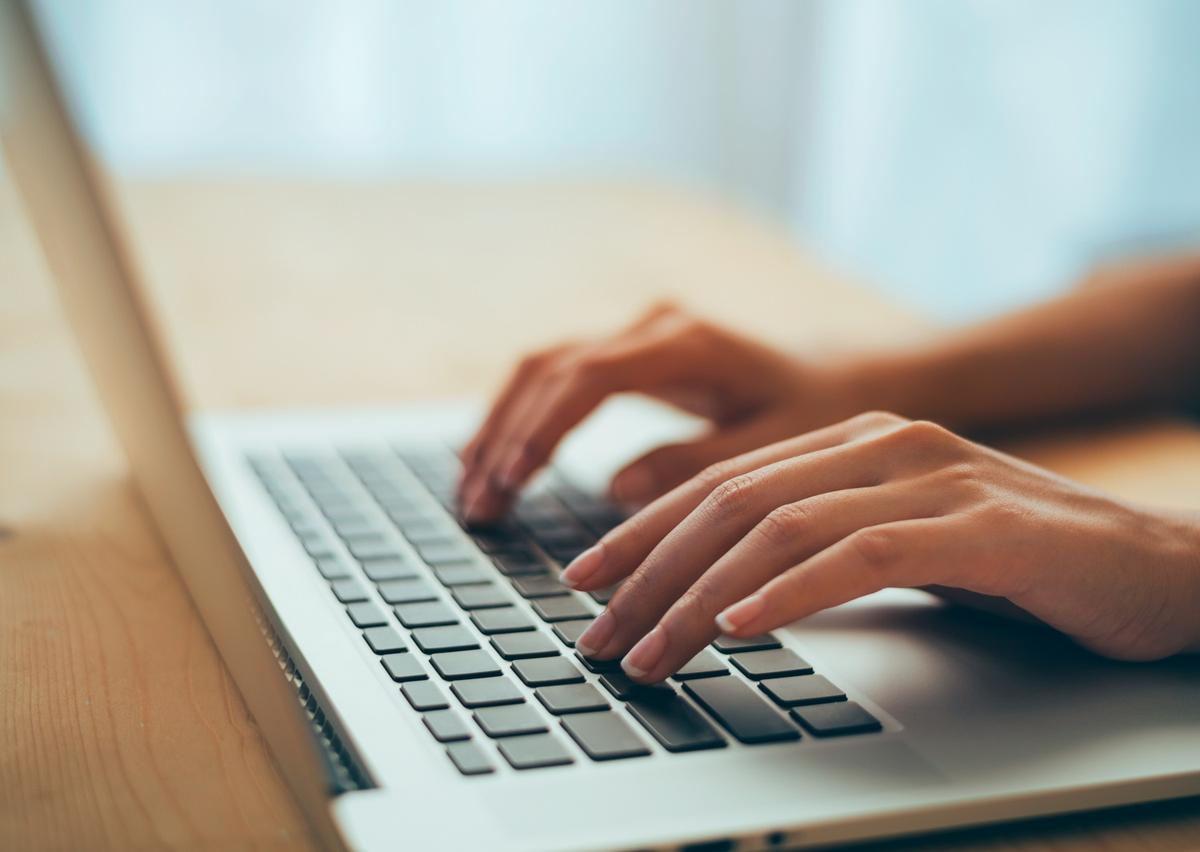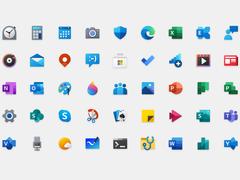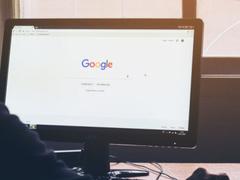マウスを使わずにWindowsをシャットダウンしたり、スリープ状態にする方法を探したことがありますか?
もしかすると、マウスが動かなくなってしまって、キーボードでWidnowsをスリープ状態にできる方法を探したのかもしれません。あるいは、単純にもっと速くシャットダウンできる方法を知りたかったのかもしれません。
今回は、キーボードだけでWindowsをシャットダウンしたり、スリープ状態にする方法を紹介します。
メソッド1:アドバンスメニューを利用する
Windows 10をスリープ状態にする最も確実なショートカットは、純粋なキーボードショートカットではなく、何段階かのキー操作となります。とはいえ、特別な設定もアプリも必要ありませんので、最もオススメできる方法です。
[Win]+[X]を押して、アドバンスメニューを開きます。すると、さまざまなアクションがリスト表示され、その横に下線が引かれたアルファベットが見えるはずです。そのアルファベットが、それぞれのアクションのショートカットキーになります。
[U]キーを押してから、ショートカットキーを押すことで、シャットダウン、スリープを含む、各アクションを実行できます。
- もう一度[U]キーを押すと、Windowsがシャットダウンする。
- [R]キーを押すと、再起動する。
- [S]キーを押すと、Windowsがスリープ状態になる。
- [H]キーを押すと、休止状態になる。
- [I]Iキーを押すと、サインアウトする。
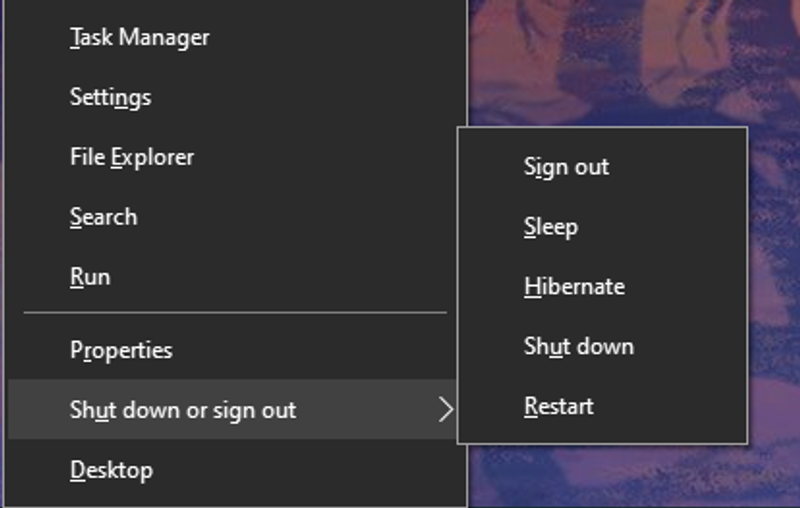
メソッド2:[Alt]+[F4]をスリープモードのショートカットとして使う
ご存知かもしれませんが、[Alt]+[F4]を押すと、ウィンドウの右上隅の[X]マークをクリックしたときと同じように、現在アクティブになっているウィンドウを閉じることができます。
現在アクティブになっているウィンドウが存在しない場合は、[Alt]+[F4]が、Windows 10をスリープ状態にするショートカットとして機能します。
現在アクティブになっているウィンドウがないことを確実にするためには、[Win]+[D]キーを押して、デスクトップを表示します。 続いて[Alt]+[F4]をタップすると、[Windowsのシャットダウン]ダイアログボックスが開きます。
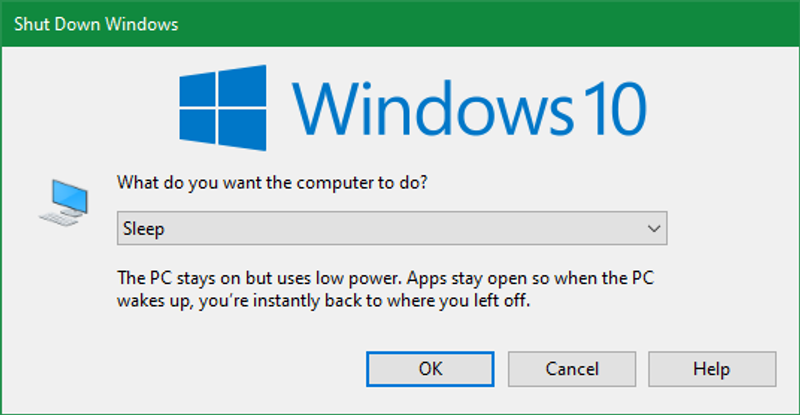
システムにもよりますが、デフォルトではここで、[シャットダウン]や[スリープ]を選択できるドロップダウンボックスが表示されます。
実行したいアクションがすでに選択されていたら、そのまま[Enter]キー押してください。そうでない場合は、矢印アイコンを押して実行したいアクションに切り替えて、[Enter]キーを押します。
このやり方を知らなかったという人は、こちらの「Windows 10のシャットダウンに関するヒント集」を参考に。
メソッド3:Windows 10をスリープ状態にする独自のショートカットを作成する
Windows 10には、スリープ状態にするショートカットが組み込まれていません。ですが、独自のキーボードショートカットを簡単に作成することができます。
新しいショートカットを作成する
新しいショートカットを作成するには、デスクトップの空いている場所を右クリックして、[新規作成]>[ショートカット]を選択します。
表示されるボックスに、実行したいアクションに応じて以下のコマンドを入力してください。
Windowsをシャットダウンし、開いているすべてのプログラムを強制終了するには:
shutdown.exe -s -t 00 -f
スリープ状態にするには:
rundll32.exe powrprof.dll,SetSuspendState 0,1,0

ただし、上記のスリープ状態にするコマンドには注意点が1つあります。システムで休止状態が有効になっていると、このショートカットを実行することで、スリープではなく休止状態になってしまいます。
休止状態を無効にする方法については、こちらのガイドをご覧ください。
コマンドを入力したら、[次へ]をクリックし、ショートカットに名前を付けて、[完了]をクリックします。
コマンドにキーを割り当てる
ショートカットが作成できたので、こんどはそれにキーを割り当てます。デスクトップに作成された新しいショートカットを右クリックして、[プロパティ]を選択します。上部の[ショートカット]タブを選択し、[ショートカットキー]ボックスにキーの組み合わせを入力してください。
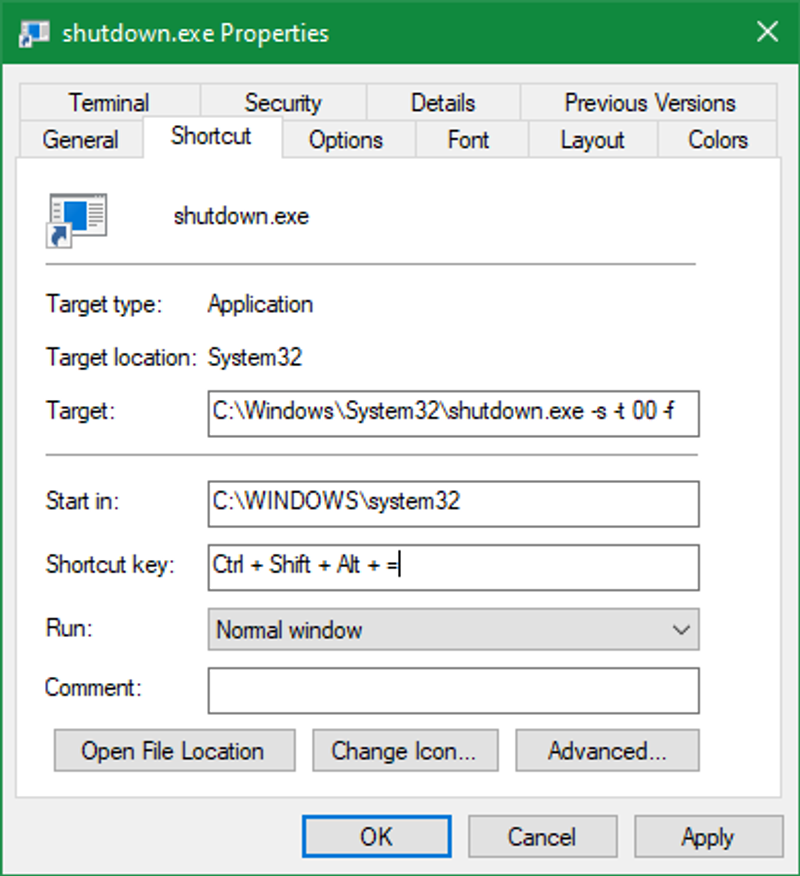
このとき、ほかのプログラムで使用されていないキーを指定する必要があります。また、作業中に突然システムがシャットダウンしないように、偶然押してしまいかねないキーの組み合わせも避けてください。
キーを入力して[OK]をクリックすれば、ショートカットがアクティブになります。必要がなくなったら、ショートカットファイルを削除すればOKです。
ショートカットでスリープ、シャットダウンしてみよう
これで、Windowsをシャットダウン、またはスリープ状態にするショートカットの準備が整ったはずです。
これからは、いちいちメニューをクリックすることなく、そうした操作が行えるようになります。
キーボードショートカット以外の方法を知りたい人は、こちらの「Windows10の電源ボタンをカスタマイズする方法」をご覧ください。「Windowsのスリープ状態に関する問題を解決する方法」も参考に。
あわせて読みたい
Image: Intarapong / Shutterstock
Original Article: How to Shutdown or Sleep Windows 10 With a Keyboard Shortcut by MakeUseOf