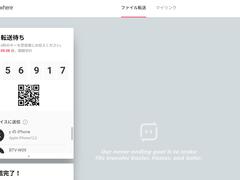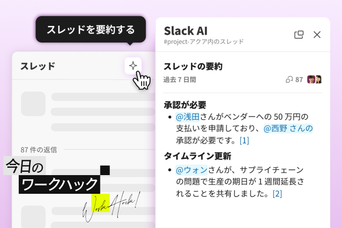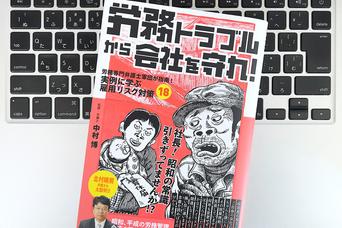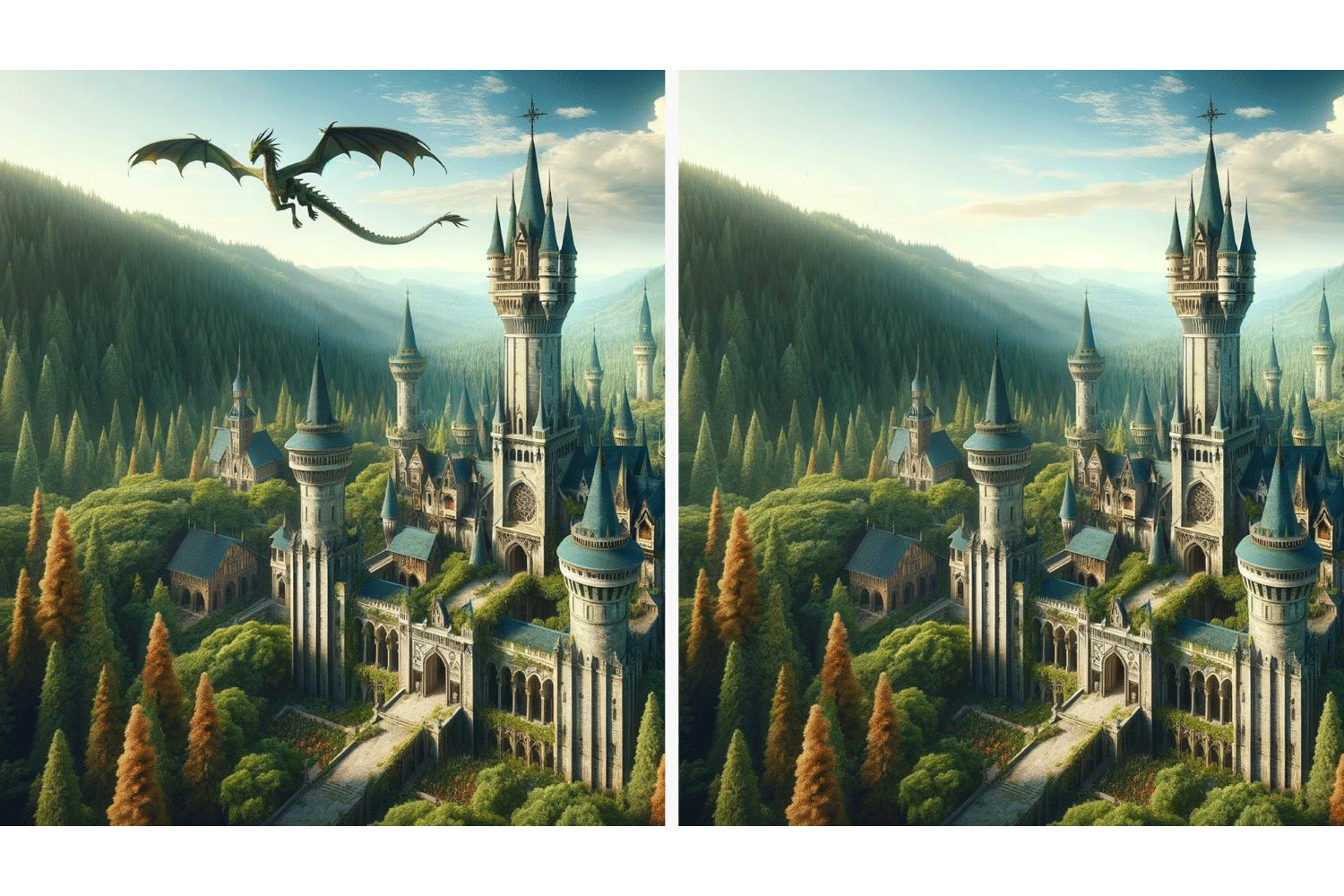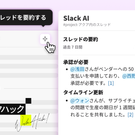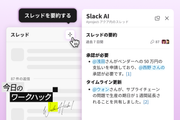メモアプリは、iPhoneやiPadに何かをさっと書き留めたいとき便利です。ただし、他の多くのAppleアプリと同じく、Windowsバージョンはありません。
ですから、Windows PCでメモにアクセスするのは大変な感じがするかもしれませんが、意外と簡単なんです。
Windows PCでiPhoneのメモにアクセスし、表示させる便利な方法がいくつかあるので、ご紹介しましょう。
目次
1. Gmailと同期させる
Windows専用のメモアプリがなくても、Gmailアカウントを使えばメモにアクセスできます。
これは、iPhoneのメモアプリの内容にアクセスすることをGmailアカウントに許可するだけでできてしまいます。
やり方は次の通りです。
- iPhoneで設定アプリを開きます。
- スクロールダウンして、「連絡先」をタップします。iPhoneがiOS 13以前の場合は、スクロールダウンして「パスワードとアカウント」をタップします。
- 「アカウント」をタップします。
- 「アカウント」のところで「Gmail」を選択します。「Gmail」が表示されない場合は、「アカウントを追加」をタップして、Googleアカウント情報を入力し、Gmail、連絡先、カレンダー、メモをiPhoneと同期しましょう。
- 「Gmail」のところで、「メモ」の横にある切り替えボタンが有効になっていることを確認します。
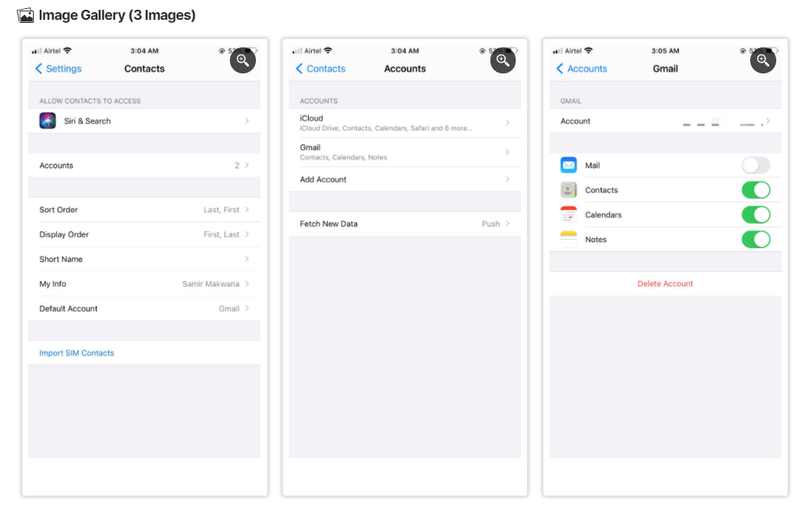
これで、メモアプリの中で「iCloud」フォルダと「自分のiPhone」フォルダの間に専用のGmailフォルダが作成されます。
この方法は設定が非常に簡単ですが、重大な制限が1つあります。それは、古いメモはコピーされないことです。同期を有効にした後に作成した新しいメモだけがGmailに表示されます。
メモを「iCloud」や「自分のiPhone」フォルダからGmailのメモフォルダーに移動することはできません。
メモアプリのGmailフォルダの下に新しいメモを作成して、古いメモの内容をコピーする必要があります。
2. iCloud.comでメモのWebアプリを使用する
メモの数が多いと、前述の方法で新しいメモに転送するのは骨が折れます。
しかし、ありがたいことに、AppleはWindowsでiCloud.comにWebアクセスできるようにしているので、これを利用してメモの内容を表示できます。
やり方は次の通りです。
- iPhoneで「設定」アプリを開き、上部にある「Apple ID」をタップします。
- 「iCloud」をタップして、「メモ」の横の切り替えボタンが有効になっていることを確認します。
- iCloud.comにアクセスし、「Apple ID」を使用してサインインします。続行するには、iPhoneから取得する認証コードを挿入する必要があります。
- その後、Windows PCのブラウザを信頼するかどうかを尋ねるポップアップが表示されたら、「信頼」を選択します。
- iCloudのホームページで、「メモ」を選択してWebアプリバージョンを起動します。
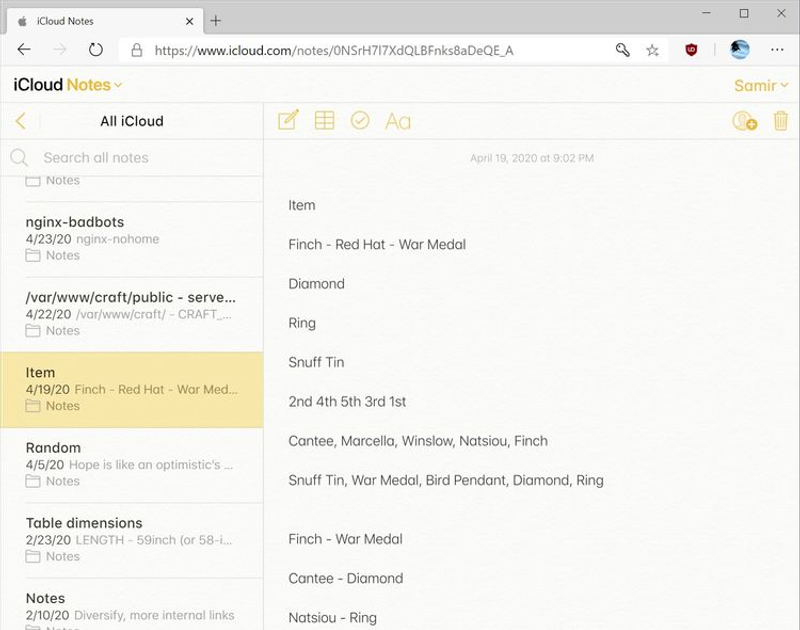
メモのWebアプリを使用すると、iPhoneのメモアプリからすべてのメモを表示したり、ブラウザで編集したりすることができます。そこで行なった変更はiPhoneにも同期されます。
3. Microsoft EdgeかGoogle ChromeでPWAを利用する
Windows PCでメモを定期的に使用する必要がある場合は、iCloud.comのメモをプログレッシブWebアプリ(PWA)にすることができます。
プログレッシブWebアプリにまだなじみがない人は、こちらの過去記事(英文)を参考にしてください。
これを行なうと、一時的なアプリが作成されてタスクバーに固定できます。ただし、実際にはWebサイトへのショートカットができただけです。
まず、Microsoft EdgeかGoogle ChromeでiCloud.comを開いてサインインします。オプションのリストから「メモ」を選択します。メモのWebアプリが読み込まれたら、次はアプリをデスクトップにインストールしましょう。
Microsoft Edgeの場合
Edgeの場合は、ブラウザのメニューを開き、「アプリ」に進みます。
次に、「このサイトをアプリとしてインストールする」を選択し、アプリ名をつけて「インストール」を選択します。
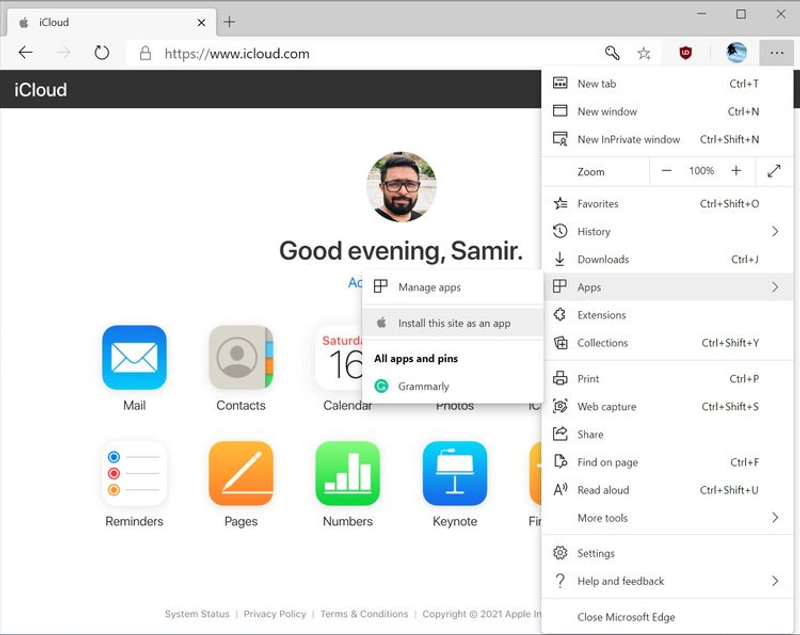
すると、メモのWebアプリが新しいアプリのウィンドウで開きます。アクセスしやすくするために、タスクバーのアイコンを右クリックして、「タスクバーに固定」を選択します。
Google Chromeの場合
Chromeの場合は、ブラウザメニューを開き、「その他のツール」に進みます。
次に、「ショートカットの作成」を選択します。新しいウィンドウでそのショートカットに名前をつけ、「ウィンドウとして開く」のチェックボックスをオンにして、「作成」をタップします。
これにより、デスクトップにNotesのwebアプリのショートカットが作成されて簡単にアクセスできるようになります。
iCloudを使用すると、メモの表示や編集が可能になり、変更をiPhoneに同期できますが、重要な細部が失われるリスクが常にあります。
バージョン管理がないので、上書きするとそれより前の詳細は失われます。この方法でメモを編集するときは、その点に注意してください。
4. メモをSimplenoteに移す
これという重要なメモにだけアクセスして作業したい場合は、Windowsでより適切に機能する他のメモアプリの助けを借りましょう。
Simplenoteは、クラウドを使用してメモを同期し、iPhoneとWindowsで利用できるようにする手間要らずのメモアプリ(英文)の1つです。
まず、Simplenoteのサイトにアクセスして、そこでアカウントを作成します。次に、iPhoneにSimplenoteアプリをインストールしてサインインしましょう。Windows用のデスクトップバージョンもダウンロード、インストール、サインインします。
メモをSimplenoteに移す方法
Simplenoteの準備ができたら、次のやり方でApple NotesにあるメモをSimplenoteに移します。
- メモアプリで、移動させたいメモを開きます。
- メモの右上の隅にある3つのドットをタップして、「コピーを送信」を選択します。
- 共有シートが出てきたら、アプリの行をスワイプしてSimplenoteを選択しましょう。
- iPhoneにメモのプレビューが表示されます。メモのプレビューにテキストや絵文字を追加することもできます。プレビューの右上の隅にある「保存」をクリックして確定します。
このメモはiPhoneのSimplenoteにコピーされます。同時に、デスクトップがインターネットに接続されている限り、アプリのデスクトップバージョンと同期します。
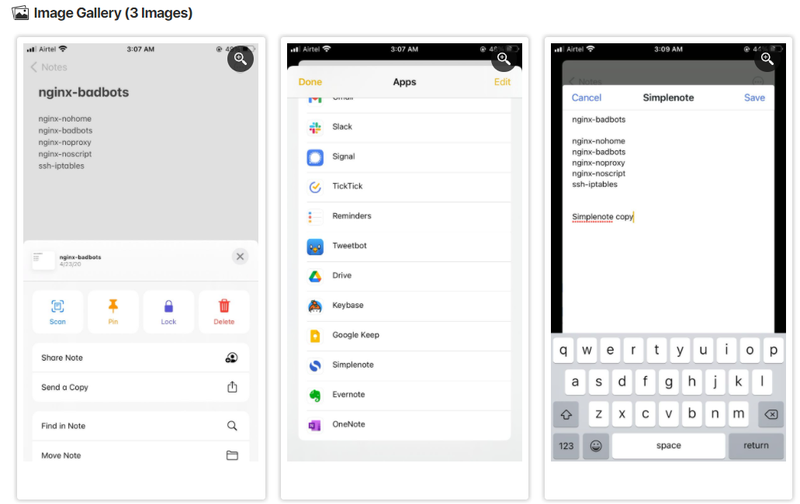
SimplenoteのWebアプリを使用すると、どんなデバイスからでもメモにアクセスできるので、仕事をする時に便利です。メモがクラウドで同期するので、自分のアカウントでログインすれば、どこからでもアクセスできます。
メモを自動的に同期するように設定すれば、デスクトップのSimplenoteで作業して、最新バージョンをiPhoneのアプリに同期できます。もちろん、メモのオリジナルのコピーはメモアプリに保存されます。
あまり知られていないSimplenoteの裏技をこちらの過去記事(英文)でチェックすると、メモをもっと取りやすくなるかもしれません。
WindowsにiPhoneのメモを移すのは意外と簡単
Windows PCで入力したメモを後でメモアプリで読み直すのは時間の無駄です。
この記事でご説明したように、Windowsデスクトップでメモアプリに保存したものにアクセスするのは意外と簡単で、方法もたくさんあるからです。
Windows PCでだけメモを表示したい場合は、メモアプリをGmailと同期するのが賢い選択肢です。それ以外の場合は、プログレッシブWebアプリか、メモのWebアプリを使用すれば、より大きな画面でメモを編集できます。
長期的に見ると、ベストなオプションはSimplenoteを使って、インポートされたメモを個別に処理することでしょう。
いずれの方法を選んでも、安心してメモアプリの良さを堪能できます。
あわせて読みたい
Image: GaudiLab/Shutterstock.com
Source: Apple(1, 2), Simplenote, Microsoft
Original Article: 4 Easy Ways to Access and Edit iPhone Apple Notes on Windows by MakeUseOf