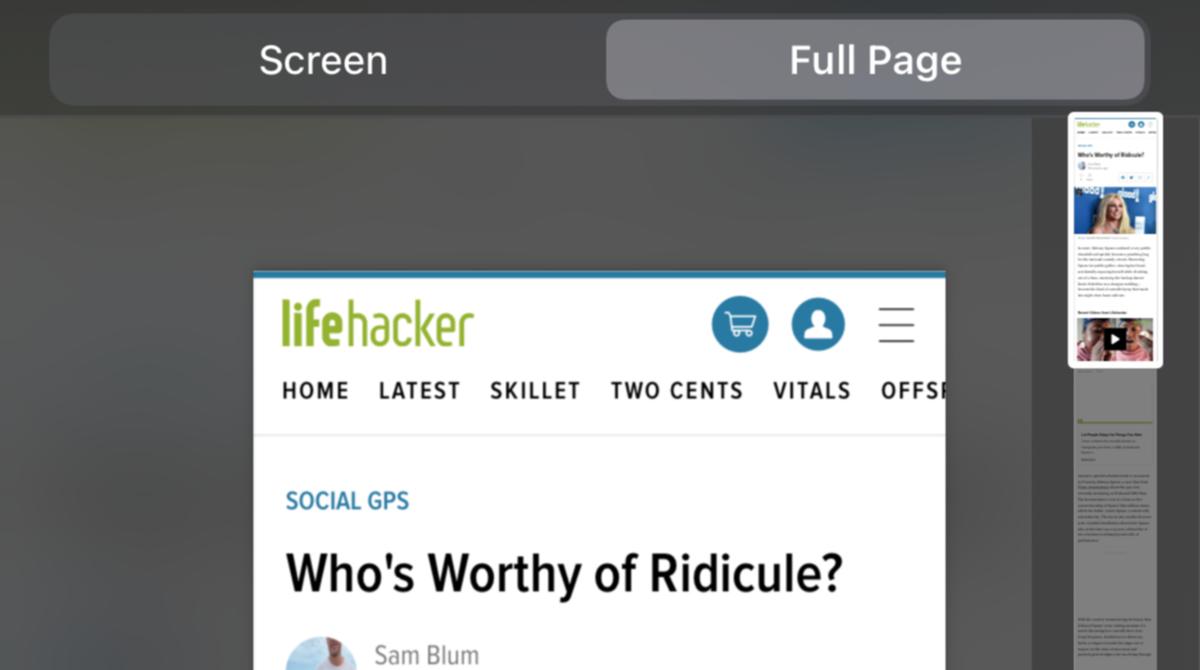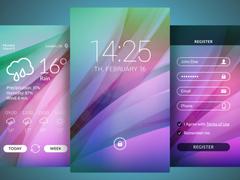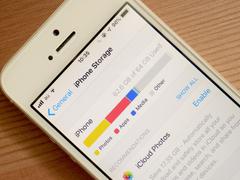年に一度くらい、Webページ全体のスクリーンショットが撮れる最適な方法を模索するのにいくらか時間を割いていました。私は、Webサイトのデータを「CTRL+S」で保存するのが好きじゃないのです。
これまで、数々のブラウザの拡張機能を試してきましたが、よりによってiOSで、こんなに簡単にできる方法があるなんて! もっと早く知りたかった。
iPhoneでWebページ全体のスクショを撮ることでき、新たな可能性が広がります。
iOSでWebページ全体のスクリーンショットを撮る方法
iOSでWebページ全体のスクリーンショットを撮るのは簡単です。
まず、SafariでWebサイトを開きます(その前に、最新版のiOSを使っているか確認してください)。
Webページのスクリーンショットを撮るには、私のiPhoneの場合「サイドボタン + ボリュームアップ」を押します。すると、以下のような画面(左下画像)になります。
画面上部に「スクリーン」と「フルページ」のオプションが表示されない場合、おそらくiOSに問題があります。
Safariを終了し、再度開き、もう一度スクリーンショットを撮ってみてください。この2つのオプションは非常に重要で、「フルページ」をタップすると、右下画像のような画面に移動します。
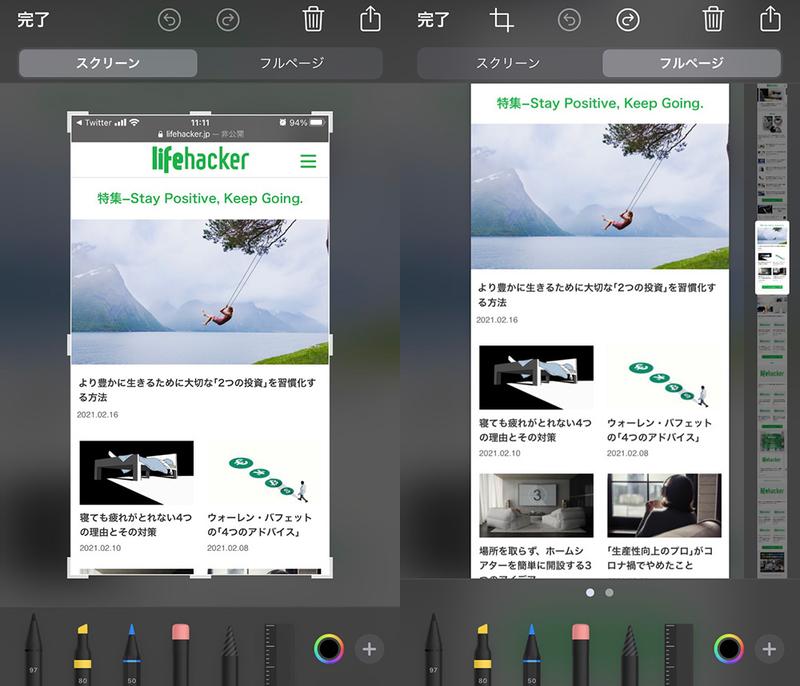
右側の小さなサイドバーは上下にスクロールすることができ、iPhoneが撮ったページ全体を見せてくれます。ただし、保存する時に、この画像を「写真」のアルバムに保存することはできません。
iPhoneでは巨大な写真を技術的に作成できないからです。その代わり、この巨大なスクリーンショットをPDFに変換してくれるので、それをiPhone内のどこかに保存します。
![Screenshot: ライフハッカー[日本版]](https://media.loom-app.com/lifehacker/dist/images/2021/02/17/lh_ss_102172.jpg?w=800)
以上です。
これで、見ているWebページ全体の巨大なスクリーンショットが、PDFに変換されて保存されました。
自分が今見ているサイトがどういうものかを見せたい場合や、自分のiPhoneに起こっているバグがどういう状態かを見せるのに便利です。
過去の仕事や作品をたくさん保存したり、ポートフォリオをまとめている人は、デスクトップブラウザと拡張機能の組み合わせよりも、この方法の方が簡単だと思います。
あわせて読みたい
Screenshot: David Murphy,ライフハッカー[日本版]
David Murphy - Lifehacker US[原文]