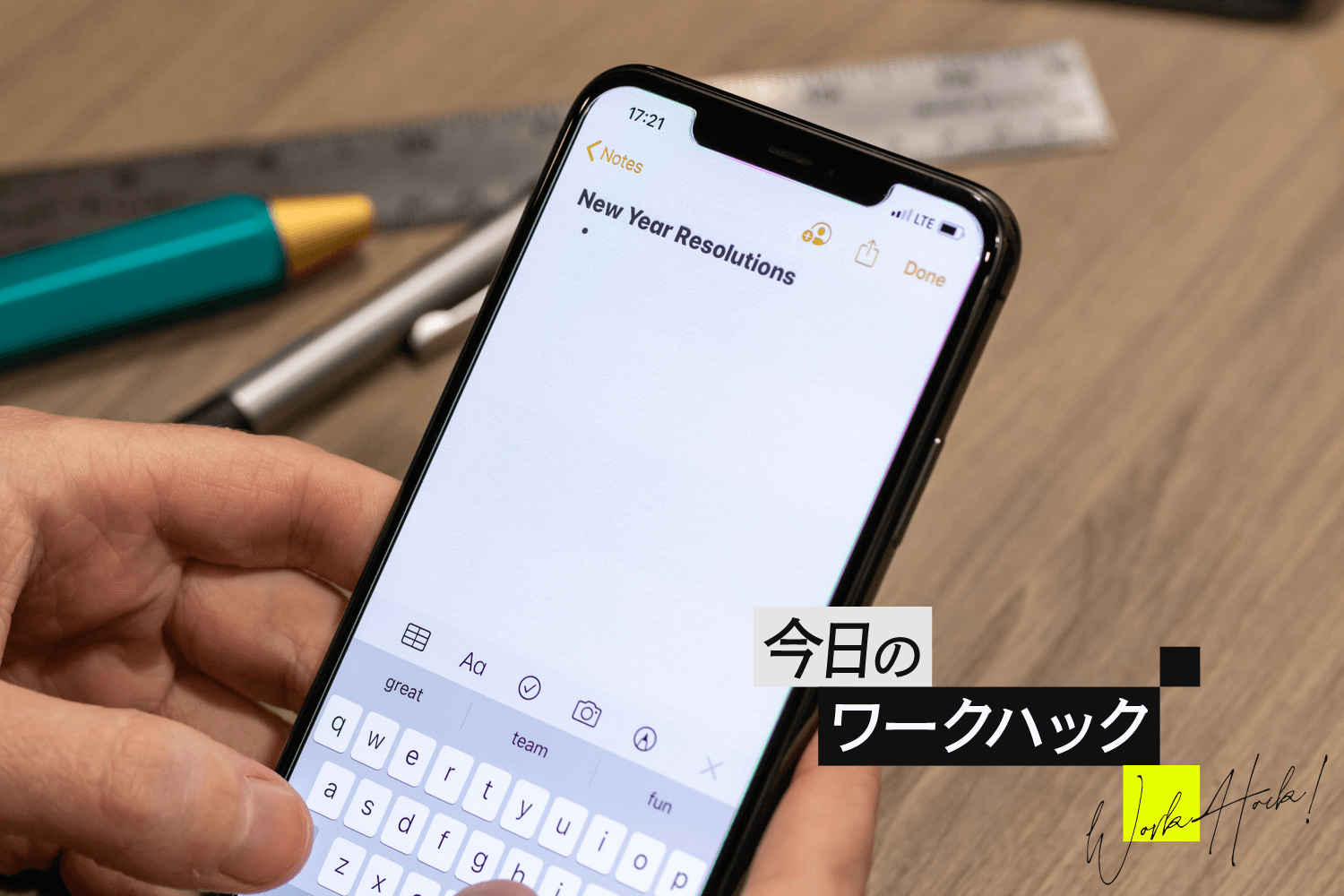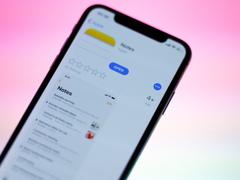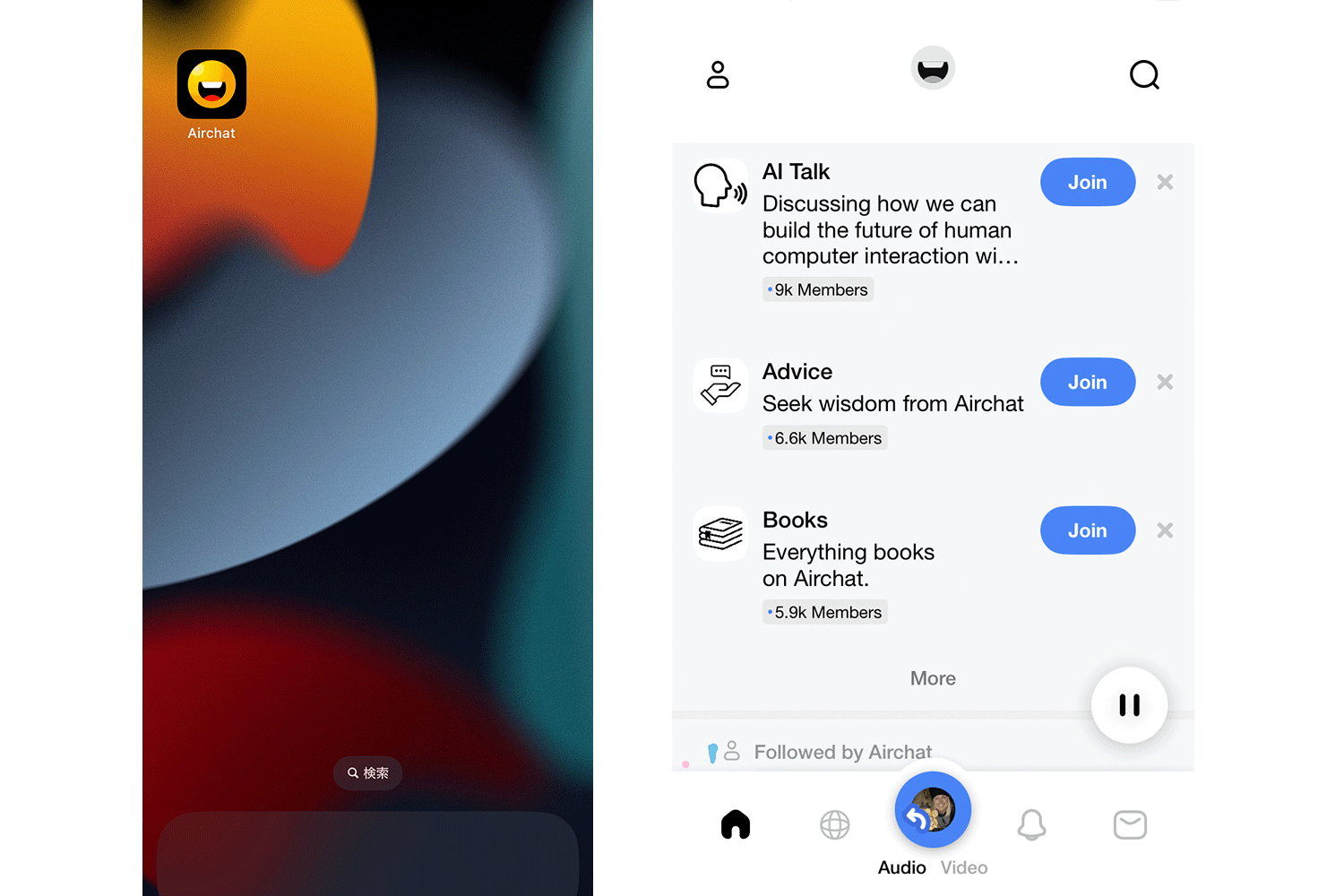Appleの「メモ」アプリは、思いついたこと、アイデア、タスクなど、頭に浮かんだことを何でも、簡単にiPhoneに書き留められます。
ただアプリを開いて、作成ボタンを押せばメモができるのです。
しかし、このプロセスは一見簡単なように見えますが、何でもかんでも「メモ」アプリに書くようになると、すぐに疲れるようになります。そんな時に、アプリにすばやく効率的にアクセスする方法が必要です。
今回は、急いでいる時にすばやくiPhoneの「メモ」アプリで新規メモを作成する4つの方法をご紹介しましょう。
今日のワークハック:iPhoneの「クイックメモ」でサッとメモを取る
1. コントロールセンターから「クイックメモ」を開く
コントロールセンターは、iOSのさまざまな便利機能をコントロールできる場所です。Appleの「メモ」アプリも、コントロールセンターに「クイックメモ」というウィジェットとしてあり、iPhoneのどこからでもすばやく簡単に新しいメモを作成することができます。
「クイックメモ」を使うには、以下の手順でコントロールセンターにウィジェットとして追加しましょう。
- 「設定」を開き、「コントロールセンター」をタップ。
- 「コントロールを追加」までスクロールダウンし、「クイックメモ」の横の「+(プラス)」アイコンをタップ。
- 「コントロールセンター」にたくさんのコントロールがある場合は、名前の横にある順番を変更するボタンを押しながら、上下に動かして順番を入れ替えることが可能。
また「クイックメモ」をロック画面に表示させたい場合は、「設定 」>「 メモ 」> 「ロック画面からメモにアクセス」をタップして、「常に新規メモを作成」を選択。
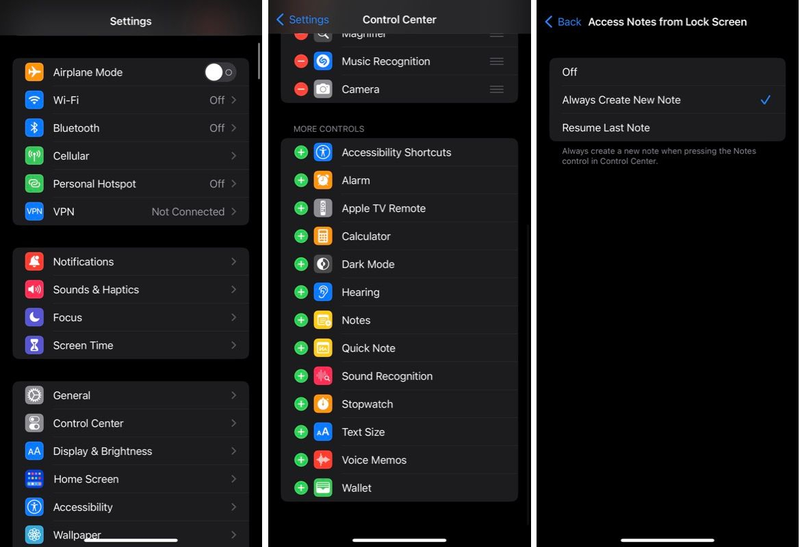
メモをしたくなったらコントロールセンターを引っ張り出し、「クイックメモ」のボタン(ウィンドウの中にペンで波線が描いてあるもの)をタップしましょう。
すぐに新規メモが開き、入力したら「保存」ボタンを押して保存できます。
2. Siriで「クイックメモ」を起動する
Siriは、声を使ってiPhoneでさまざまなタスクができる機能です。この機能を活用して、iPhoneに触らずに「メモ」アプリですばやくメモを取ることもできます。
まず、iPhoneでSiriの設定をしましょう。
「設定」>「Siriと検索」と進み、「“Hey Siri”を聞き取る」と「サイドボタン(ホームボタン)を押してSiriを使用」をオンにします。さらに、ロック画面でもメモを作成するために、「ロック中にSiriを許可」をオン。
Siriの設定を有効にしたら、以下の手順で声を使ってメモを作成できます。
- サイドボタン(ホームボタン)を長押しするか、「Hey Siri」と声をかけてSiriを起動。
- 起動したら、「メモを取って」と指示。
- Siriにメモしたいことを話し、書き込ませる。画面上部の小さな「メモ」ウィンドウで、どのように入力されているかも確認が可能。
- 話し終えて1秒ほど黙っていると、Siriが自動的に文章を「メモ」アプリの新規メモに保存。
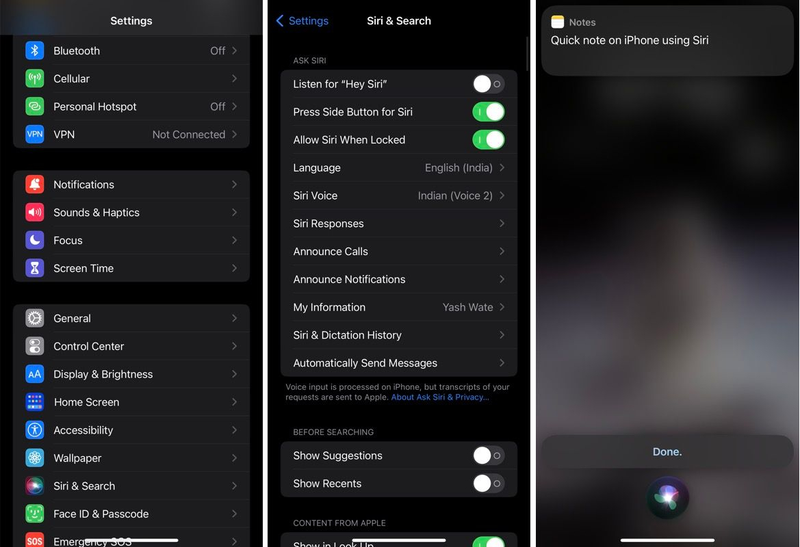
3. 背面タップで「クイックメモ」を起動する
背面タップは、iPhoneの背面をボタンのように使うアクセシビリティ機能です。必要に応じてアクションを割り当て、すばやく操作ができます。
現在、背面タップが対応しているアクションのうち、ショートカットのトリガーが一番万能なので、これを使って「クイックメモ」を起動してメモを取ります。
以下の手順で、新規メモを作成するショートカットを作成しましょう。
- iPhoneで「ショートカット」アプリを起動。
- 右上の「+(プラス)」ボタンをタップして、新規ショートカットを作成。
- 画面一番上の「新規ショートカット」をタップし、ドロップダウンメニューから「名称変更」を選び、ショートカットに名前を入力。
- 「アクションを追加」ボタンをタップし、上部の検索ボックスに「ノートを作成」と入力。
- 「ノートを作成」をタップして、ショートカットに追加。次の画面で、「本文」をタップし、「毎回尋ねる」を選択。メモを特定のフォルダに保存したい場合は、「フォルダ」をタップして、「メモ」アプリ内のフォルダを選択。
- 最後に「完了」をタップしてショートカットを保存。
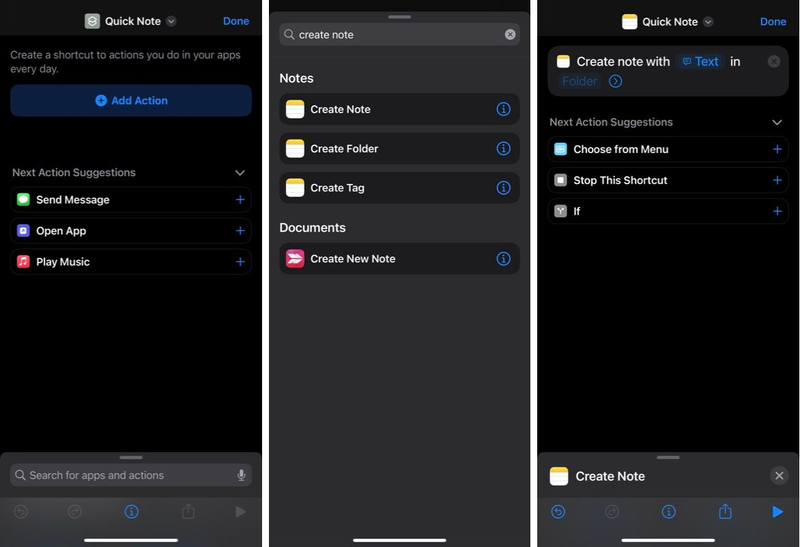
ショートカットを作成したら、以下の手順で、背面タップのショートカットに割り当てます。
- 「設定」をタップ
- 「アクセシビリティ > タッチ > 背面タップ」を選択
- 「ダブルタップ」か「トリプルタップ」を選択
- 「ショートカット」のところまでスクロールし、先ほど作成したショートカットを選択
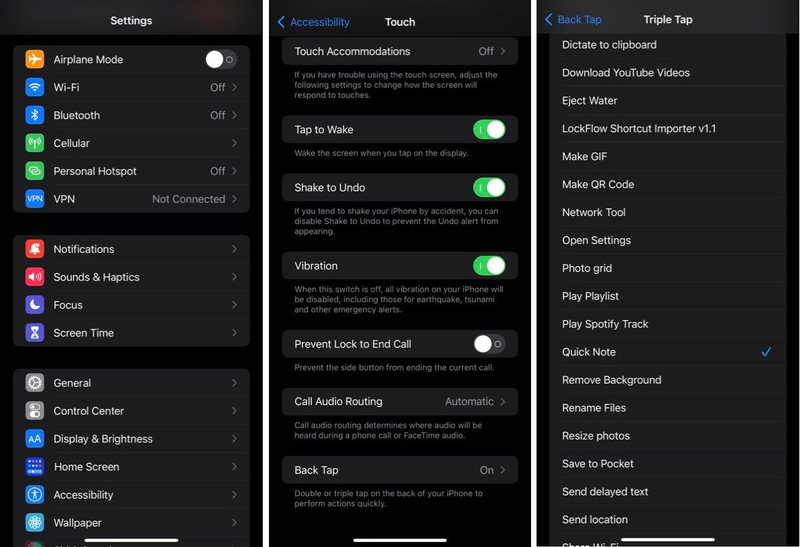
今後「クイックメモ」を作成したくなったら、いつでもiPhoneの背面をダブルダップ、もしくはトリプルタップして、ショートカットを使いましょう。新規メモが開いたら、書き留めたい文章を入力し、「完了」を押して保存します。
4. ロック画面から「クイックメモ」を起動する
iOS 16のベスト機能の1つが、ロック画面のウィジェットに対応したことです。ロック画面のウィジェットを使うと、ロック解除をせずに大事な情報を見たり、さまざまな操作をすることができます。
ロック画面のウィジェットでできることの中でも、iOSのショートカットを実行できるというのが、一番パワフルな機能です。
「クイックメモ」を起動するのにロック画面のウィジェットを作成し、先ほど作成した新規メモのショートカットを実行します(上記のショートカットをまだ作成していない場合は、まずショートカットを作成してください。)。
Appleは、ロック画面にショートカットを実行するウィジェットを追加させてくれないので、サードパーティーのアプリを使わなければなりません。
「LockFlow」がおすすめなので、これを使って以下の手順で設定しましょう。
ダウンロード:LockFlow(無料、アプリ内課金あり)
- 「LockFlow」を開き、「ショートカット」ボタンをタップ。
- 次の画面で、事前に作成した新規メモのショートカットの名前を入力。「ショートカット」アプリで、正確に名前を確認。
- 「シンボルを選択」をタップし、ウィジェットに合うシンボル(アイコン)を選択。
- 「背景」を有効にすると、ウィジェットに背景が追加される。
- サイズの横にある「標準」をタップして、ウィジェットのサイズを選択。
- 最後に「追加」をタップして、ウィジェットを作成。
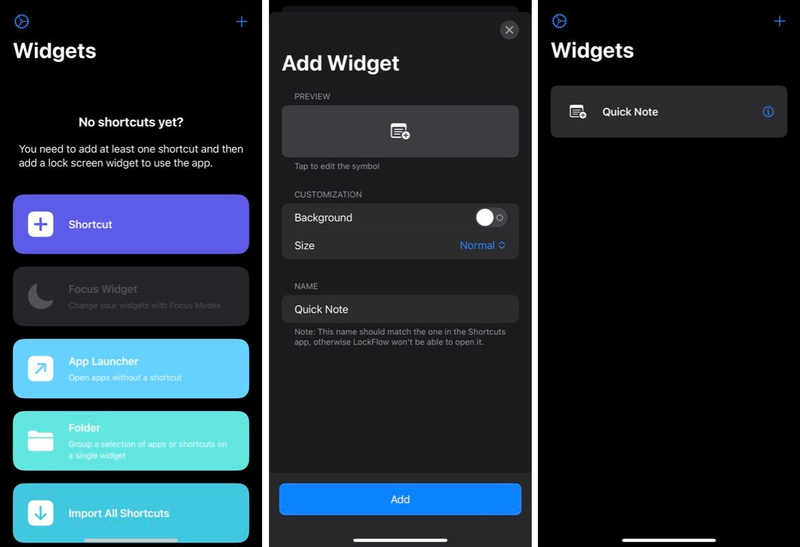
ショートカットのウィジェットの準備ができたら、今度は以下の手順にしたがって、それをロック画面に追加します。
- ロック画面を長押しし、「カスタマイズ」ボタンが表示されたらタップ
- 「ロック画面」を選び、ウィジェットエリアの空いているところをタップして、「ウィジェットを追加」から追加したいものを選択
- スクロールダウンして「LockFlow」を選び、ウィジェットエリアの空いているところに、追加したいウィジェットをタップ&ドラッグ
- 「完了」をタップして、ウィジェットを追加
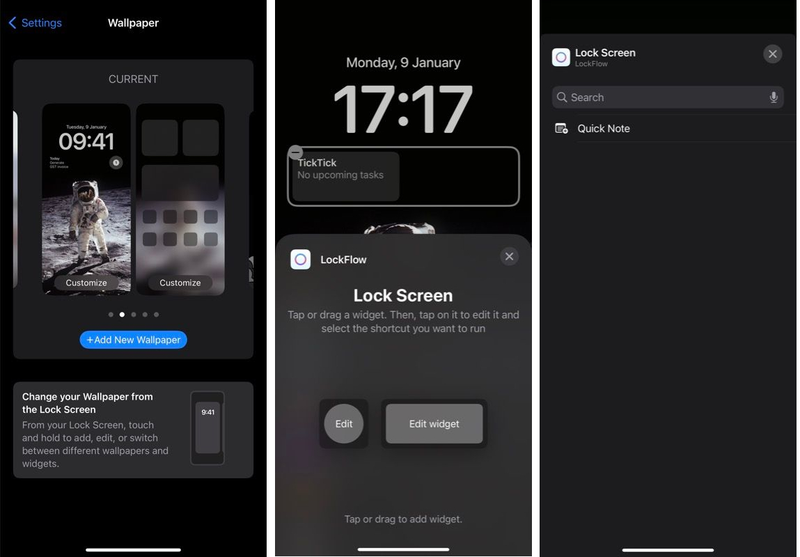
これで、ロック画面から直接メモを作成できるようになりました。「メモ」のショートカットのウィジェットをタップするだけで入力が可能です。
メモを入力し終わったら、「完了」をタップすると、「メモ」アプリに保存されます。
iPhoneのどこからでもメモを取る
上記の方法はどれも、iPhoneのどこからでもすばやくメモが取れるようになります。しかし、「すべての方法がまったく同じように機能するわけではない」ということは覚えておいてください。
たとえば、ドキュメントのスキャンやテーブルの挿入、マークアップなどの機能は、コントロールセンターの方法でしか使えません。そのようなメモをしたい場合は、iPhoneのコントロールセンターからメモができるように設定しなければならないのです。
Macでも「メモ」アプリを使っている場合は、いくつかのTipsを知っておくと、macOSでメモを最大限に活用できるようになります。
また、今回ご紹介したように、ロック画面、ホーム画面のウィジェット、背面タップなど、多くのアプローチが可能です。複数のやり方を設定しておくことをおすすめします。
サクッとセットできるので、ぜひ今回ご紹介した方法を実践してみてくださいね。
連載「今日のワークハック」では、仕事が速く効率的にこなせる!ツール・アプリ・OSのショートカットや使い方、アイデアをお届けします。
Source: App Store
Original Article: 4 Ways to Quickly Start a New Note in Notes on Your iPhone by MakeUseOf