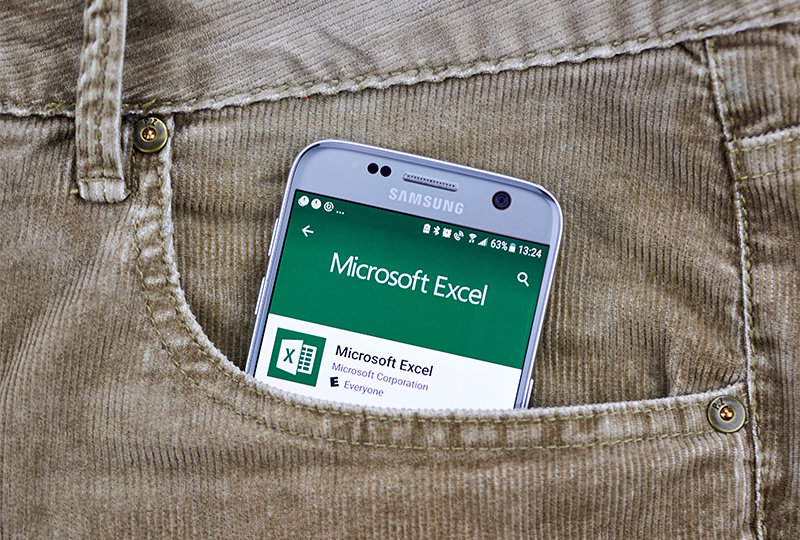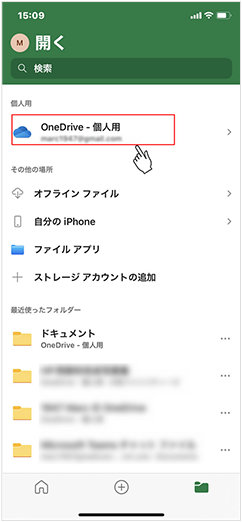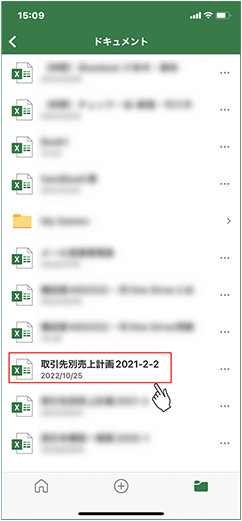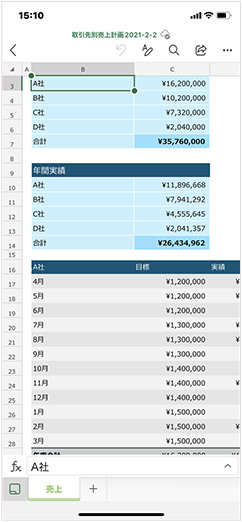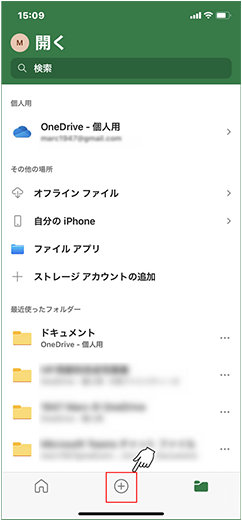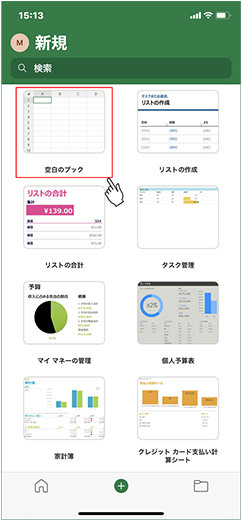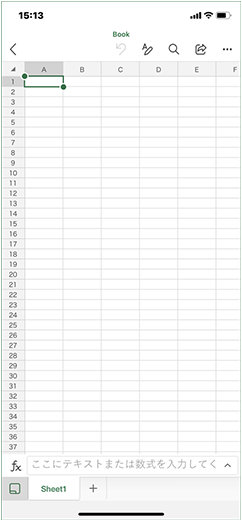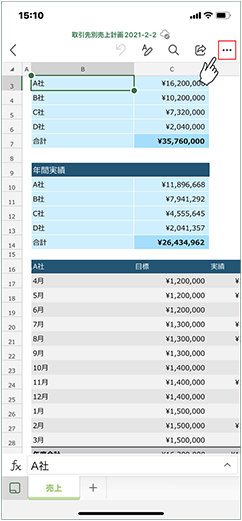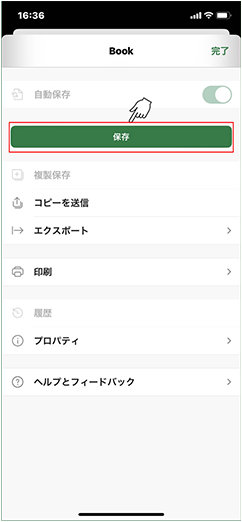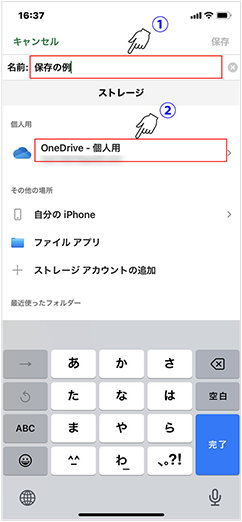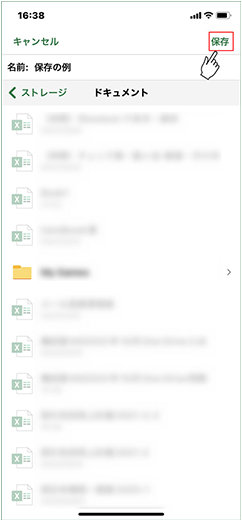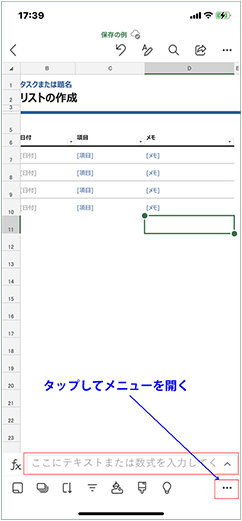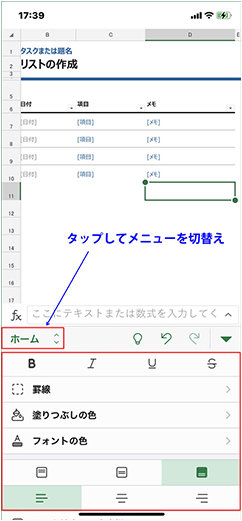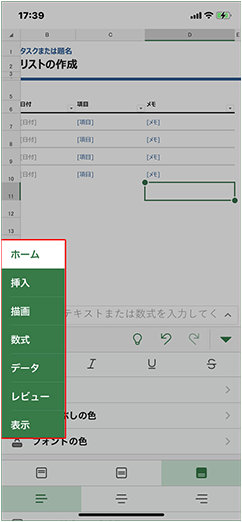1. Excel モバイル アプリとは?
まず、Excel のモバイル アプリの概要とインストールするための要件や、インストールする方法を紹介します。
1-1. Excel モバイル アプリの概要
Excel のモバイル アプリを使うと、パソコンで作成したファイルを外出先でスマートフォンなどの携帯デバイスで閲覧したり編集したりできます。また、新しい Excel ドキュメントを作成することも可能です。
iPhone、iPad または Android のスマートフォンやタブレットなど幅広いデバイス種別で Excel のモバイル アプリをインストールできます。
1-2. Excel モバイル アプリをダウンロードするには
Excel モバイル アプリをダウンロードする際は、iOS 用アプリは App Store から、Android 用アプリは Play ストアから「Excel」と検索してダウンロードします。
また、下記のリンクからもダウンロードできます。
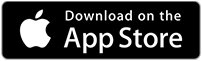
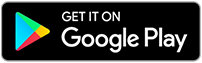
2. 無償版と有償版の違い
Excel モバイル アプリには無料で利用できる無償版と、Microsoft 365 製品に含まれた有償版があります。ここでは無償版と有償版の違いを紹介します。
2-1. 無償版でできること
無償版でもパソコンで利用している Excel の基本的な機能のほとんどが使えます。主な機能は次のとおりです。
- Excel ファイルの閲覧、作成、編集
- 数式や関数の利用
- 並び替え/フィルタ機能
- フォント設定/塗りつぶし
- 図形の挿入やグラフの挿入
- ファイルの共有/共同作業
2-2. 有償版でできること
Microsoft 365 のサブスクリプション版の Excel モバイル アプリでは、無償版の機能に加えて次のような機能があります。
- マクロの実行
- ピボットテーブルの新規追加やタイムラインの挿入などのカスタマイズ
- 作成した色や図形、影や反射のスタイルの追加
- データ入力ルールの追加
- 条件付き書式の追加
- 外部データ ファイルの追加
- iPad での利用 ※無償版では画面サイズが 10.1 インチを超える iPad は閲覧のみとなります。