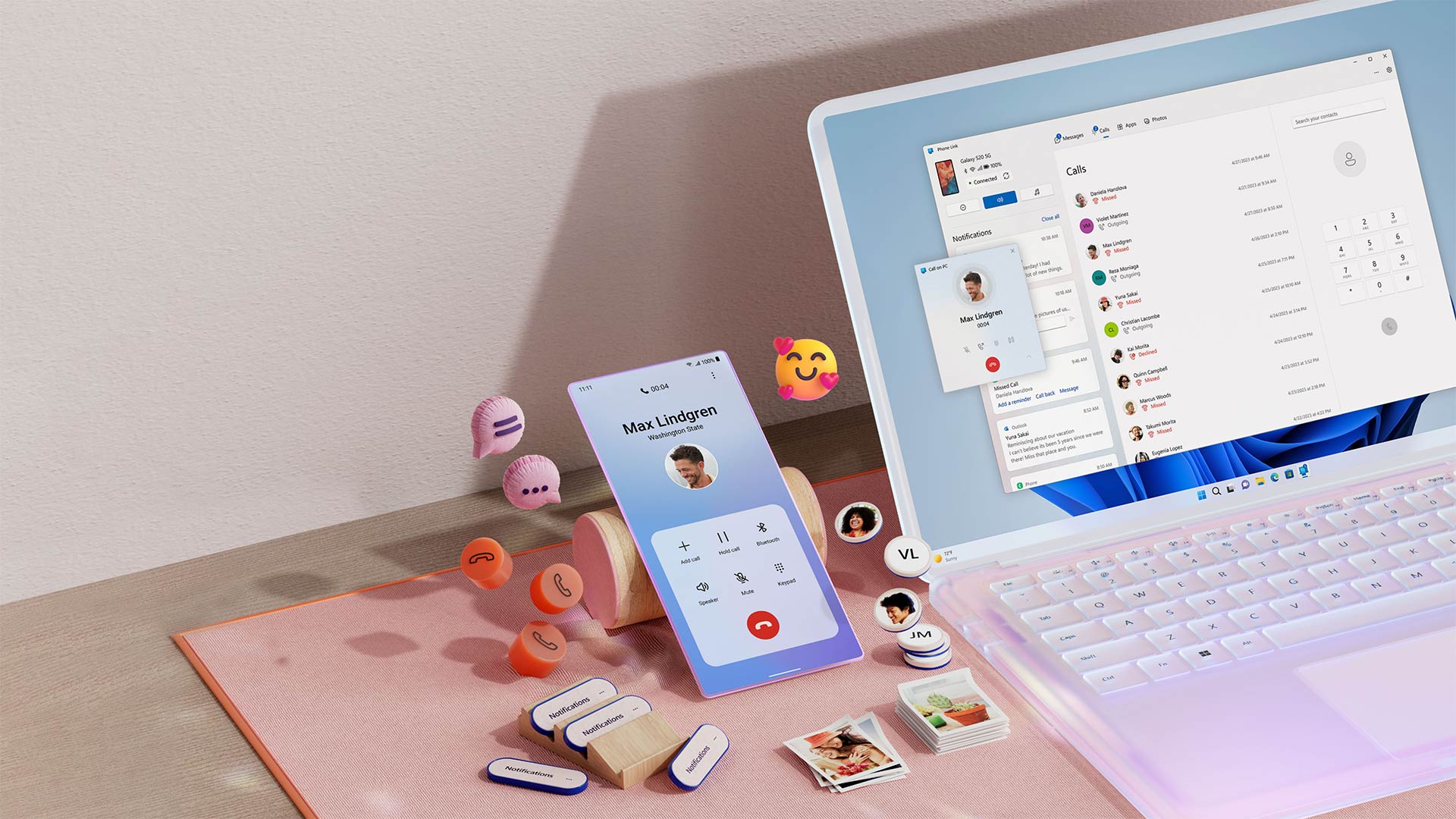
PC とスマートフォンの同期がより簡単に
Windows PC とのつながりを維持。
- Android ユーザー向け
- iOS ユーザー向け
スマートフォン連携アプリを起動するか、Windows 11 PC のタスクバーで「スマートフォン連携」を検索します。
「Android」を選択し、QR コードをスキャンしてセットアップを完了します。
通知のユーザー設定をカスタマイズします。
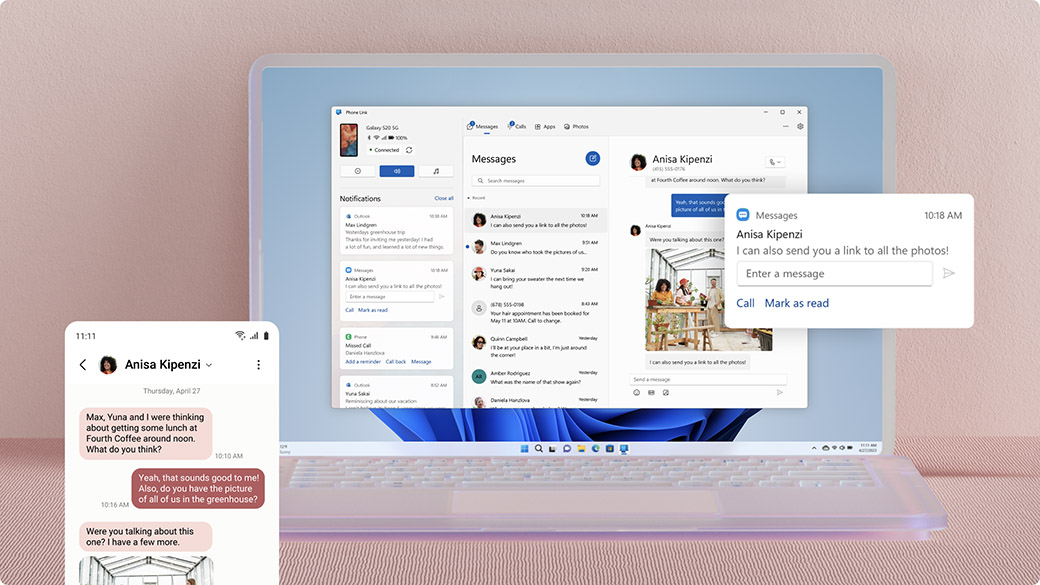
チャットを続ける
携帯電話のロックを解除する必要はありません。Microsoft スマートフォン連携アプリを使えば、PC で直接 SMS メッセージを読んで、返信することができます。 スマートフォン連携アプリを起動
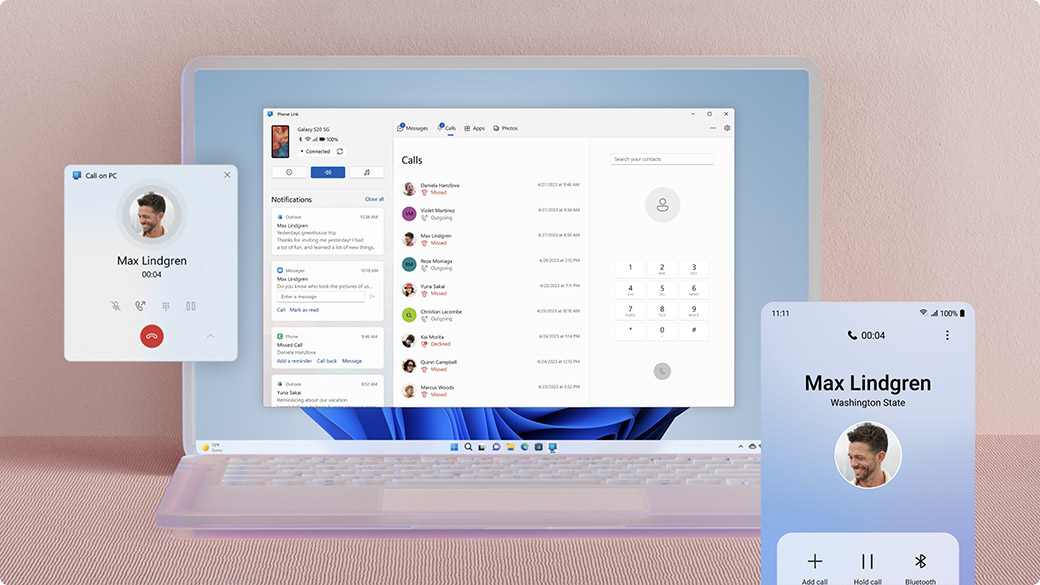
電話をかける
Windows コンピューターから通話履歴を確認したり、連絡先を検索したり、電話をかけたりすることができます。 スマートフォン連携アプリを起動
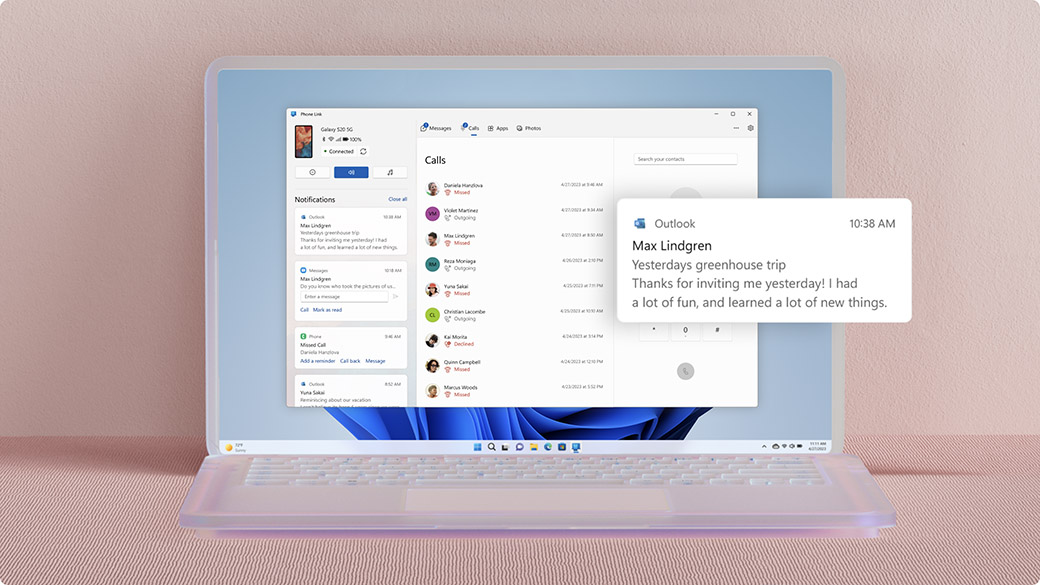
通知を常に確認
通知をチェック、固定、解除。Microsoft スマートフォン連携アプリでは、バナー アラートを好みに合わせてカスタマイズすることができます。 スマートフォン連携アプリを起動
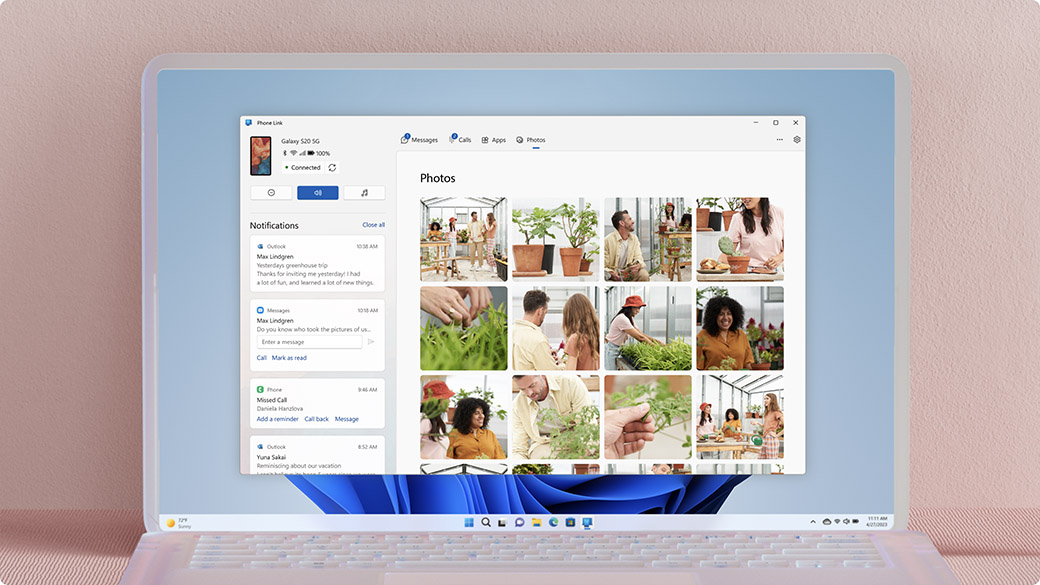
Android の写真を共有する
カメラ ロールから過去 2,000 枚の画像を表示し、ドラッグ&ドロップやコピー&ペーストで他のアプリケーションに貼り付けることができます。 スマートフォン連携アプリを起動
Microsoft スマートフォン連携アプリはスマホ同期管理アプリを置き換えるものであり、通知のフィルタリング、電話の受信、モバイル アプリを PC 上で使用することができます。4 5 6 7 Windows 11 向けにデザインが刷新されたスマートフォン連携アプリは、世界中で利用されています。
スマートフォン連携アプリは、Windows 10 または Windows 11 PC にプリインストールされており、スタート メニューで「スマートフォン連携」と検索するだけ起動できます。Windows 10 を使用していてスマートフォン連携アプリが見つからない場合は、Windows 10 の新しいバージョンにアップデートするか、Microsoft Store からスマートフォン連携アプリをダウンロードする必要がある場合があります。
PC からは、次の 2 つのアプリで Android と、一部の Samsung および HONOR デバイスに接続することができます:
- ほとんどの Android デバイス向け Windows にリンク (LTW) アプリ。
- 一部の Samsung および HONOR デバイスにプリインストールされた Windows にリンク (LTW) アプリ。
- Google Play ストアおよび Galaxy ストアには「Windows にリンク」という名前で登録されています。Microsoft Store には「スマートフォン連携」という名前で登録されています。デバイスと PC をリンクすることで、お気に入りのものに簡単にアクセスできます。PC でメッセージを読んで返信したり、Android デバイスの最近の写真を表示したり、お気に入りのモバイル アプリを使ったり6、電話をかけたり取ったり、Android デバイスの通知を管理したりできます。4 5
- スマートフォン連携アプリの動作には次の要件が必要です。
- Windows 10 May 2019 Update 以降のアップデートが適用された PC。
- May 2019 Update が適用されている場合、Microsoft Store からスマートフォン連携アプリをインストールする必要があります。May 2019 Update 以降のアップデートのバージョンが適用されたすべての Windows には、スマートフォン連携アプリがプリインストールされています。
- Android 7.0 (Nougat) 以降を搭載した Android デバイス。
- Windows 10 May 2019 Update 以降のアップデートが適用された PC。
スマートフォン連携アプリ、Wi-Fi、モバイル データ ネットワーク、またはインスタント ホットスポットを介して Android 携帯電話に接続します8 9。Wi-Fi で接続するには、PC と Android デバイスの両方が近くにあり、電源が入っていて、同じネットワークに接続されていることを確認します。両方のデバイスがオンラインであれば、PC から機能にアクセスすることができます。ほとんどの Android デバイスでは、Windows にリンク アプリをダウンロードする必要があります。アプリは Google Play Store にあります。
Samsung や HONOR の一部の携帯電話には、Windows にリンク アプリがプリインストールされている場合があります。プリインストールされていなければ、Google Play Store または Galaxy Store でアプリを見つけることができます。
Windows PC から始める場合:
- タスクバーの検索ボックスで「スマートフォン連携」と入力し、検索結果からスマートフォン連携アプリを選択します。
- [Android] を選択します。
- Microsoft アカウントにサインインするように求められます (デバイスをリンクするには、Android デバイスと PC の両方で、同じ Microsoft アカウントにサインインする必要があります)。
- サインインしたら、Android デバイスで管理アプリをインストールまたは開くよう求められます。このためには、Android デバイスで Web ブラウザーを開き、PC に表示されたリンクを入力します (aka.ms/yourpc)。
- PC のサインインに使用している Microsoft アカウントを使用して管理アプリにサインインします。スキャン用の QR コードが表示されたアプリ画面が開きます。これは後ほど使用します。
- サインインしたら、PC に戻り、[スマートフォンに Windows にリンクアプリをインストールしました] チェックボックスを選択します。次に、[QR コードでペアリング] ボタンを選択します。
注: QR コードを使用せずにデバイスをペアリングしたい場合は、PC で代わりに [手動でペアリングする] を選択します。Android デバイスで、PC に表示されたコードを入力するよう求められます。 - PC 画面に QR コードが表示されます。Android デバイスで、管理アプリのカメラが起動した画面が開きます。この画面を使用して、PC に表示された QR コードをスキャンします。
- デバイスがリンクされたら、Android デバイスに、デバイスのアクセス許可を求めるプロンプトがいくつか表示されます。これらのアクセス許可により、PC でスマートフォンのコンテンツにアクセスできるようになります。
Android デバイスから開始する場合:
- Android デバイスでブラウザーを開き、ブラウザーに aka.ms/yourpc と入力し、Windows にリンク アプリをダウンロードします。一部の Samsung デバイス向け。
- Android デバイスにプリインストールされている Windows にリンク を代わりに開くように求められます。
- PC でサインインに使用している Microsoft アカウントを使用して管理アプリにサインインします (スマートフォンから開始する場合でも、デバイスをリンクするには PC の Microsoft アカウントを使用してサインインする必要があります)。
- サインインしたら、PC に表示された QR コードをスキャンするように求められます。QR コードを表示するには、ブラウザーで aka.ms/linkphone を開きます。
- Android デバイスの管理アプリのカメラを使用して、PC に表示された QR コードをスキャンしてデバイスをリンクします。
- スマートフォンと PC のコンテンツへのアクセスを許可するための、一連のデバイス権限が求められます。
アプリのインストールに問題がある場合は、こちらでトラブルシューティングしてください。
- 携帯電話ネットワークで電話をかける/取る (この場合、携帯電話が PC とペアリングされている必要があります)。4 5 8 9
- フォト ギャラリーを見る (カメラ ロールとスクリーンショット フォルダーから最新の2,000枚までの写真とスクリーン ショットを見ることができます)。4 5
- SMS テキスト メッセージの作成と返信。写真、絵文字、GIF、メディア コンテンツの送信。4 5
- メッセージ履歴の確認。グループ チャット。4 5
- 名前または電話番号を検索するときに、携帯電話の連絡先リストを表示。4 5
- すべての通知を表示、解除、ピン留め、またはクリア。(通知権限を持つアプリを管理することもできます)。4 5
- 携帯電話を応答不可モードにする。4 5
- 携帯電話から音声が流れている場合にミュートにする。4 5
- 再生中の曲の再生、一時停止、スキップ (Spotify や他の音楽プレーヤーを携帯電話で開いている場合)。4 5
- バッテリー残量、Bluetooth がオンになっているかどうか、現在の Wi-Fi ネットワーク接続状況、現在のモバイル データ ネットワークと強度をご確認ください。4 5 8 9
外出前にスマートフォンを充電したいときがあります。スマートフォン連携アプリを利用すれば、スマートフォンをコンセントのそばに置いたまま PC で使うことができます。また、会議中に携帯電話を取り出していると、プロらしくない印象を与えてしまうかもしれません。スマートフォン連携アプリは、重要な通話が着信したり、大切なメッセージが届いたりすると注意を喚起してくれます。
スマートフォン連携アプリを利用することで、別のデバイスから情報を転送したり、アクセスしたりすることが可能になります。PC に通知が届くので、画面から目を離し、携帯電話を取り出して通知を確認する必要がないので、やるべきことに集中することができます。
PC で通話の送受信を行う場合は、Bluetooth とのペアリングが必要です。ペアリングができない場合は、こちらのトラブルシューティングのヒントをご参照ください: 通話に関するトラブルシューティング (スマートフォン連携アプリ) - Microsoft サポート。
閲覧だけでなく、スマートフォン連携アプリから、メッセージ ウィンドウや PowerPoint プレゼンテーションにドラッグ アンド ドロップすることもできます。PC の任意のフォルダや OneDrive に保存してバックアップすることができます。連絡先にファイルを共有したり、削除したりすることもできます。4 5
PCのスマートフォン連携アプリの [設定] - [マイ デバイス] を開き、リンクしたデバイスをリストから削除します。再リンクはいつでも可能です。ペアリングが解除されると、個人用コンテンツは PC のどこにも残りません。
PC でスマートフォン連携アプリの [設定] - [機能] に移動します。どのアプリが通知を送ることができるかなどのオプションをカスタマイズすることができます。機能のアクセス許可を削除すると、その機能も無効になります。
まず、トラブルシューティングのページをご覧ください。こちらからご覧いただけます: スマートフォン連携アプリに関するトラブルシューティング - Microsoft サポート。
Windows 11 をお持ちの場合、スマートフォン連携アプリはプリインストールされます。
Windows 10 をお持ちの場合、少なくとも Windows 10 May 2019 Update を実行している必要があります。
お使いの携帯電話は Android 7.0 (Nougat) 以降である必要があります。
- 4 全機能を体験するには、Android 7.0 以降を搭載した携帯電話である必要があります。
- 5 Microsoft スマートフォン連携アプリと PC の両方が Wi-Fi 接続を必要とします。または、スマートフォン連携アプリにモバイル データへのアクセス許可を与えることができます。
- 6 アプリは、Android 9.0 以上を搭載し、Windows にリンクがインストールされている一部の市場の Android デバイスと、Android 11.0 以降を搭載した Surface Duo 2 で利用できます。
- 7 最近のアプリは、One UI 3.1.1 以降を搭載し、Android 9.0 以降を実行している一部の Android デバイスで利用できます。
- 8 One UI 4.1.1+ を搭載した Samsung デバイスとホットスポット対応プランの SIM カードが必要です。PC には Wi-Fi と Bluetooth の両方のアダプターが必要です。
- 9 Windows 11 バージョン 22H2 Build 22621 以降、スマートフォン連携デスクトップ アプリ (バージョン v1.22082.111.0 以降)、Windows にリンク電話アプリ (Samsung デバイスにプリインストール済み)(バージョン v1.22082.142.0 以降) が必要です。




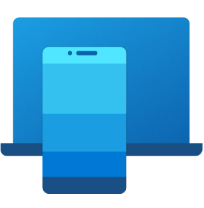
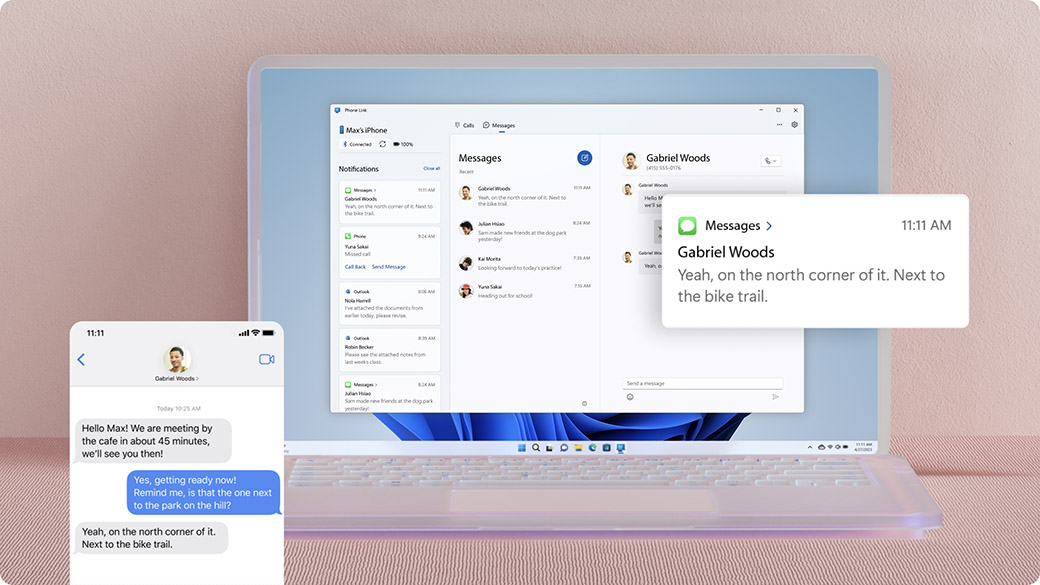
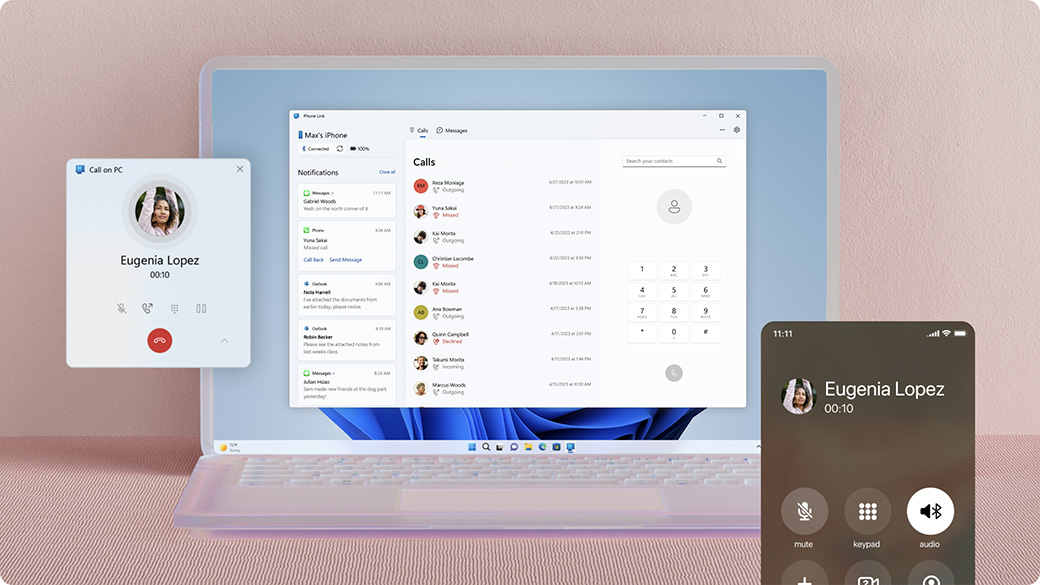
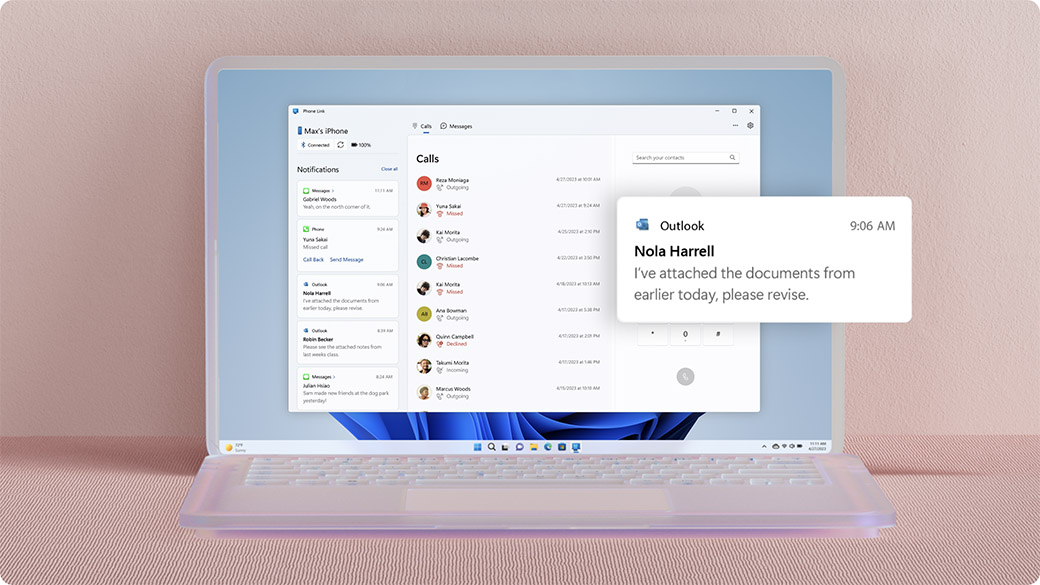
Microsoft Windows をフォロー
このページを共有