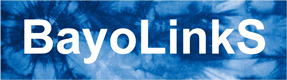Snowflakeは、Snowflake社が提供するクラウドデータプラットフォームです。
- Snowflakeの公式ホームページ(2023/09/01現在)[外部のWebサイトに移動します]
- Snowflakeの公式ホームページ(日本語)(2023/09/01現在)[外部のWebサイトに移動します]
2.3.4.1. ODBCドライバーのインストーラを取得
Snowflake用のODBCドライバーは、Snowflakeの公式ホームページから取得できます。64ビットWindows用のインストーラの最新バージョンをダウンロードしてください。
- SnowflakeのODBCドライバー(2023/09/01現在)[外部のWebサイトに移動します]
- SnowflakeのODBCドライバーのダウンロード(2023/09/01現在)[外部のWebサイトに移動します]
以降では、64ビットWindows用のインストーラ「snowflake64_odbc-3.0.1.msi」を基に説明します。
2.3.4.2. ODBCドライバーをインストール
インストーラを起動し、インストールを開始します。インストーラの起動画面は次のとおりです。
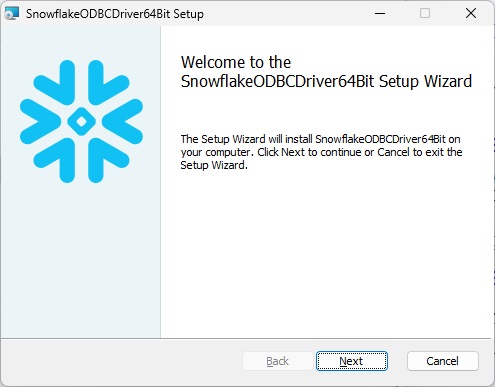
2.3.4.3. ODBCデータソースを作成
「ODBC データソース アドミニストレーター (64ビット)」を起動します。
「ODBC データソース アドミニストレーター (64ビット)」は、ショートカットキー[Windows]キー+[R]キーで開かれる次の画面「ファイル名を指定して実行」内に「ODBCAD32.EXE」を入力して、「OK」ボタンを押すと表示されます
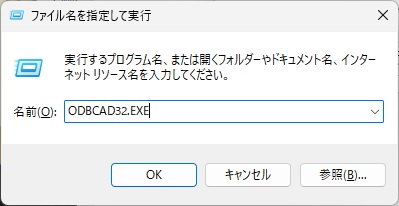
- 次の「ODBC データソース アドミニストレーター (64ビット)」画面で、「ドライバー」タブを選択し、SnowflakeのODBCドライバーが登録されていることを確認します。
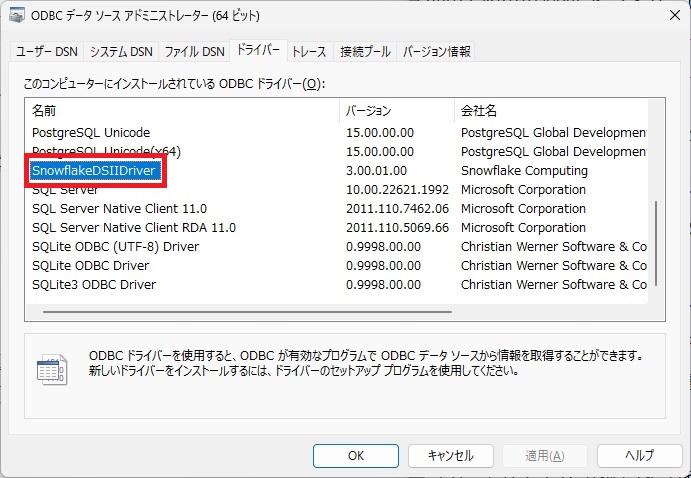
- 次の「ODBC データソース アドミニストレーター (64ビット)」画面で、「システム DSN」タブを選択し、「追加」ボタンを押します。
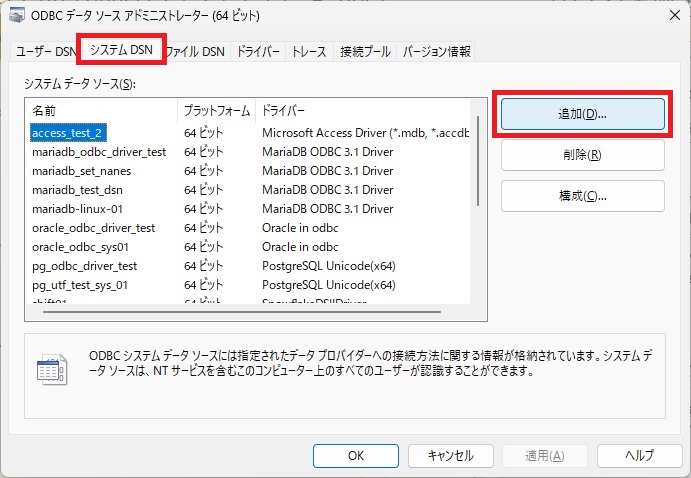
- 次の「データソースの新規作成」画面で、「SnowflakeDSIDriver」を選択し、「完了」ボタンを押します。
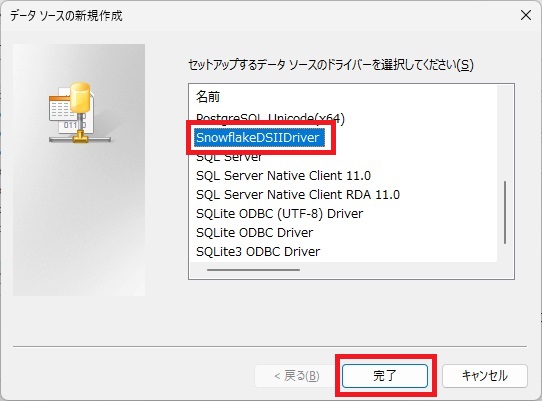
次の「Snowflake Configuration Dialog」画面で、次の内容を入力します
- 「Data Source」には、作成するデータソース名(この例では「snowflake_odbc_driver_test」)
- 「User」には、Snowflakeサーバのアカウント名(この例では「user0」)
- 「Password」には、Snowflakeサーバのアカウントのパスワード
- 「Server Name」には、Snowflakeサーバが稼働しているマシン名またはIPアドレス(この例では「lvmkgzz-ns45584.snowflakecomputing.com」)
- 「Database」には、デフォルトのデータベース名(この例では「TEST_DB」)
- 「Warehouse」には、デフォルトのウェアハウス名(この例では「TEST_WH」)
- 「Role」には、既定のロール(この例では「ACCOUNTADMIN」)
- 「Tracing」には、ドライバートレースファイルに記録される詳細レベル(この例では「4」)
各項目の詳細はSnowflakeのODBCドライバーの接続パラメーター(2023/09/01現在)を参照ください[外部のWebサイトに移動します]。
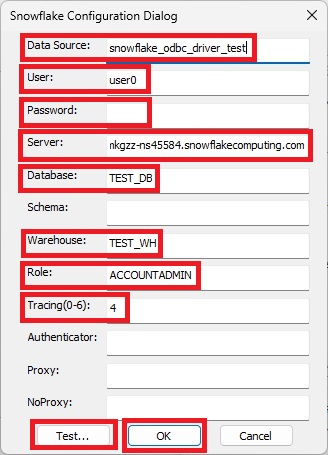
- 「Test」ボタンを押して、入力内容に基づいてSnowflakeサーバに接続できるか確認します。接続できた場合は、次の「Test Results」ダイアログが開き、「SUCCESS!」と表示されます。接続できた場合は「OK」ボタンを押してください。接続できない場合は、入力内容、または、Snowflakeサーバの設定を見直してください。
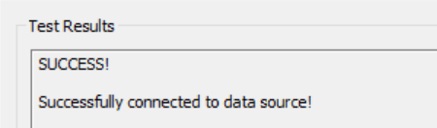
- 次の「ODBC データソース アドミニストレーター (64ビット)」画面で、「システムデータソース」にSnowflakeのODBCデータソースが追加されていることを確認します。
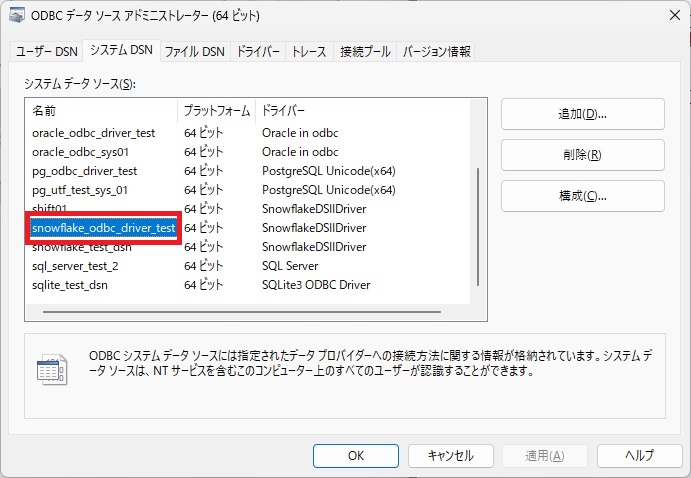
- MSIPサービスを再起動してください。MSIPサービスを再起動の方法については、「MSIPドキュメント」の「4.9. MSIPサービスの操作方法」を参照ください。
SnowflakeのODBCドライバーを利用する手順は以上です。