スマホにはさまざまな個人情報が入っているので、ロックをしてプライバシーを守ることは非常に重要です。ですが「ロックの仕方が分からない」「パスワードを忘れそうで怖い」という方も多いかと思います。
そこで本記事ではスマホの画面ロックの方法を詳しく解説していきます。記事の後半にはパスワードを忘れた場合の解決法も紹介しているので、ぜひ最後までご覧ください。
まずは、Androidスマホの画面ロックから解説していきますが、iPhoneのロックについては「iPhoneの画面ロックについて 」にて解説していますので、iPhoneユーザーはそちらを参照してください。
Androidスマホの画面ロックについて
Androidスマホの画面ロックは主に以下の6つの設定があります。(機種によって異なります。)
- スワイプ
- パターン
- PIN(ロックNo.)
- パスワード
- 指紋認証
- 顔認証
それぞれの特徴を詳しく解説していきます。
スワイプ
スワイプはパスワードの設定などは一切なく、画面をスワイプするだけでロックが解除される設定です。つまりスワイプさえしてしまえば、誰でもロックを解除できます。
そのため、スワイプによる画面ロックを行ったところで、セキュリティ面における効果は一切ありません。
一方で、利便性の面ではメリットがあり、例えばロック画面で通知を確認できるようになりますし、誤ってディスプレイに触れてしまった場合でも誤動作が起こりにくくなります。
パターン
パターンは9つある点を線で繋げることでロックが解除される設定です。自分の好きなパターンで9つの点を繋げることが、いわゆるパスワードの代わりとなります。
数字などを入力をする必要がなく、指の動きだけでロックの解除ができるので、解除に手間はほとんどかかりません。
ただし、セキュリティ面では他のロック方法と比べると低く、画面を覗き見されると比較的簡単にどのようなパターンなのか分かってしまいます。そのため、家族や友達など近しい人からロックの解除をされる危険性を減らしたい場合は、別のロック方法を検討しましょう。
PIN(ロックNo.)
PINは数字4桁以上で行うロック設定です。自分の好きなように任意の数字を登録して、ロック解除時はその数字を入力することでスマホが使えるようになります。
入力する手間があるので、パターンに比べると解除に手間がかかってしまいますが、入力した数字は「****」と隠されるので覗き見されてもPINが判明する危険性は低いです。ただしPINを自分の誕生日4桁にしたり、生まれた西暦にしたりすると、近しい人から類推されやすくなります。また、入力している数字を注視されるとPINがバレてしまう可能性もあります。
とはいえ、気軽にロックができて、パターンやパスワードに比べると忘れる心配も少ないので、おすすめのロック方法です。ロック設定に迷ったらPINで設定しましょう。
パスワード
パスワードはアルファベットと数字で行うロック設定です。PINと同じように任意のパスワードを登録して、ロック解除時は毎回パスワードを入力することになります。
PINと比較すると、アルファベットも入力することになるので、セキュリティ面は高くなりますが、その分解除にも手間がかかります。
セキュリティ面を重視するならパスワードを、手軽さを重視するならPINを選びましょう。
指紋認証
指紋認証は生体認証の一つで、名称通り指紋によってロックの解除を行います。指紋認証に対応したスマホでしか利用できません。スマホの起動時にスマホの指定された場所に指をかざすだけですぐにロック解除でき、手間がほとんどかからないのが大きな特徴です。
入力の手間を減らしたいなら指紋認証は非常におすすめです。
なお、指の状態によっては機能しないこともあるので、指紋認証が失敗したときに備えてパスワードやPINも登録する必要があります。普段、指紋認証に頼っていると、パスワードやPINを忘れやすいので、注意しましょう。
顔認証
最後に紹介するのが顔認証です。顔認証も指紋認証と同じく生体認証の一つで、顔を登録することで起動と同時にロックの解除を行えます。
ただしマスクの着用をしている状態は、基本的には認証してくれず、マスクの着用が多い今の時代だと不便に感じることが多いかもしれません。また、双子の場合は、設定者以外の兄弟姉妹でも誤ってロック解除されてしまうことが指摘されており、指紋認証よりはセキュリティ面でやや劣ると言われています。
とはいえ、解除の手間の少なさは随一なので、指紋認証か顔認証で、自分に合っているほうを選びましょう。
指紋認証と同じで顔認証だけを設定することは出来ず、合わせてパスワードやPINを登録する必要があります。
また顔認証とは少し異なりますが、虹彩認証というロック方法も一部のスマホでは対応しています。名称通り目の虹彩で認証します。マスクなしでも認証してくれるという強みがあるので、虹彩認証対応のスマホを持っているなら、一つの候補としておきましょう。
Androidスマホのスワイプによるロック設定・解除方法
ここからはAndroidスマホのロックをする方法・解除をする方法を紹介していきます
なお本記事では「ZenFone 5Z」での設定方法となります。スマホの機種によっては多少設定方法が変化しますし、顔認証や指紋認証に対応していない場合もあるので注意してください。
まずはスワイプのロック方法・解除方法を紹介します。
設定画面で「スワイプ」を選ぶ
スワイプでのロックにする手順は以下の通りです。
- 「設定」アプリをタップ
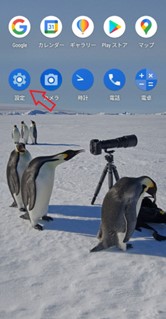
2.「セキュリティと画面ロック」をタップ
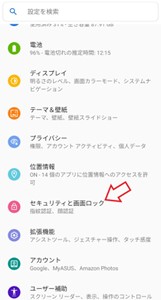
3.「画面ロック」をタップ
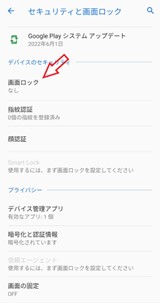
4.「スワイプ」をタップ
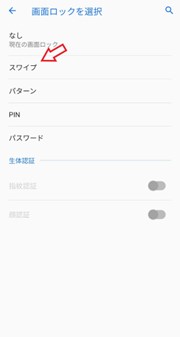
上記の通り進めていけば、設定は完了します。スワイプするだけで解除ができるので特別難しい設定をする必要もありません。
画面ロックの解除方法
画面ロックの解除方法は電源ボタンを押してロック画面になったら、画面を上部へスワイプするだけです。
スワイプの注意点
スワイプは名称通りロック画面をスワイプするだけで解除できるので、セキュリティ面では一切効果がありません。誤動作を防止するために使うものだと考えておきましょう。
パターンによるロック設定・解除方法
続いてパターンのロック方法・解除方法を紹介します。
設定画面で「パターン」を選ぶ
まずは、スワイプでのロックと同じように「設定」→「セキュリティと画面ロック」→「画面ロック」と進みます。
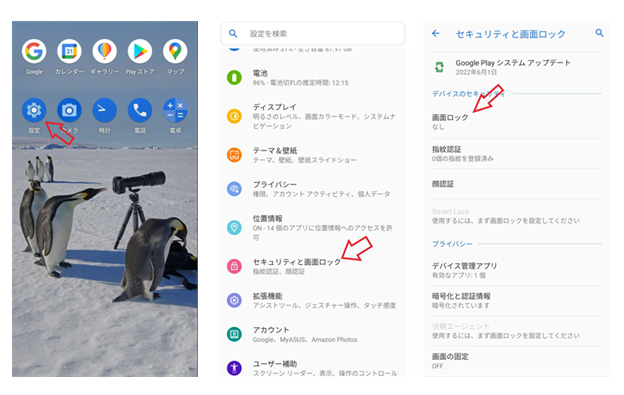
その後「パターン」を選ぶことで設定を進められます。
「パターン」を設定する
続いてパターンの設定をします。
9つの点が表示されるので、自分の好きな順序で点を線で結びましょう。すべての点を結ぶ必要はありませんが、最低でも4つの点は経由しなければいけません。
設定間違いを防ぐため、2回同じ入力を行ったら完了です。
画面ロックの解除方法
ロック画面の解除方法は起動後にスワイプをしてから、登録したパターンを入力します。
パターンの入力が正しければロック解除ができます。
パターンの注意点
単純なパターンだと、第3者に覚えられてしまう危険があります。身近な人にもロックを解かれたくない場合は、複雑で分かりづらいパターンにするか、PINやパスワードを設定しましょう。
また、パターンはPINやパスワードに比べて忘れやすいので、設定した直後は特に注意しましょう。パターンを忘れてしまうとスマホのロック解除はできません。
PINによるロック設定・解除方法
続いてPINのロック方法・解除方法を紹介します。
設定画面で「PIN」を選ぶ
PINもこれまでと同じように「設定」→「セキュリティと画面ロック」→「画面ロック」まで進みます。
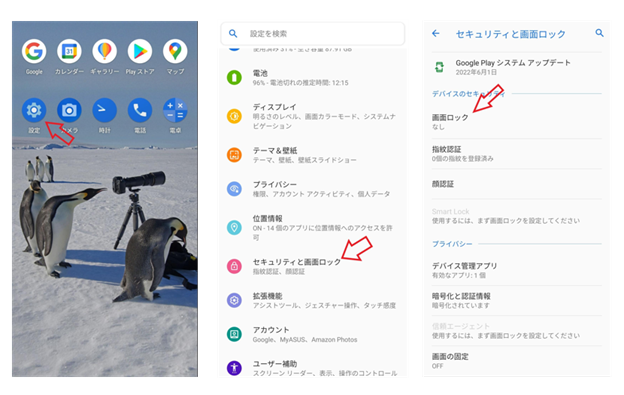
その後「PIN」をタップして設定を進めましょう。
「PIN」を設定する
PINは4桁以上の数字を入力します。簡単に言えば数字だけを入力するパスワードです。
誕生日の4桁や生まれた西暦の4桁などにすると解かれやすくなるので、ある程度複雑なものにしておきましょう。
設定間違いを防ぐため、2回同じ入力を行ったら設定は完了です。
画面ロックの解除方法
PINの画面ロックの解除方法はパターンと同じように、画面をスワイプした後にPINを入力するだけです。
PINが正しく入力できていればロックが解除されます。
PINの注意点
PINはパターンと同じように、単純な内容だと身近な人に解かれやすくなるので注意しましょう。ただしPINも忘れてしまうとスマホのロック解除はできなくなります。他人から推測しづらく、自分だけ覚えられる数字を探してみましょう。
パスワードによるロック設定・解除方法
続いてパスワードのロック方法・解除方法を紹介します。
設定画面で「パスワード」を選ぶ
まずはPINやパターンと同じように「設定」→「セキュリティと画面ロック」→「画面ロック」まで進めます。
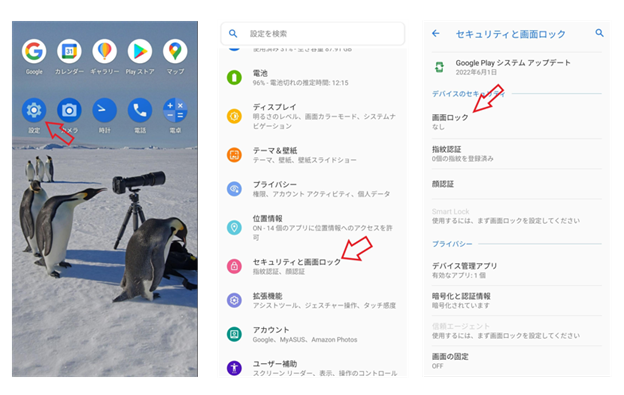
その後「パスワード」を選びましょう。
「パスワード」を設定する
パスワードは数字やアルファベットから好きなように選べます。生年月日や名前などを絡めたパスワードやシンプルな英単語(”password”など)は解かれやすいので、できるだけ個人情報とは関係のない文字列にするのがおすすめです。
設定間違いを防ぐため、2回同じ入力を行ったら設定は完了です。
画面ロックの解除方法
パスワードはスマホの電源を入れて、ホーム画面を開いてスワイプをすることで入力ができます。
その後パスワードを入力して内容があっていれば、ロック解除ができます。
パスワードの注意点
パスワードはより厳重にスマホをロックできますが、忘れてしまった場合は、他の方法と同じようにスマホのロック解除ができなくなります。
また他の方法と比べると解除にかかる手間が大きいので、頻繁にスマホを使う人にとっては多少面倒に感じるかもしれません。そのため、基本的には次に紹介する生体認証のサブとして登録することをおすすめします。
指紋認証によるロック設定・解除方法
続いて、指紋認証でのロック方法・解除方法を紹介します。指紋認証は生体認証の一つで、万が一認証できなくなったときの手段として、サブで「パターン」「PIN」「パスワード」のいずれかを登録しておく必要があります。「パターン」「PIN」「パスワード」が登録できていない場合は、指紋認証を含む生体認証の設定はできないので留意しておきましょう。
また、指紋認証は利用できる端末が限られており、すべての端末で利用できるわけではありません。一方で、端末に指紋認証用のボタンがなく、一見指紋認証が出来なさそうに見えても、ディスプレイが指紋認証に対応している場合があります。
設定を開けば対応しているかすぐにわかるので、まずは設定方法を詳しく見ていきましょう。
設定画面で「指紋認証」を選ぶ
まずは「設定」→「セキュリティと画面ロック」まで進めて「指紋認証」を選びます。指紋認証の表示がない場合は、スマホが指紋認証に対応していません。
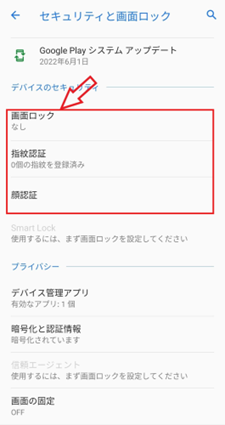
すでに「パターン」「PIN」「パスワード」のいずれかでロックをしている場合は、「パターン」「PIN」「パスワード」を入力して設定を進めます。
「パターン」「PIN」「パスワード」の設定が済んでいない場合は、いずれかをサブの解除方法として設定しなければいけません。「パターン」「PIN」「パスワード」の設定が完了したら指紋認証の設定に進みます。
「指紋認証」を設定する
指紋は、指紋認証をする場所へ登録したい指を何度もタップすることで設定が行えます。画面の指示通りに指を置いて登録を進めましょう。
「登録完了」と表示されたら、設定は終わりです。
指紋は複数登録できるので、右手と左手両方で登録したり、人差し指や中指なども登録したりと、利用している環境に合わせて登録を進めましょう。
画面ロックの解除方法
指紋認証はスマホの電源を入れて、指紋認証をする箇所へ指を置くことでロックの解除ができます。
スマホによっては電源ボタンを押さずとも、指を認証場所へ置くだけで電源がつく場合もあります。指が濡れていたり、手袋をしていたりすると解除できないので留意しておきましょう。もし指紋認証で解除できない場合はサブで登録した「パターン」「PIN」「パスワード」を使って解除できます。
指紋認証の注意点
指紋認証は指さえあれば解除できてしまう点に注意しましょう。
具体的な例を挙げると、自分が寝ている間に指を認証場所に当てられてしまうと、ロックが解除できます。
また指をケガしてしまっても、認証はしづらいですし、お風呂などでスマホを使う場合も認証はしづらくなります。確実に毎回ロック解除できるわけではないので、サブで登録している「パターン」「PIN」「パスワード」は忘れないようにしましょう。
顔認証によるロック設定・解除方法
続いて、顔認証でのロック方法・解除方法を紹介します。顔認証も指紋認証と同様にサブで「パターン」「PIN」「パスワード」のいずれかの登録が必要です。
すべての端末で利用できるわけではない点も指紋認証と変わりません。設定方法を確認しながら、対応しているか確認してみましょう。
設定画面で「顔認証」を選ぶ
まずは「設定」→「セキュリティと画面ロック」まで進めて「顔認証」を選びます。
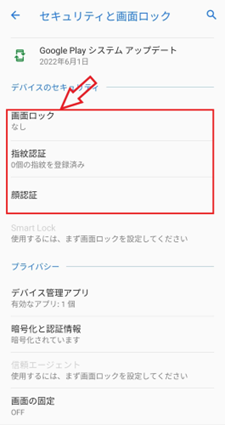
顔認証の表示がない場合は、スマホが顔認証に対応していないということになります。
「顔認証」を設定する
「顔認証」をタップすると、最初に説明画面が表示されます。
マスクやサングラスなどを外して、明るい場所で登録を行いましょう。「次へ」をタップするとすぐに顔の認証が始まります。認証した顔は人に見せるものではないので、表情は作らずに、自然な状態の顔で登録しましょう。
画面ロックの解除方法
顔認証の画面ロックの解除方法はスマホの電源を入れるだけで問題ありません。自動的に顔の認証を始めてくれるので、そのまま解除ができます。ただし部屋が暗かったり、スマホのカメラに自分が正面に映っていないと解除できない場合があります。
もし顔認証で解除できない場合でも、サブで登録した「パターン」「PIN」「パスワード」を使って解除ができます。
顔認証の注意点
顔認証は双子の場合は、設定者以外の兄弟姉妹でも誤ってロック解除されてしまうことが指摘されており、指紋認証よりはやや精度が劣ります。また顔認証で解除できなくても、サブで登録した「パターン」「PIN」「パスワード」さえ分かってしまえばロックの解除は可能です。そのため、セキュリティの高さは「パターン」「PIN」「パスワード」に依存しています。
カメラが壊れてしまって解除できなくなるということもあるので、サブで登録する「パターン」「PIN」「パスワード」は難解で、なおかつ自分が忘れないような内容にしておきましょう。
ここまで、Androidスマホの画面ロック機能を説明してきました。続いて、iPhoneの画面ロック機能について説明します。
iPhoneの画面ロック設定方法について
iPhoneの画面ロック設定方法は以下の3種類があります。
それぞれ詳しく解説していきます。
パスコード
パスコードは英数字コードや数字コードによるロックです。以下の4種類のコードから設定できます。
- カスタムの英数字コード
- カスタムの数字コード
- 6桁の数字コード
- 4桁の数字コード
自分好きな形でコードを登録して、ロック画面で正しくコードを入力できれば解除してiPhoneを使えるようになります。
登録方法は以下の通りです。
- 「設定」をタップ
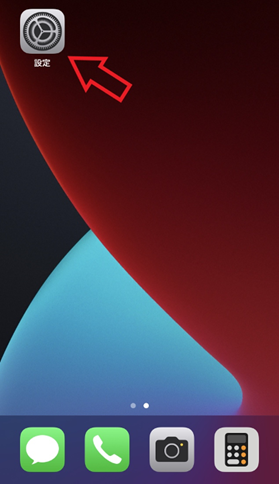
2.「Touch IDとパスコード」もしくは「Face IDとパスコード」をタップ
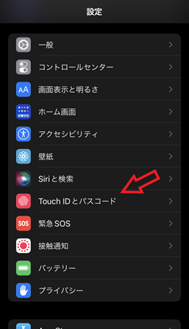
3.パスコードをオンにする」をタップ
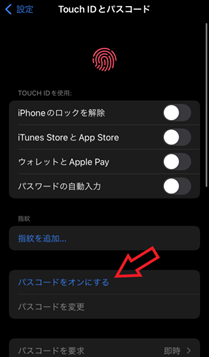
あとは画面の表示通りに、任意のパスコードを入力すれば登録完了です。
Touch ID
Touch IDは指紋認証による画面のロックです。以下のiPhoneで利用できます。
- iPhone SE(全世代)
- iPhone 6sシリーズ
- iPhone 7シリーズ
- iPhone 8シリーズ
ホームボタンに登録した指を置くだけでロックの解除が可能です。ただし解除できない場合に備えてパスコードも登録する必要があるので、セキュリティーは特別高くなるわけではありません。
手軽にロック解除ができるようになると考えておきましょう。
登録方法は以下の通りです。
- 「設定」をタップ
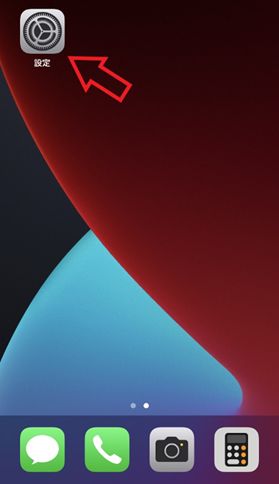
2.「Touch IDとパスコード」をタップ
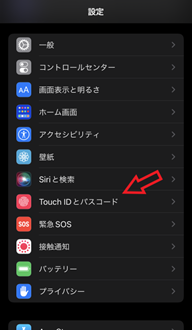
3.「指紋を追加」をタップ
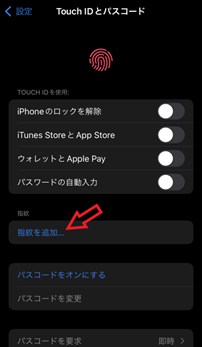
4.完了の表示が出たら「続ける」をタップする
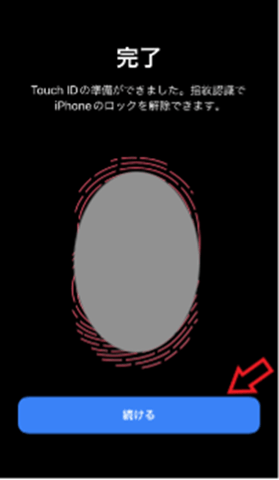
指が濡れていたり、汗で湿っていたりすると、登録や認証がしづらくなります。指紋はできるだけ指を乾燥させて自然な状態で登録しましょう。パスコードを設定していない場合は、指紋登録完了時にパスコードの設定を求められます。
指紋の認証に失敗した際にパスコードは必要になるので、適当に設定せずにしっかりと自分が覚えられるものを登録しましょう。
FaceID
Face IDは顔認証による画面ロックです。以下のiPhoneで利用できます。
- iPhone 13シリーズ
- iPhone 12シリーズ
- iPhone 11シリーズ
- iPhone Xシリーズ
iPhone 12以降でiOS 15.4以降ならマスクをしていても顔の認証が可能です。Touch IDと同じようにパスコードも登録する必要があるので、セキュリティーが強化されるわけではありません。
ただし起動時にパスコードを入力する手間がなくなるので、利便性が高まりますし、パスコードを覗き見される心配もなくなります。
Face IDの登録方法は以下の通りです。
- 「設定」をタップ
- 「Face IDとパスコード」をタップ
- 「Face ID をセットアップ」をタップ
あとは画面の表示通りに顔の登録を進めましょう。
パスワードを忘れてロック解除ができなくなったら
パスワードを忘れてロック解除ができなくなった場合は、スマホは基本的には使えません。AndroidスマホかiPhoneかによって、対処法が異なるので、それぞれ説明します。
Androidスマホのロック解除ができない場合
パスワードを入力することなく、スマホを使えるようにしたいなら初期化が必要です。初期化後にバックアップデータを復元することで、元通りスマホが使えるようになります。
ロックがされている状態でスマホの初期化をするには以下の2つの方法があります。
- Find My Deviceを使う
- リカバリーモードを使う
主な手順としては以下の通りです。
「Find My Device」の機能を使う初期化方法
Find My DeviceはAndroidスマホにあるGoogleサービスの一つで、紛失してしまったスマホをPCや他のモバイル端末から探せる機能です。Find My Deviceには遠隔操作機能がついており、スマホに触ることなく初期化を行えます。
ただし「デバイスを探す」機能が有効になっていないとFind My Deviceは利用できません。今後パスワードを忘れてしまったときのためにも「デバイスを探す」は有効にしておきましょう。
「リカバリーモード」の機能を使う初期化方法
リカバリーモードは、スマホに何らかのトラブルが起きた時に、メモリの復元や初期化などが行える、Androidスマホに搭載されている機能です。「電源ボタン」と「ボリュームボタン」を長押しすることで起動できる場合が多いですが、機種によって異なります。「電源ボタン」と「ボリュームボタン」の長押しで起動しない場合は、「自分が使っている機種名 リカバリーモード」でWeb検索をしてみてください。
リカバリーモードが起動したらタッチ操作ではなく、電源ボタンとボリュームボタンを使って操作を行います。「Wipe data/factory reset」を選択後、「YES」を選べば初期化となります。
iPhoneのロック解除できない場合
iPhoneのパスコードを忘れてしまってロック解除ができない場合は、一度iPhoneを初期化して、そのあとにバックアップデータを復元することで再度使えるようになります。
ただし、バックアップデータがない場合は、初期化をしてもデータを復元できません。初期化の前に必ずバックアップのデータがあるのか確認しておきましょう。
パスコードでロックされている状態のiPhoneを初期化するには以下の2つの方法があります。
- 「iPhoneを探す」の機能を使う
- iTunesを使う
主な手順としては以下の通りです。
「iPhoneを探す」の機能を使う初期化方法
- iCloud.comの「iPhoneを探す」で、初期化する端末を選択
- 「[端末名]を消去」をクリックします。
iTunesを使う初期化方法
こちらはパソコンが必要で、手順が多少複雑です。
- パソコンにiTunesをインストールする(Windowsのみ)
- iPhoneの電源を切る
- iPhoneをリカバリーモードにしながらパソコンとつなげる
- FinderもしくはiTunesに「復元」か「アップデート」の案内が表示される
- 「復元」を選択する
リカバリーモードにする方法はモデルによって変わります。
- iPhone 8以降...電源ボタン長押し
- iPhone 7シリーズ...音量下げるボタン長押し
- iPhone 6s以前...ホームボタン長押し
それぞれ対応するボタンを長押ししながらパソコンと繋げることでリカバリーモードになります。リカバリモードの画面が表示される前に長押しをやめたり、パソコンへ繋げなかったりするとリカバリーモードになりません。
復元が完了したら、パスコードが初期化されて再度設定を行えるようになります。
まとめ
Androidスマホのロックは機種にもよりますが、基本的には「設定」→「セキュリティと画面ロック」→「画面ロック」で設定ができます。Androidスマホでも、iPhoneでも「パターン」「PIN」「パスワード」「パスコード」を忘れてしまうと、初期化をしなければスマホは使用できません。
初期化後にバックアップを復元すれば今まで通りスマホを使えるようになるので、今後忘れてしまったときに備えて「自動バックアップ」と「デバイスを探す(iPhoneを探す)」の機能は有効にしておくことをおすすめします。

