Zoom(ズーム)のダウンロード・インストール方法|PCやスマホでの始め方
更新日時 : 2023-09-23 11:10

テレワークで需要が高まり、ウェブ会議やオンライン講義で利用される機会も多いZoom(ズーム)。これから初めてZoomを利用するという方も多いでしょう。
Zoomを利用するには、まずお使いのPC・スマホにZoomアプリをダウンロード・インストールする必要があります。
この記事では、Zoomのダウンロード・インストール方法を、Windows・Mac、スマホに分けて、画像付きで解説していきます。
また、Zoomをダウンロード・インストール不要で利用する方法、Zoomをダウンロード・インストールできない時の対処法も、合わせて解説していきます。

Zoomは無料で利用できるのか、会員登録が必要などかといった点についても解説するので、最後までご覧ください!
目次
Zoom(ズーム)の始め方!まずはダウンロードから
Zoomを使うには、まずデバイスにZoomアプリをダウンロードする必要があります。
Zoomはアプリをダウンロードせず、ブラウザを使って利用することも一応は可能です。しかし、ブラウザからZoomを使うと動作が重くなり、一部機能に制限がかかります。
また、主催者がブラウザからの参加を許可する設定にしていないと、ブラウザからZoomを利用することはできません。
Zoomを利用するなら、まずはデバイスにアプリをダウンロードしておかないと、快適な利用ができなくなります。
Zoom(ズーム)のダウンロードは無料

Zoomのダウンロード・インストールは無料で、プロ・ビジネス・エンタープライズといった3つの有料のプランもあります。
有料プランにすればグループミーティングの参加者数を300人や500人、あるいは1,000人と多数を対象にすることが可能です。
また、高品質な有料プランにすれば、グループミーティングの制限時間も無くなり、ミーティングを録画することも可能になります。
しかし、無料の基本プランだけでも、100人までのミーティングが可能で、時間も40分までのグループミーティングが無料で利用できます。
Zoomを初めて利用するなら、まずはダウンロードしてみて、無料の基本プランで動作や使い心地を試してみるのがおすすめです。
Zoom(ズーム)のダウンロードはサインアップ・サインインも不要

Zoomのダウンロードは、他サービスの会員登録にあたるサインアップも不要になっています。
Zoomではサインアップという形式で、他サービスの会員登録にあたる処理が無料でできます。ミーティングを主催するにはこのサインアップを行い、サインインをする必要があります。
しかし、ミーティングに招待され、参加するだけならサインアップもサインインも不要です。
必要になったからZoomをダウンロードするけれど、個人情報はあまり登録したくないという場合、氏名やクレジットカードの支払い方法などを登録しなくてもZoomをダウンロードしてミーティングに参加することが可能です。
Zoom(ズーム)をダウンロード・インストールする方法
Zoomをダウンロード・インストール方法は、デバイスごとに異なります。
Zoomには類似サービス、詐欺サイトもあるので、PCでZoomアプリをダウンロードする場合は公式ページからダウンロードするように注意してください。
スマホの場合は類似アプリに注意して、Zoomアプリをダウンロードする必要があります。
- Windows PCにZoom(ズーム)をダウンロード・インストールする方法
- Mac PCにZoom(ズーム)をダウンロード・インストールする方法
- スマホにZoom(ズーム)をダウンロード・インストールする方法(android・iPhone)
また、Zoomをダウンロードするには以下のシステム要件を満たす必要があるので、ダウンロードする前に確認しておいてください。
【パソコン】
- macOS X と macOS 10.9 以降
- Windows 10※
- Windows 8 または 8.1
- Windows 7
- Ubuntu 12.04 以降
- Mint 17.1以降
- Red Hat Enterprise Linux 6.4 以降
- Oracle Linux 6.4 以降
- CentOS 6.4 以降
- Fedora 21 以降
- OpenSUSE 13.2 以降
- ArchLinux(64 ビットのみ)
※Windows 10 デバイスは、Windows 10 Home、Pro または Enterpriseが必要(S モードは×)
【スマホ・タブレット】
- iOS 8.0 以降:
- iPhone 4 以降、iPad Pro、iPad Mini、iPad 2 以降、iPod touch 第 4 世代、iPhone 3GS(フロントカメラなし)
- iPadOS 13 以降
- Android 5.0x 以降
Windows PCにZoom(ズーム)をダウンロード・インストールする方法
WindowsパソコンにZoomをダウンロードするには、下のリンクもしくは信頼できるリンクからZoom公式ページを開きます。
Zoom公式サイトを一番下までスクロールすると、ダウンロードという一覧があります。このダウンロード一覧の一番上、「ミーティングクライアント」をクリックします。
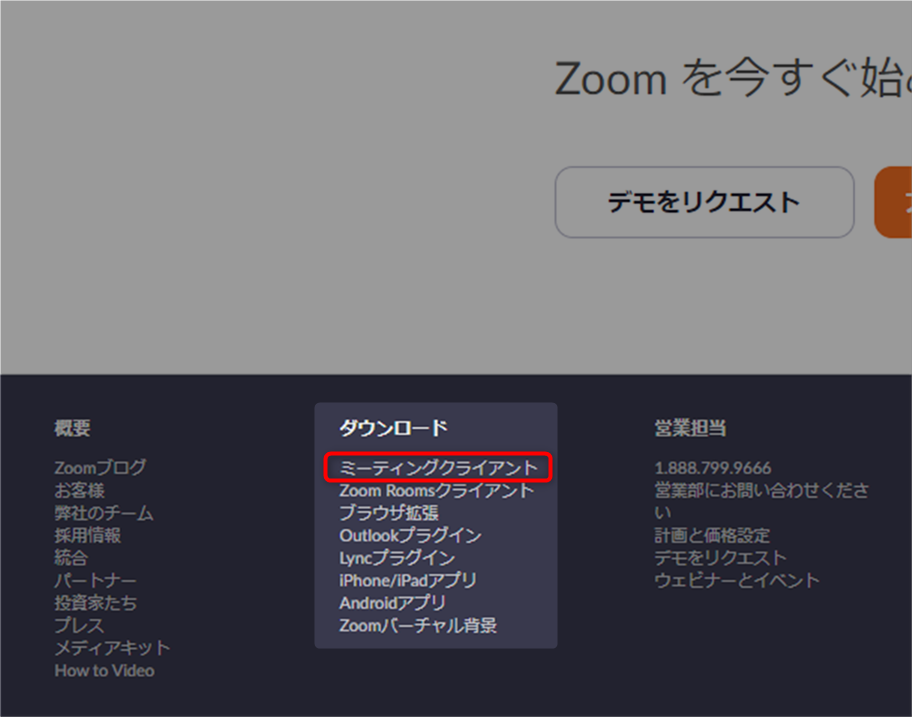
ダウンロードセンターのページが開くので、一番上の、「ミーティング用Zoomクライアント」をダウンロードします。
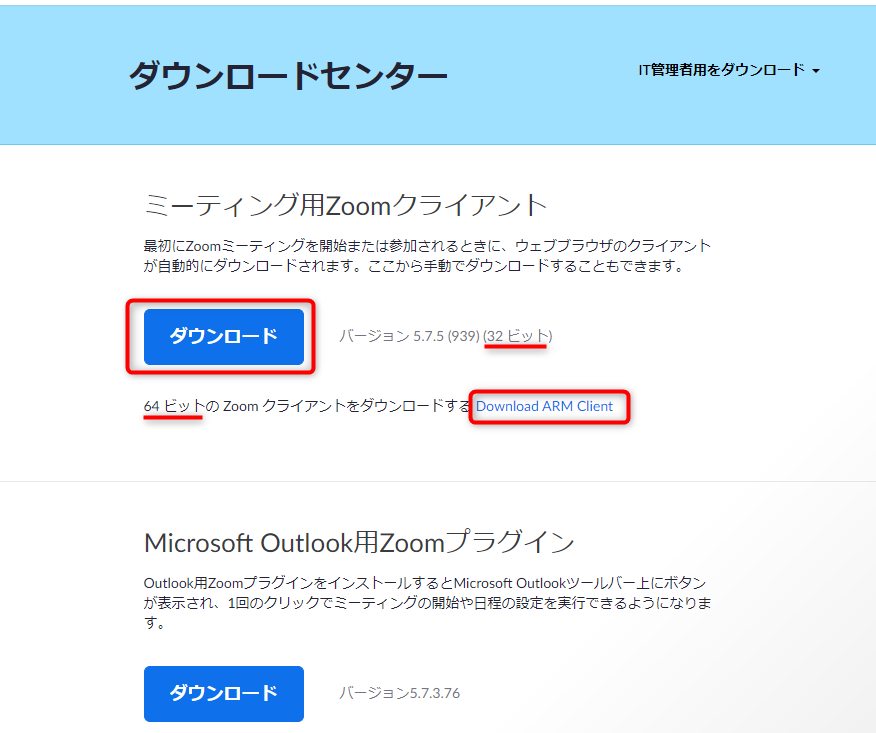
32ビット版をダウンロードする場合は、ダウンロードボタンをクリック。
パソコンのOSが64ビットで、Zoomアプリの64ビット版をダウンロードしたい場合は、ダウンロードボタン下の「Download ARM Client」というテキストリンクをクリックします。
PCのOSを確認する方法
パソコンのOSを確認するには、デスクトップ左下のスタートメニューをクリックして開き、設定をクリック。
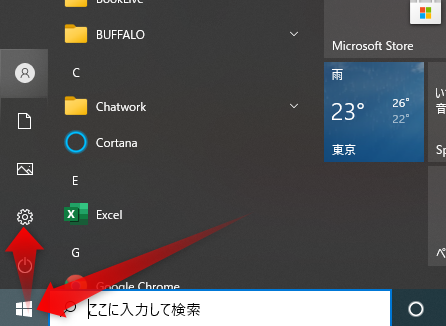
次に、システムをクリック。
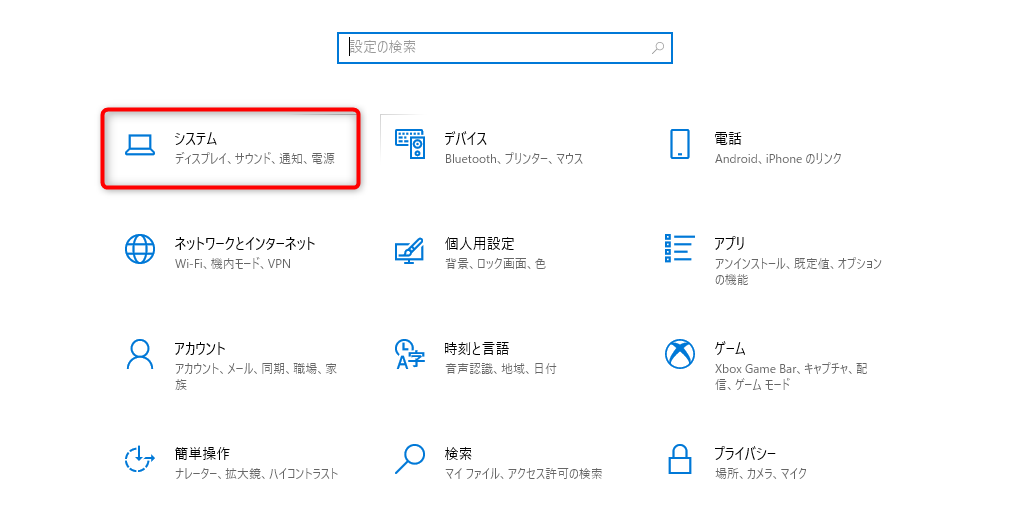
左にあるリストの一番下、詳細情報をクリックし、システムの種類からビット数が確認できます。
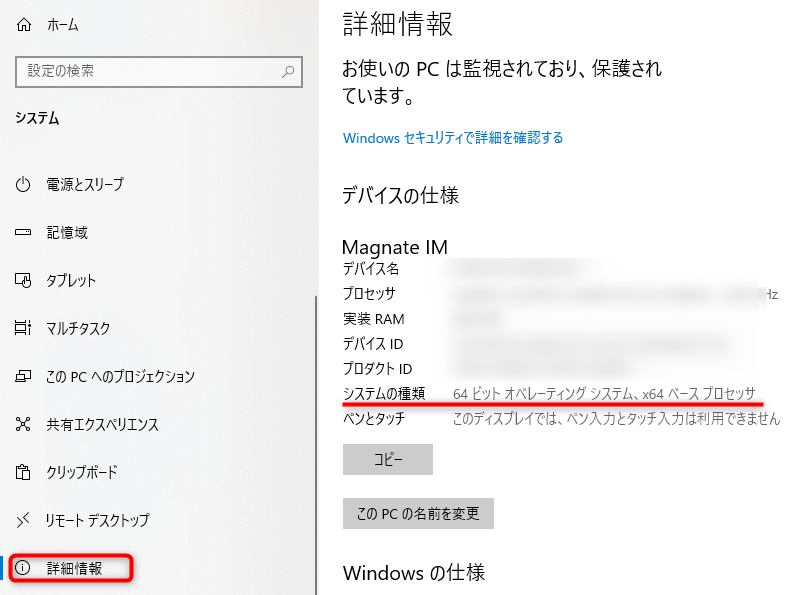
PCにZoomをインストール
Zoomをダウンロードすると、ブラウザ左下に「ZoomInstaller.exe」と表示されます。
この「ZoomInstaller.exe」をクリック、もしくはダウンロードなどに保存された「ZoomInstaller」をクリックすると、Zoomのインストールがはじまります。
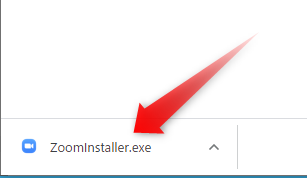
Zoomのインストールを始めるとユーザーアカウント制御が開き、「このアプリがデバイスに変更を加えることを許可しますか?」というポップアップが開くケースがあります。
その場合は「はい」を選択。これで、ZoomをPCにインストールできます。
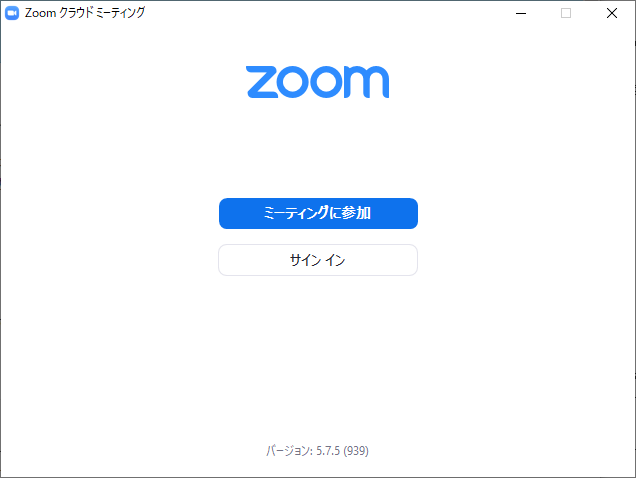
Zoomのショートカットを作成する方法
Zoomアプリをデスクトップやタスクバーに表示しておきたい場合は、スタートメニューをクリックします。
「最近追加されたもの」、もしくは頭文字Zから「Zoom」を検索し、「Zoom」の上で右クリックします。
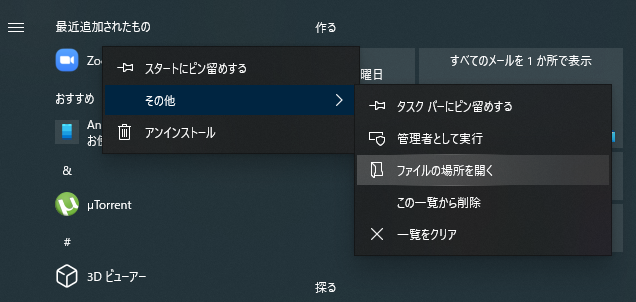
「その他」にカーソルを合わせ、「タスクバーにピン留めする」をクリックすれば、タスクバーにZoomを設置できます。
デスクトップにZoomのショートカットを作成する場合は、zoomファイルを右クリックし、「送る」から「デスクトップ(ショートカットを作成)」をクリックすれば、デスクトップにZoomアイコンを設置することができます。
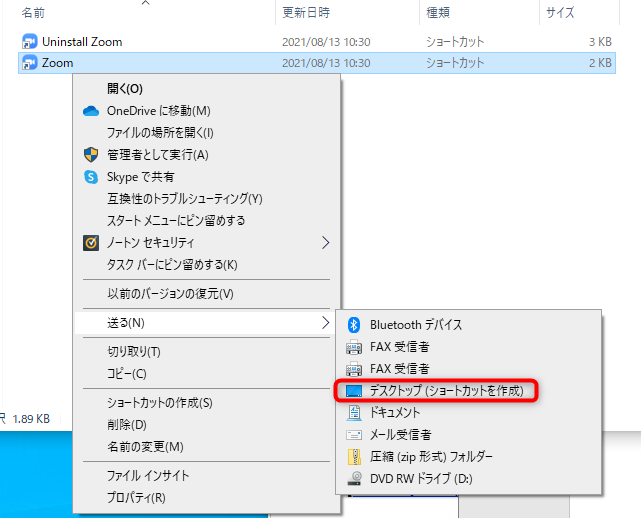
Mac PCにZoom(ズーム)をダウンロード・インストールする方法
MacPCにZoomをダウンロードする場合も、基本的な操作はWindowsと同じです。
ただし、MacPCではZoomをダウンロードする前に、「セキュリティとプライバシーの設定」を変更しておく必要があります。
「セキュリティとプライバシーの設定」を変更するには、ホーム画面からアップルアイコンをクリックし、「システム環境設定」をクリック
→「セキュリティとプライバシー」をクリック
→ロックアイコンをクリック
→コンピュータ管理者のユーザー名とパスワードを入力
→ダウンロードしたアプリケーションの実行許可 を 「App Store と確認済みの開発元からのアプリケーションを許可」に変更
→最後にロックアイコンをクリックして設定を保存
上記手順で「セキュリティとプライバシーの設定」を変更したら、あとはWindowsと同様の手順でZoomアプリを公式サイトからダウンロードします。
スマホにZoom(ズーム)をダウンロード・インストールする方法(android・iPhone)
スマホにZoomアプリをダウンロード・インストールするには、androidの場合はGooglePlayストアから、iPhoneの場合はAppストアから、アプリをダウンロードします。
いずれもZoomで検索すれば候補が表示されるので、その中から「Zoom Cloud Meetings」というアプリをダウンロード・インストールします。
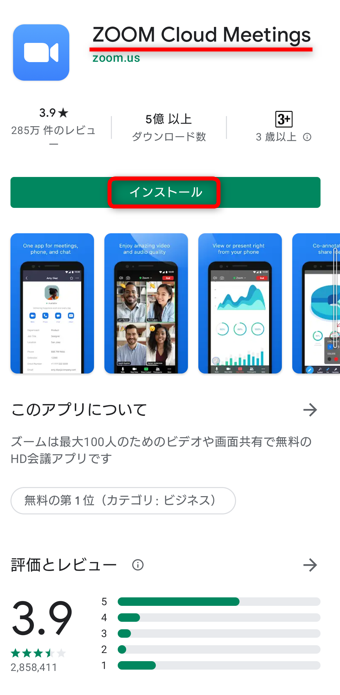
「Zoom Cloud Meetings」のインストールをタップすれば、ダウンロード・インストールが1ボタンで実行できます。
Zoom(ズーム)がダウンロード・インストールできない場合の対処法
Zoomのダウンロード・インストールが上手くいかない場合、以下の対処法を試してください。
MacパソコンにZoomをダウンロードする場合、先述のように「セキュリティとプライバシーの設定」を変更する必要があるので、MacPCを利用している方はそちらも確認してください。
デバイスに対応した方法でZoom(ズーム)をダウンロードする

Zoomをダウンロードするには、パソコンの場合はZoom公式サイトからダウンロードします。
androidスマホの場合はGooglePlayストアから、iPhoneの場合はAppストアからアプリをダウンロードする必要があります。
例えばパソコンでGooglePlayストアにアクセスし、android用のZoomアプリをPCにダウンロードしようとしても、デバイスエラーになりダウンロードができません。
Zoomをダウンロードするにはデバイスに対応した方法で行う必要があるので、注意してください。
ブラウザを変更してみる(PCの場合)
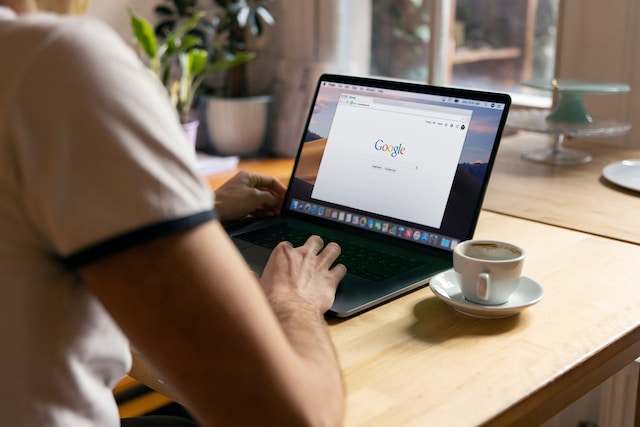
PCでZoomをダウンロードする場合、Zoom公式サイトにインターネットエクスプローラーを利用してアクセスすると、ダウンロードが上手くいかないケースがあるようです。
インターネットエクスプローラーを利用していてZoomのダウンロードがうまくいかない場合は、ブラウザをクロームやEdgeに変更して、Zoom公式サイトからダウンロードを試してください。
OSのアップデートを行う
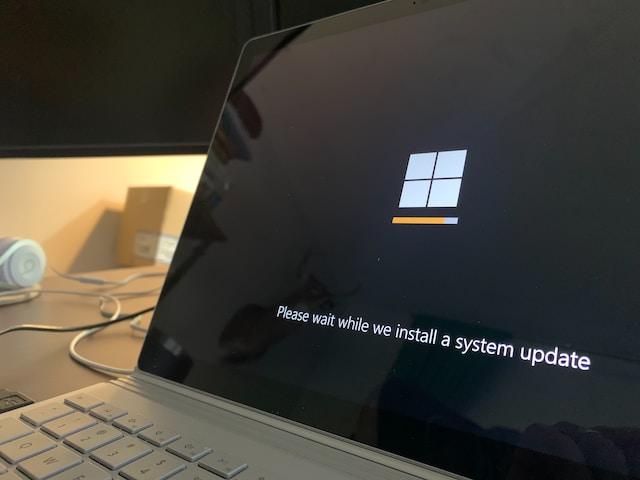
OSのアップデートがあるのに更新を実行していない場合、Zoomのダウンロードが上手くいかないケースがあります。
パソコン、スマホのOSにアップデートが無いか確認し、アップデートがあるなら更新してから、Zoomをダウンロードしてみてください。
通信環境を確認

インターネットに接続されていないと、Zoomをダウンロードすることができません。
ブラウザやPlayストアを開ける時点でインターネットにアクセスはできているはずですが、移動中などにWi-Fiが途切れてしまった場合は、Zoomのダウンロードに失敗してしまいます。
Zoomをダウンロードする時は、安定した通信環境で行うようにしてください。
デバイスの容量が空いているか確認

Zoomアプリのファイルサイズは15.8MB(PC32ビット版)と大きくありませんが、PCやスマホの空き容量が不足していると、ダウンロードを行うことができません。
不要なアプリ、画像や動画を削除するなど空き容量を確保してから、Zoomをダウンロードしてください。
セキュリティソフトを一時停止してみる

Zoomのダウンロードが上手くいかない場合、セキュリティソフトが干渉してダウンロードを妨げている可能性があります。
セキュリティソフトが原因になっている可能性があるなら、一旦セキュリティソフトを一時停止・終了してから、Zoomのダウンロードを試してください。
Zoom(ズーム)をダウンロード・インストール不要で利用する方法
Zoomはブラウザを利用して、ダウンロード・インストール不要で利用する方法もあります。
ただし、ブラウザからZoomを利用できるのはPCのみです。スマホの場合はアプリが必須になり、スマホでZoomを利用するには必ずアプリをダウンロード・インストールする必要があります。
また、ブラウザからZoomを利用するには会議・講義などのミーティングを開いている人が「ブラウザから参加する」という設定をオンにしている必要があります。
全てのミーティングにブラウザから無条件で参加できるわけではないのにも、注意してください。
ブラウザでZoomを利用する場合、推奨ブラウザは下記の3つです。
- クローム
- Firefox
- Chromium Edge
Zoomミーティングの招待状に記載されているミーティングリンクをクリックすれば、ブラウザからZoomに参加することができます。
まとめ

Zoomをダウンロードするには、PCの場合はZoom公式サイトから。androidスマホはGooglePlayストア、iPhoneはAppストアからアプリをダウンロードします。
Zoomのダウンロードは無料で利用可能、ミーティングに参加するだけならサインアップも不要です。Zoomをダウンロードするのに、個人情報の登録なども必要ありません。
オンライン会議や講義の需要は今後も高まっていきそうなので、この記事を参考に、Zoomをダウンロードしてみてください。
Zoomやパソコン、スマホに関するお困りごとはノジマへご相談ください。
ノジマでは、パソコンやスマホに関するお悩みやお買い替えの相談を承っておりますので、ぜひお近くのノジマ店舗へお越しください!
※ご相談内容によっては有料なる場合がございます。
メディア(家電小ネタ帳®)に関するお問い合わせ
お問い合わせ人気記事ランキング
-
1位

【2024年版】ニンテンドースイッチソフトの人気おすすめ85選|最新ゲームや大人・子供向けなど紹介
-
2位

iPhoneストレージの容量を増やすには?いっぱいの容量を減らす方法も解説
-
3位

【2024年版】花粉症対策!つらい時期を家電で乗り越えよう!
-
4位

「トロイの木馬に感染しました」などセキュリティ警告が出た場合の消し方を解説!
-
5位

【発売開始】国内版Galaxy S24/S24 Ultraを実機レビュー!スペックや特徴、価格を解説
関連記事
-
 2024.4.8
2024.4.8【図説】 Excel(エクセル)グラフの作り方|円グ...
-
 2024.4.5
2024.4.5見やすいExcelの表の作り方|枠の作成方法や自動計...
-
 2024.3.21
2024.3.21【図説】 Excel(エクセル)での文字数カウント方...
-
 2024.3.15
2024.3.15現役販売員がおすすめ!ノートパソコン18選【2024...
-
 2024.3.8
2024.3.8パソコンの種類や選び方をわかりやすく解説!
-
 2024.3.17
2024.3.17M3チップ搭載の新型「MacBook Air」が発表...
-
 2024.4.15
2024.4.15【2024年】大学生におすすめのパソコン18選!文系...
-
 2024.2.7
2024.2.7エクセルで「0」を表示しない方法を解説!表示する方法...
-
 2024.1.30
2024.1.30【図説】Excel(エクセル)四捨五入の設定方法|関...
-
 2024.1.25
2024.1.25【図説】Excel(エクセル)の掛け算を解説!まとめ...
-
 2024.3.29
2024.3.29【図説】Excel(エクセル)の標準偏差の求め方|グ...
-
 2023.12.25
2023.12.25スプレッドシートにプルダウンリストを作成する方法をわ...
-
 2024.1.15
2024.1.15【2024年】格安ノートパソコンのおすすめ7選|価格...
-
 2023.10.9
2023.10.9HPノートパソコンのおすすめ6選【2023】用途別に...
-
 2023.9.19
2023.9.19Excel(エクセル)のVLOOKUP関数の使い方!...
-
 2024.1.20
2024.1.20Dellノートパソコンのおすすめ6選【2024】In...
-
 2023.9.7
2023.9.7Excel(エクセル)のCOUNTIF関数の使い方!...
-
 2023.9.17
2023.9.17Windows10のスクリーンショットのやり方|範囲...
-
 2023.9.17
2023.9.17【初心者必見】Discord(ディスコード)とは?特...
-
 2023.9.23
2023.9.23Zoom(ズーム)のダウンロード・インストール方法|...
-
 2023.9.29
2023.9.29パソコンの下取りを7社で比較!相場や注意点なども解説
-
 2023.8.24
2023.8.24スプレッドシートの行・列を固定する方法|ウィンドウ枠...
-
 2023.6.19
2023.6.19LIFEBOOK AHシリーズ「FMVA58H2LN...
-
 2024.2.16
2024.2.16【2024年】MacBookのおすすめ機種をご紹介|...
-
 2023.9.29
2023.9.29パソコンの処分方法を解説!PCのデータ消去や廃棄・回...
-
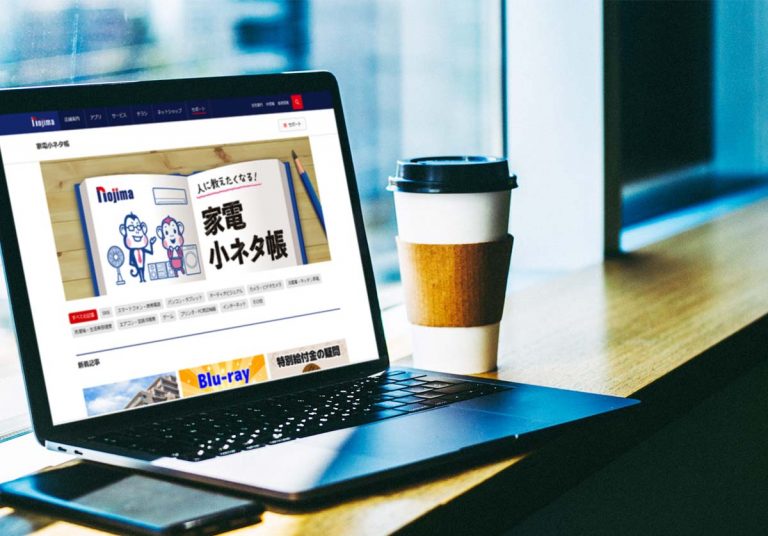 2024.2.16
2024.2.16【2024年版】ノートパソコンのおすすめ27選|選び...
-
 2023.1.18
2023.1.18Windows 8.1のサポートが2023年1月10...
-
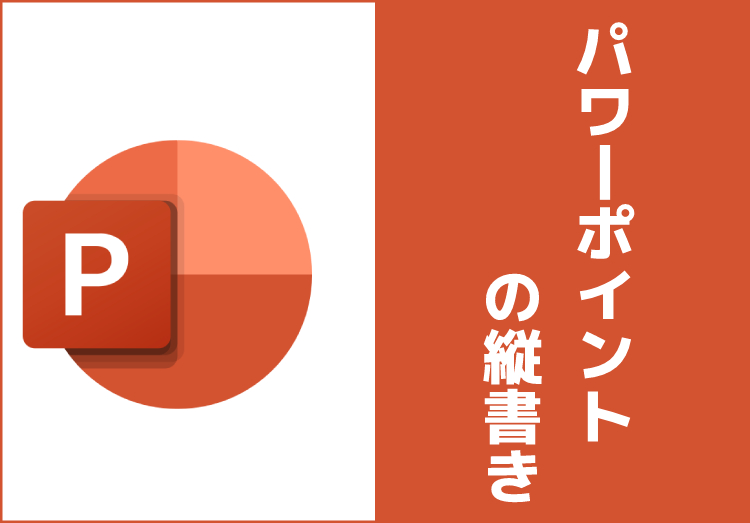 2022.8.31
2022.8.31パワーポイントを縦向きにする方法!縦横混在や1枚だけ...
-
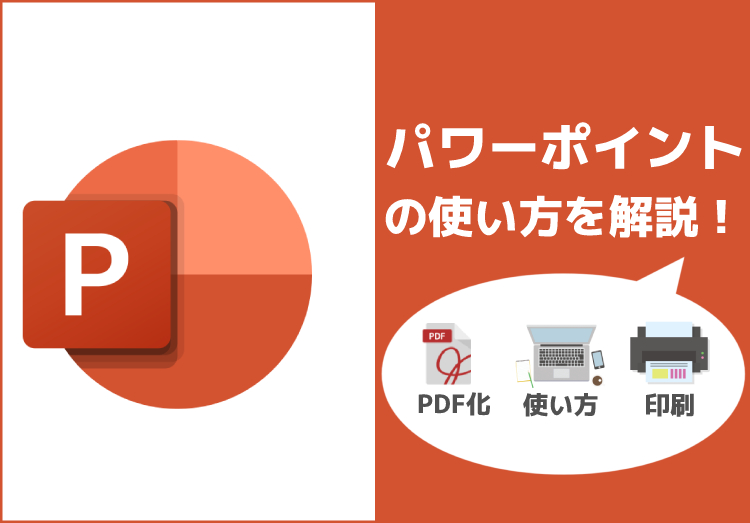 2022.11.15
2022.11.15パワーポイントの使い方を解説!基本的な作り方などもご...
-
 2022.9.5
2022.9.5後悔しない!SDカードの選び方を種類や容量・使い方別...
ピックアップ
メディア(家電小ネタ帳®)に関するお問い合わせ
お問い合わせ最新家電REVIEW
-

パナソニックがストレートアイロンナノケア「EH-HN50」を6月に発売!
-

CES2024現地レポート!最新家電など見どころをご紹介
-

エプソンの「EW-M754T」を実機レビュー!エコタンク搭載モデル最新プリンターと徹底比較
-

【2023年9月発売】東芝掃除機「VC-CLX72」機能や吸引力などを実際に使って詳しくレビュー!
-

SONYのイヤホン「WF-1000XM5」を実機レビュー!スペックや特徴を解説
-

【Shark Beauty】日本初上陸!Sharkのドライヤー「FlexStyle」と速乾の「SpeedStyle」を実機レビュー!
-

【象印】圧力IH炊飯ジャー炎舞炊き「NW-FB10」を実機レビュー!ごはんを炊いて性能などを解説









