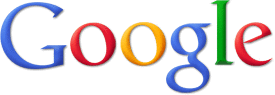時には、Windowsコンピューターでブルースクリーンエラーが発生してクラッシュすることもあります。では、Windows 10/8/7で0x000000f4エラーを修復し、このエラーによって失われたデータを回復する方法は?さて、この記事で答えを見つけましょう!
0x000000f4とは
システム操作に不可欠なプロセスが予期せずに終了した/中止になった場合、0x000000f4ブルースクリーンエラーが発生します。「STOP:0x000000F4」エラーメッセージは次のとおりです。
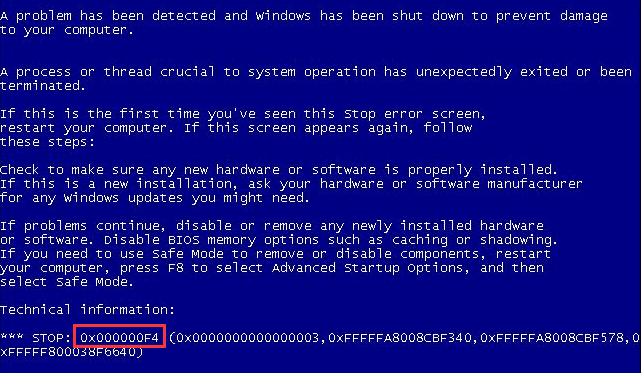
このエラーの考えられる原因の一つは、コンピューターのソフトウェア/ハードウェア問題です。一部の重要なコンピュータープロセスが中止になって、データ紛失を防ぐために、Windowsはブルースクリーンになり、この0x000000f4エラーを表示し、コンピューターが動作を停止して、Windows 10/8/7コンピューターのシステムに問題があることを知らせます。
ハードドライブまたはドライバーの問題や新しくインストールされたハードウェアまたはソフトウェアの競合やマルウェア/ウイルス感染など、みな、0x000000f4ブルースクリーンエラーの原因になるかもしれません。
コンピューターを再起動してこのブルースクリーンエラーが消える場合がありますが、エラーが繰り返して発生する場合もあります。
では、次にWindows 10/8/7コンピューターで失われたデータを簡単に回復する方法と0x000000f4ブルースクリーンエラーを修復する方法を説明させていただきます。
0x000000f4エラーが出た後、データを回復する方法
0x000000f4ブルースクリーンエラーが出て重要なデータが失われた場合、プロのデータ復元機能を備えるMiniTool Partition Wizardがちょうど役に立ちます。
MiniTool Partition Wizardは、Windows 10/8/7およびサーバー向けのデータ復元ソフトウェアです。このソフトを使用すると、0x000000f4エラーやKERNEL DATA INPAGE ERRORやBad Pool Caller(悪いプール呼び出し元)などのブルースクリーンエラーが発生しても、簡単に失われたデータを回復できます。
それに加えて、こソフトは、ごみ箱を空にした後に完全削除されたファイルを回復できるし、ウイルス感染やOSクラッシュやハードドライブエラーや突然の停電などのさまざまな状況で失われたデータの復元にも役立ちます。
ちなみに、このファイル復元ソフトウェアは、コンピューターのハードドライブ、外付けハードドライブ、SSD、USBフ、SD /メモリーカードなどから削除/紛失したファイルが復元できます。それに、フォーマット済み/破損したハードドライブのデータ復旧もサポートしています。
MiniTool Partition Wizard無料版を手に入れませんか?
MiniTool Partition Wizard Freeクリックしてダウンロード100%クリーン&セーフ
次は、具体的なデータ復元方法を説明します。(初心者でもできます)
ステップ1 –MiniTool Partition Wizard無料版を実行します。
MiniTool Partition Wizardを開いて、メインインターフェイスに入ります。データ復元機能を選択します。
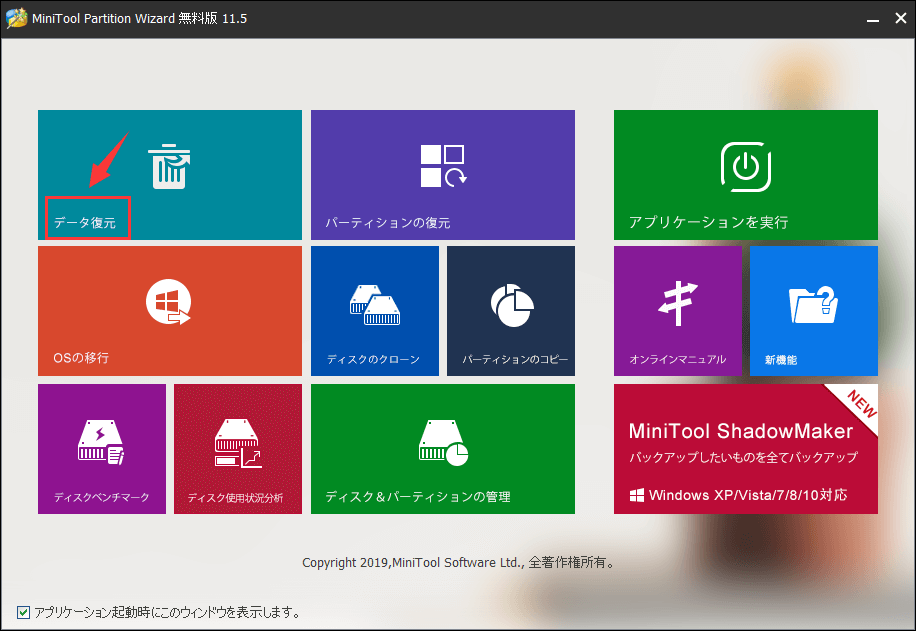
ステップ2 –ハードドライブをスキャンして失われたデータを見つけます。
次に、失われたデータを含むパーティションを選択し、「スキャン」ボタンをクリックして、選択したハードドライブパーティションのデータのスキャンを開始します。
特定の種類のファイルのみをスキャンしたい場合は、「スキャン」ボタンの横にある「設定」ボタンをクリックして、スキャンするファイルの種類を選択してください。
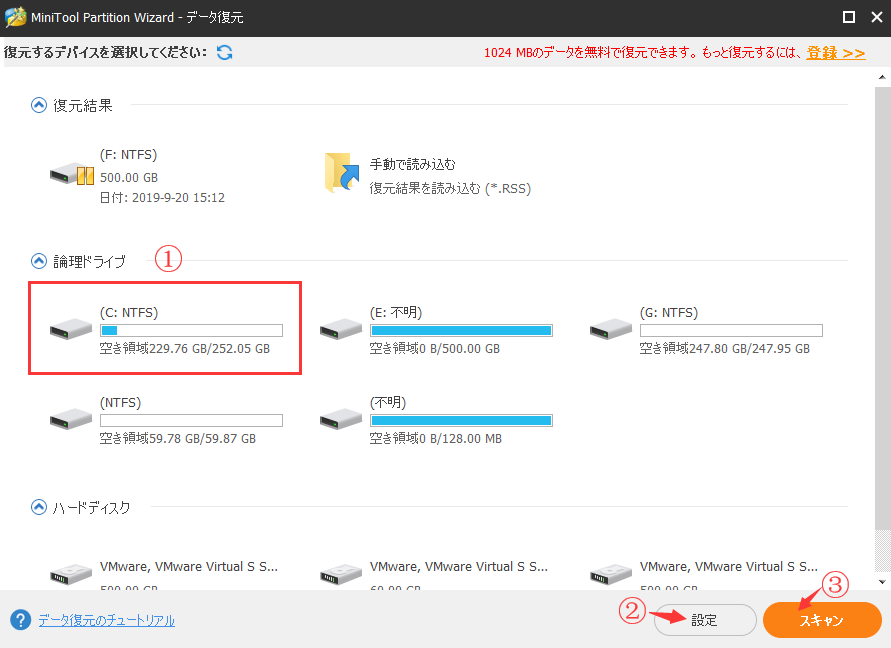
ステップ3 –失われたファイルの確認、プレビュー、および回復
スキャンプロセスが完了したら、スキャン結果を確認して、必要な失われたファイルを見つけます。「紛失されたファイルを表示」ボタンをクリックして、スキャン結果ウィンドウに失われたファイルのみを表示し、必要なファイルをすばやく見つけることができます。
必要なファイルを見つけたら、それらを選択し、「保存」ボタンをクリックして、復元されたファイルを保存する新しい場所を指定します。
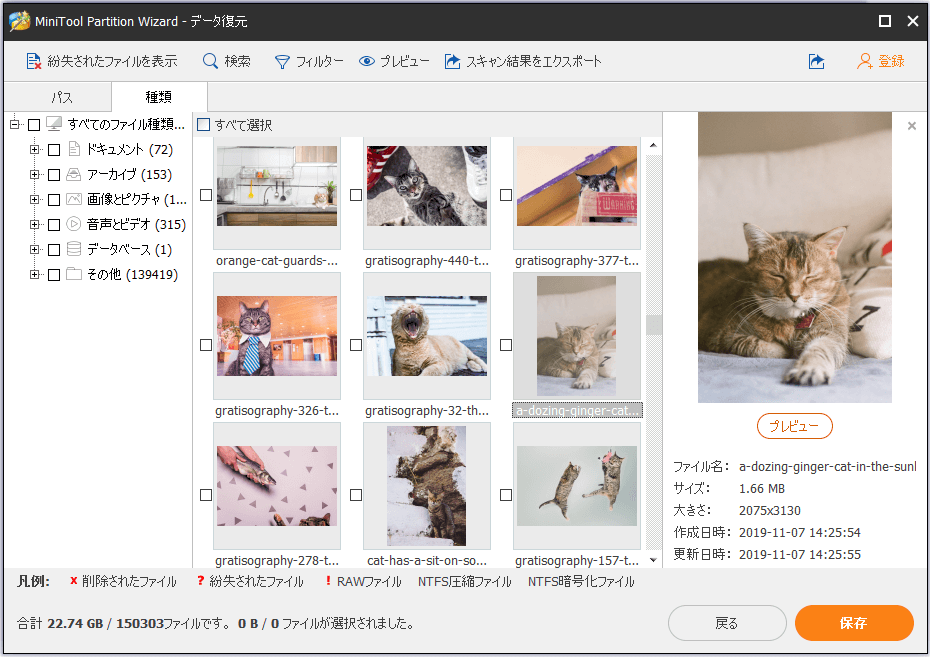
0x000000f4ブルースクリーンエラーを修復|Windows 10/8/7Twitterでシェア
対処法1:ドライバーを更新する
古いまたは破損しているドライバーは、0x000000f4エラーを引き起こす可能性があります。だから、まず、Windows 10でドライバーを更新して、このエラーを修復してみます。
ステップ1. 「スタート」またはツールバーの「検索」ボックスをクリックし、デバイスマネージャーと入力して、「デバイスマネージャー」を選択して開きます。
ステップ2. デバイスマネージャウィンドウで、あるデバイスをクリックして展開します。そして、一つのデバイスを右クリックして、「ドライバーの更新」を選択します。
ステップ3.「ドライバーソフトウェアの最新版を自動検索」を選択して、デバイスドライバーを利用可能な最新バージョンに更新します。
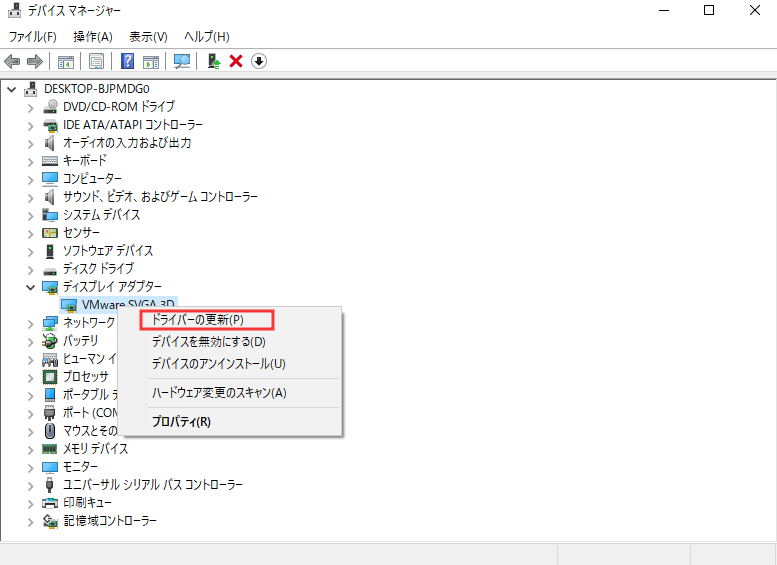
対処法2:SFCで0x000000f4エラーを修復する
システムファイルが見つからないか破損していると、Windows 10/8/7コンピューターに問題が発生しやすいです。Windowsに組み込まれている無料ツールSFC(システムファイルチェッカー)を使用して、破損したシステムファイルをチェックおよび修復してから、0x000000f4ブルースクリーンエラーが修復できるかどうかを確認してください。
ステップ1.Windows + Rキーを同時に押して、「ファイル名を指定して実行」ボックスを開きます。そして、 cmdと入力し、Ctrl + Shift + Enterを押して、管理者としてWindowsコマンドプロンプトを実行します。
ステップ2(場合によって実行)
次に、「dism.exe /online /cleanup-image /restorehealth」と入力するか、「DISM.exe /Online /Cleanup-Image /RestoreHealth /Source:C:RepairSourceWindows /LimitAccess」と入力して、Enterキーを押します。
SFCツールはソースのシステムファイルを使用して、検出された破損したシステムファイルを置き換えるので、これら2つのDISMコマンド操作は、破損したWindowsシステムイメージを修復できます。SFCのみを使用して破損したシステムファイルを修復できない場合は、この二つDISMのコマンドを入力してみてください。
ステップ3.次に、コマンドプロンプトウィンドウに「sfc /scannow」と入力し、Enterキーを押して、破損または紛失したシステムファイルを修復します。
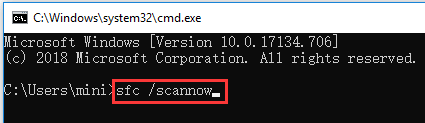
この後、Windows 10/8/7 で0x000000f4ブルースクリーンエラーが修復されたかどうかを確認してください。修復されていない場合は、以下の他の方法を試してみてください。
対処法3:CHDDSKコマンドで0x000000f4エラーを修復する
ファイルシステムの破損や不良セクタなどのハードディスクエラーは、Windows 10/8/7の停止コード0x000000f4の原因になる可能性があります。では、次に、Windowsの無料のCHKDSKツールを使用して、ハードドライブの問題を修復してみましょう!
ステップ1. 「スタート」をクリックして「cmd」または「コマンドプロンプト」と入力し、「コマンドプロンプト」アプリを右クリックして「管理者として実行」を選択します。
ステップ2.コマンドプロンプトウィンドウでchkdsk c: / f / rコマンドを入力して、Enterキーを押します。そして、CHKDSKは、ファイルシステムエラーのスキャンと修正を開始し、選択したドライブに不良セクタがあるかどうかをチェックします。
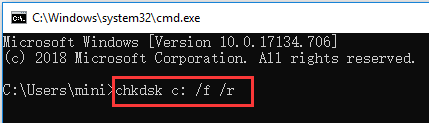
他のドライブのディスクエラーを確認する場合は、「c」を他のパーティションのドライブ文字に置き換えてください。
対処法4:コンピューターにRAMの問題があるか確認する
メモリの問題により、コンピューターが情報を失ったり、動作を停止したりする可能性があります。だから、RAMの問題を除外するには、無料のWindowsメモリ診断ツールを使用してコンピューターのRAMの問題を検査するほうがいいと思います。
ステップ1. Windows + Rを押し、mdsched.exeと入力し、Enterキーを押してWindowsメモリ診断ツールを開きます。
ステップ2. 「今すぐ再起動して問題の有無を確認する(推奨)」をクリックして、RAMの問題の確認を開始します。
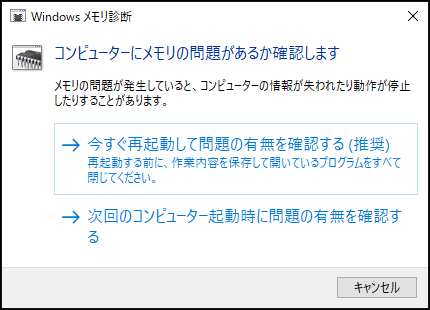
対処法5:Windows 10を最新バージョンに更新する
MicrosoftはWindowsの更新プログラムを頻繁に発行しています。毎回、以前のバージョンのいくつかのバグを修正できます。Windows 10の問題を修復し、0x000000f4ブルースクリーンエラーを修復するために、Windowsコンピューターを最新バージョンに更新してみてください。
「スタート」「設定」「更新とセキュリティ」を順番にクリックして、「Windows Update」で「更新プログラムのチェック」を選択します。
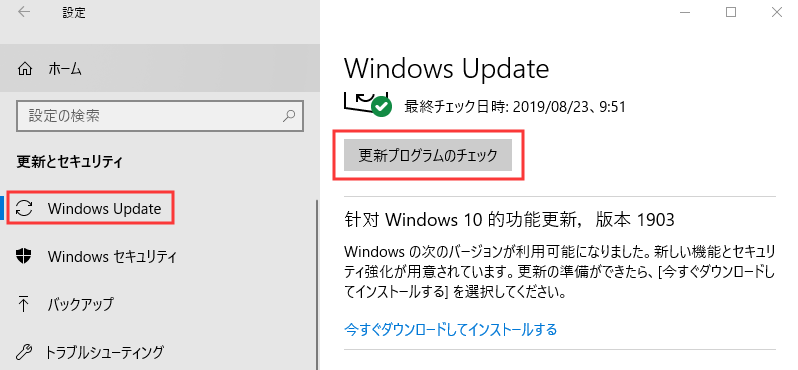
対処法6:ウイルス対策ソフトウェアを一時的に無効化またはアンインストールする
不適切にインストールされた、または競合するサードパーティのウイルス対策ソフトウェアが、0x000000f4エラーを引き起こすかもしれません。だから、ウイルス対策ソフトウェアを一時的に無効にするか、アンインストールするか、0x000000f4エラーを引き起こす可能性のある新しくインストールされたソフトウェアをアンインストールしてみてください。
ステップ1. Windows 10でコントロールパネルを開きます。
「スタート」ボタンをクリックし、コントロールパネルと入力して、「コントロールパネル」をクリックして開きます。
ステップ2.次に、「プログラム」「プログラムのアンインストール」を順番にクリックします。最近インストールされたプログラムまたはサードパーティ製のウイルス対策ソフトウェアを見つけ、プログラムを右クリックして「アンインストール」をクリックします。
対処法7:コンピュータをセーフモードで起動する
Windows 10をセーフモードで起動してから、セーフモードでコンピューターの問題を修復します。特に、コンピューターが正常に起動できない場合は、コンピューターをセーフモードで起動して、セーフモードでコンピューターの問題を診断できます。たとえば、ウイルス対策スキャンをセーフモードで実行し、検出されたマルウェアまたはウイルスを削除できます。
コンピューターが起動できる場合:
それでもコンピューターが正常に起動できる場合は、「スタート」「設定」「更新とセキュリティ」「回復」をクリックし、「詳細なスタートアップ」で「今すぐ再起動」をクリックしてWindows回復環境でコンピューターを再起動し、Windows 10の詳細オプションにアクセスします
次に、「トラブルシューティング」「詳細オプション」「スタートアップ設定」「再起動」をクリックし、F4、F5またはF6を押してセーフモードオプションを選択します。
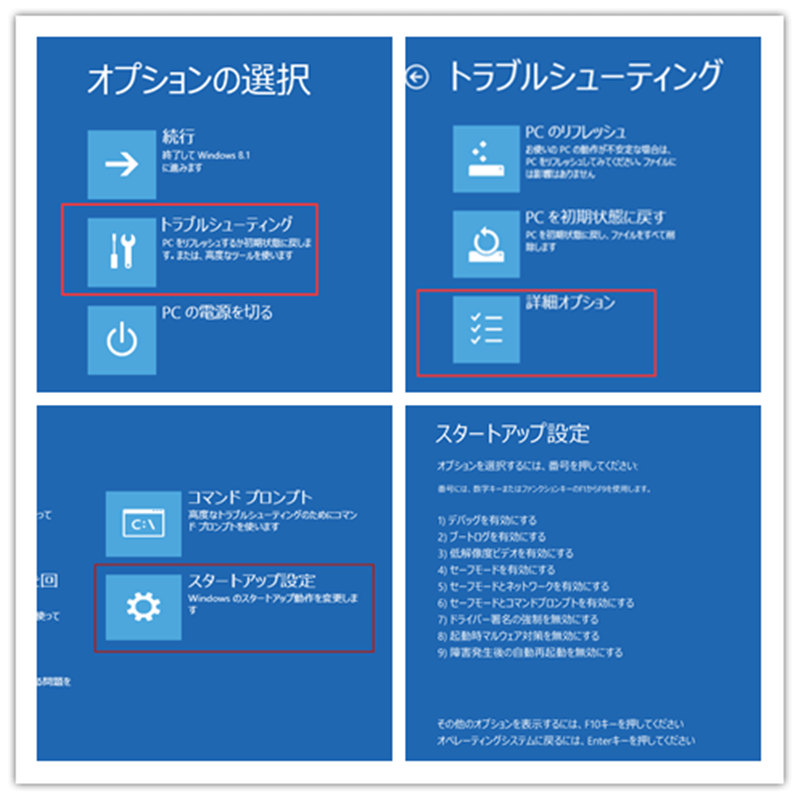
コンピューターが起動できない場合:
ステップ1.コンピューターが起動できない場合、Windows回復環境に入るには3つの方法があります。
ア)起動中にWindowsロゴが表示されるたびに、コンピューターを強制シャットダウンします。そして、3回繰り返すると、WinREに入ります。
イ)Windows 10回復ドライブで起動して、WinREに入ります。
ウ)インストールメディアを使用してWinREに入ります。
ステップ2. Windows回復環境に入ったら、「トラブルシューティング」「詳細オプション」「スタートアップ設定」「再起動」をクリックし、セーフモードオプションを選択してからコンピューターをセーフモードで再起動します。
F6キーを押してWindows 10をコマンドプロンプトでセーフモードで起動し、後でWindows 10でDISM、SFC、CHKDSK、または他の多くのコマンドラインを実行して、0x000000f4ブルースクリーンエラーを修復し、他のWindowsの問題を修復することもできます。
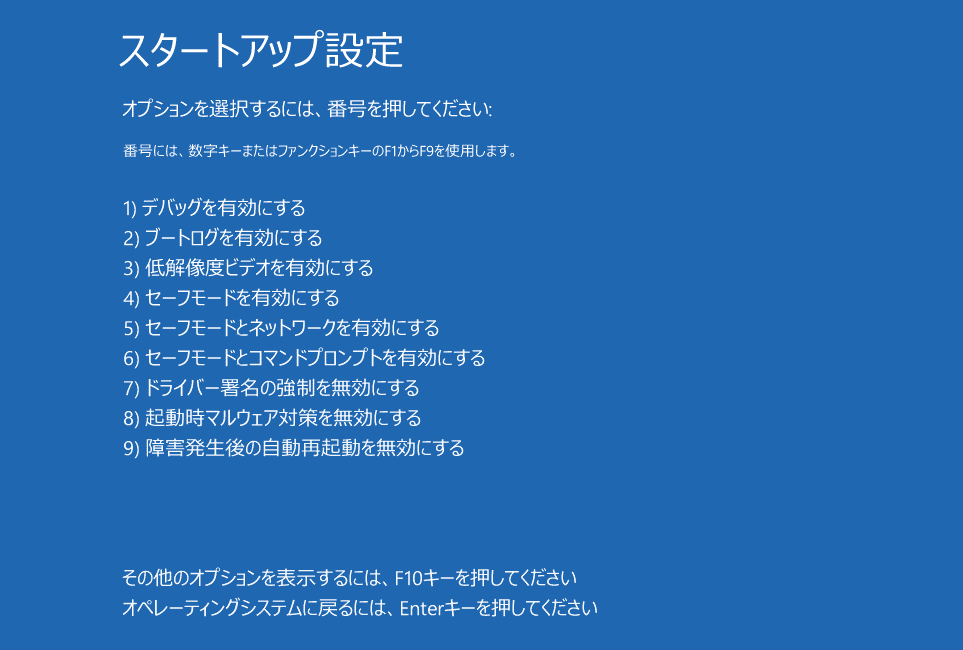
対処法8:ファイルをバックアップした後、Windowsを回復、リセット、再インストールする
上記のすべての方法がWindows 10/8/7の0x000000f4ブルースクリーンエラーの修正に失敗した場合は、コンピューターを最初のバージョンに回復、リセット、または再インストールしてみてください。
システムの回復、リセット、再インストールを行う前に、コンピューター上の重要なファイルとフォルダーをバックアップしてください。ここでは、100%クリーンで使いやすいバックアップソフトウェアMiniTool ShadowMakerをおすすめです。
Windows 10/8/7用のプロのバックアップソフトウェアであるMiniTool ShadowMakerは、データのバックアップ、システムのバックアップと復元、ディスクのクローン、ファイル同期、ブータブルメディアビルダー、およびその他の多くの強力な機能を1つに統合します。
最高のWindows回復ツールの1つとして、このツールを使用してWindowsバックアップイメージを作成し、コンピューターが問題に遭遇した場合やうまく機能しない場合にシステムを簡単に復元できます。
コンピューターがまったく起動できない場合でも、MiniTool ShadowMakerで起動可能なUSBドライブまたはディスクを作成し、コンピューターを正常に起動して、システムの復元を実行するか、コンピューターの重要なデータを外付けハードドライブにコピーすることもできます。パーティションまたはディスクのコピーもサポートされています。
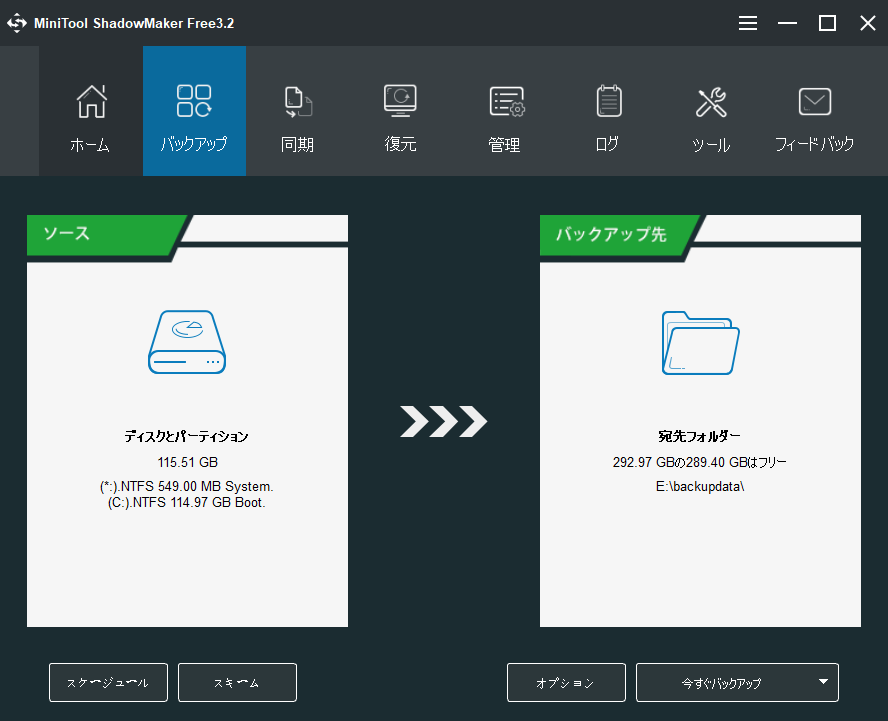
この最高のバックアップおよび復元ソフトウェアを試しませんか?
MiniTool ShadowMaker Trialクリックしてダウンロード100%クリーン&セーフ
豆知識:
- MiniTool ShadowMaker でWindows 10をリセットするには、このチュートリアルで詳細なガイドを提供します。
Windows 10リセットVSクリーンインストールVSフレッシュスタート
- CD / USBなしで、またはCD / USBを使用してWindows 10を再インストールする方法については、このチュートリアルを参照してください。
CD / USBなしでWindows 10を簡単に再インストールする方法
3.コンピューターが起動できない場合は、対処法7のガイドに従って、コンピューターをセーフモードで再起動し、コマンドプロンプトでWindows 10を回復またはリセットします。
- 次のコマンドラインでWindows 10をリセットします:system reset –factoryreset
- 次のコマンドラインでWindows 10を復元します:exe
0x000000f4ブルースクリーンエラーを修復|Windows 10/8/7Twitterでシェア
結語
少しでも、これらの八つのソリューションがWindows 10/8/7の0x000000f4ブルースクリーンエラーの修正に役立てればうれしいです。ほかの提案も歓迎です。
MiniToolソフトウェアの使用中に、ご質問がありましたら、[email protected]までお問い合わせください。