
インスタグラムのQRコード(ネームタグ)の表示・加工方法から、スキャン・シェア方法まで解説します
インフルエンサーマーケティング
2022.12.23
2020.11.06
2022.12.23

社内グループウェアをGSuiteからMicrosoft 365に切り替えました。 本稿ではメール機能、つまりGmailからExchangeへの切り替えでどのようなことを行ったかをご紹介します。
アプリケーションの切り替えにあたり、まず検討したのはデータ移行についてでした。 メールの仕組み上、データのバックアップは従業員に行ってもらうことはできます。 しかし全従業員が移行をきちんと行えるとも限りません。もしかするとデータ移行時にデータ欠損を起こすかもしれません。 アプリケーションの切り替えは仕方ありませんが、データ部分の変化をユーザーに意識させないことで業務負担を抑えられると思います。
移行要件として以下の整理をしました。
幸いにもExchangeにGSuite → Microsoft 365のマイグレーション機能がありました。 公式ドキュメントを参考に移行を行います。
Exchangeのマイグレーションツールについてまとめます。
このツールではGCPのGmail API を利用しメールデータの操作を行っています。 POPやIMAPでメールを取得して移動…みたいな事は不要です。
Gmail → Exchangeの一方向で同期する機能があります。同期中はGmailに届いたメールがExchangeに差分移行されるのはもちろん、Gmail側で消したり移動したりしてもExchange側で状態が反映されます。よって何度も差分同期を行う必要がありません。
メールを切り替えるには、plan-b.co.jpのMXレコードを書き換える必要があります。 移行に同ドメインを使用すると、DNSキャッシュが更新される間移行が失敗する可能性があります。 そこでルーティング機能と言うものが用意されています。別途サブドメインを用意しそれを経由して同期処理を行うことができます。
マイグレーションツールを利用できるようにするにはいくつかの準備が必要です。
ルーティング用のドメインを用意し、GSuiteに登録します。 登録が正しく出来ると、ステータスがアクティブになります。
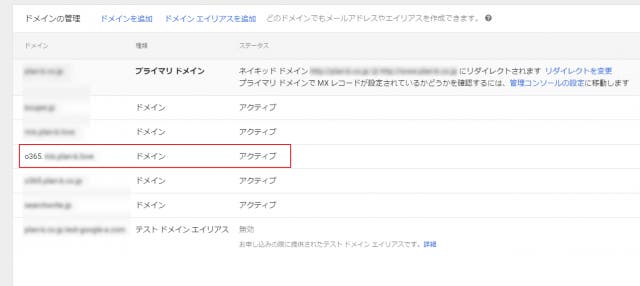
https://console.cloud.google.com/home/dashboardにアクセスして新しいプロジェクトを作成します。 プロジェクト名は「gmail-migration」などの名前をつけます。
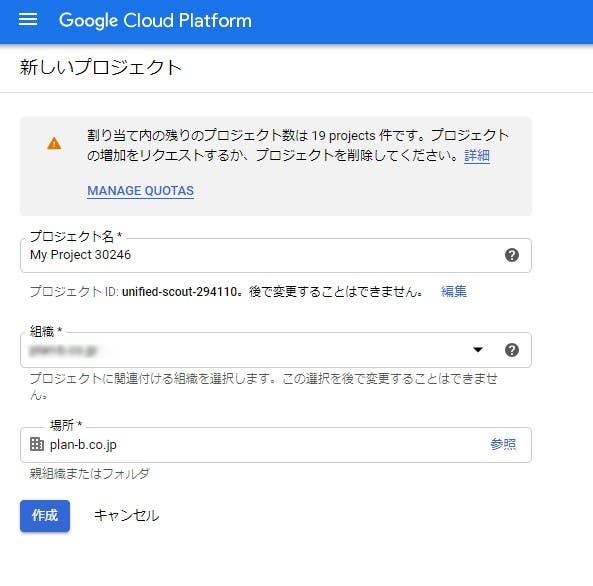
IAM & Admin > service アカウント に移動し、[サービスアカウントの作成] をクリックし、[サービスアカウント名] で、サービスアカウントに「Gmail オンボード」などの名前を付けます。 [作成] をクリックします。
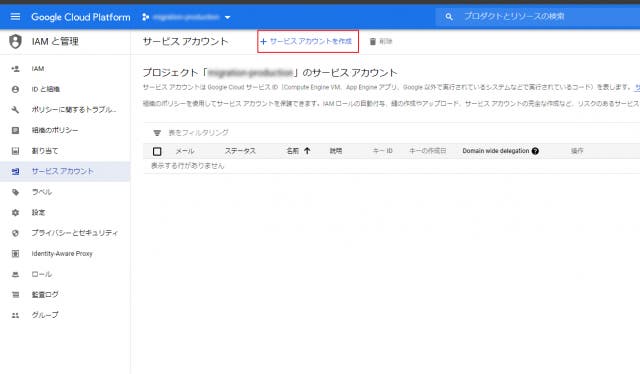
以下の名前で作成します。
|
1 |
gmail-onboarding-production |
秘密鍵をJSON形式で保存します。 また、一意のIDを控えておきます。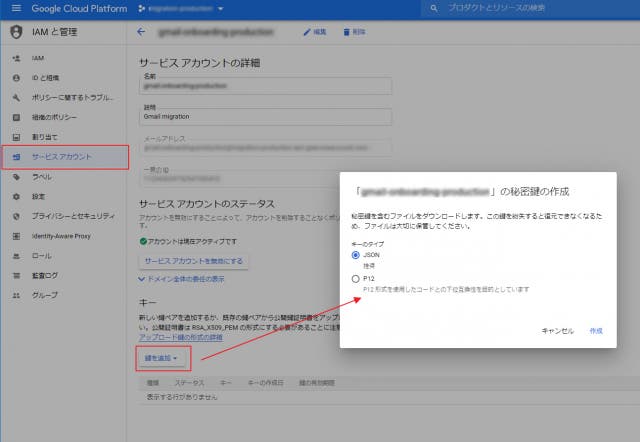
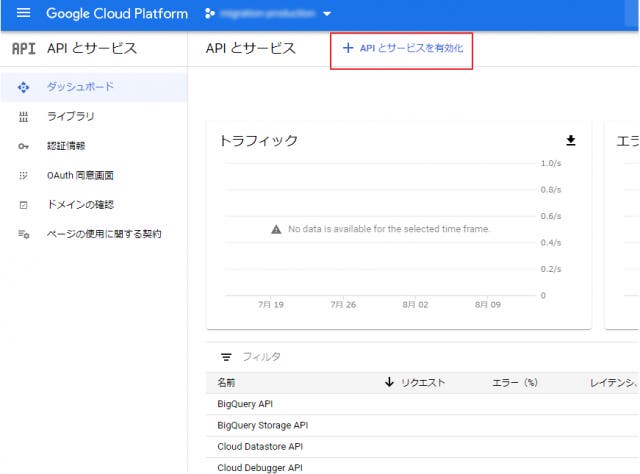
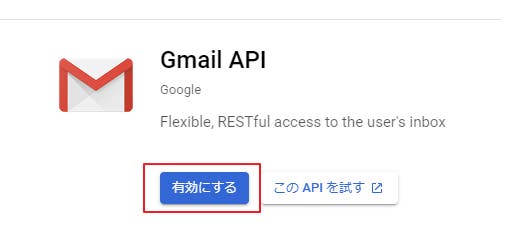 同様にGoogle Calendar API、Contacts APIも有効にします。
同様にGoogle Calendar API、Contacts APIも有効にします。
クライアントID(=先ほど控えた一意のID)とAPIスコープを入力しAPIクライアントを登録します。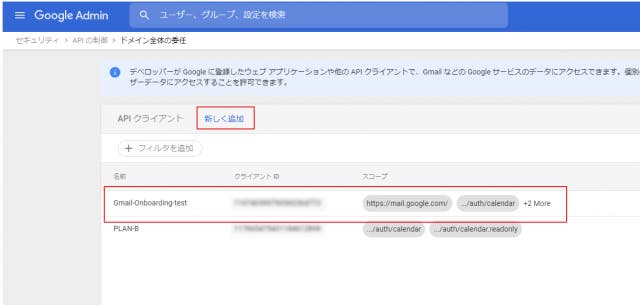
|
1 |
https://mail.google.com/,https://www.googleapis.com/auth/calendar,https://www.google.com/m8/feeds/,https://www.googleapis.com/auth/gmail.settings.sharing |
移行を実施する前に気をつけないといけないことがあります。
例えばGSuiteの管理画面でメール使用量が30GBだったとしても、タグが大量に付けられていたらExchangeでは50GBを超過してしまうケースが発生してしまいます。 50GBを超過するとExchangeから送受信が出来なくなるので、事前にメール容量を減らすように従業員へアナウンスする必要があります。
Gmailの使用量は、https://one.google.com/u/0/storageより各自確認ができます。
マイグレーションツールの実行環境が構築出来たらマイグレーションを実施します。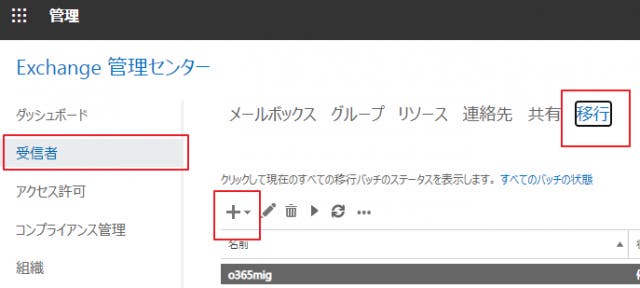 GSuiteの移行を選択し次へ
GSuiteの移行を選択し次へ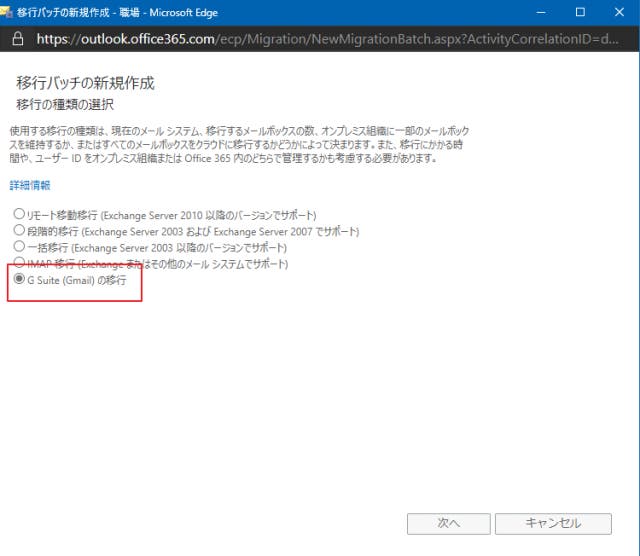 移行対象のユーザーのCSVをアップロードします。
移行対象のユーザーのCSVをアップロードします。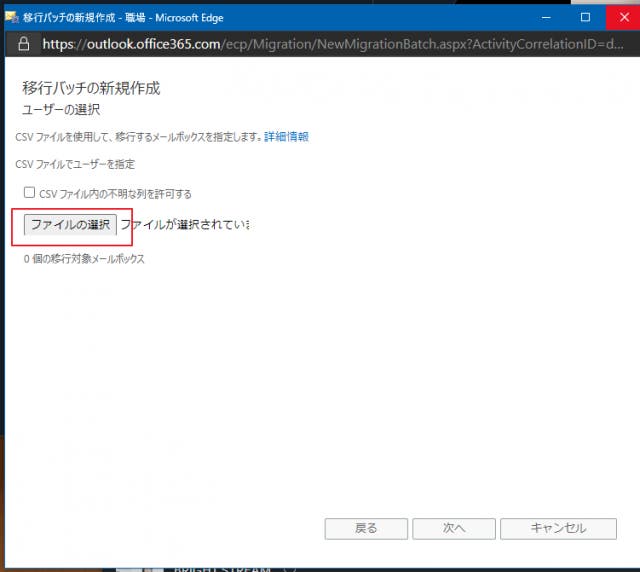 CSVは、ヘッダにEmailAddressを用意し移行対象のユーザー名を記載します。
CSVは、ヘッダにEmailAddressを用意し移行対象のユーザー名を記載します。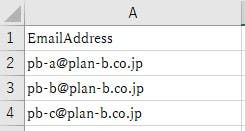 移行エンドポイントに値が入っていることを確認して次へ
移行エンドポイントに値が入っていることを確認して次へ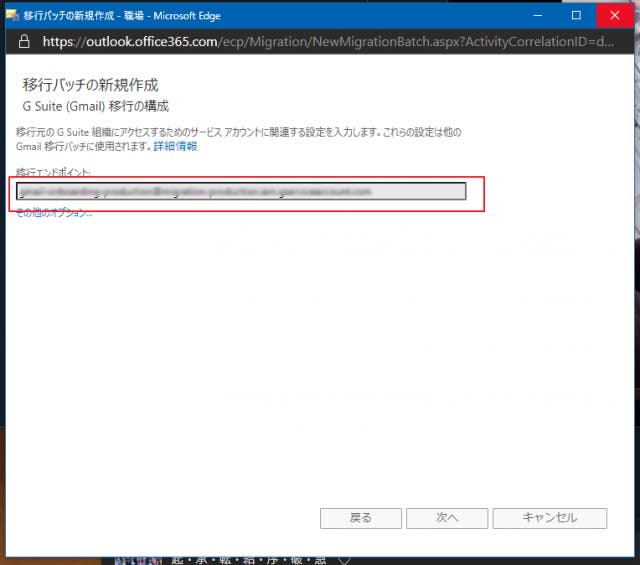 ターゲットの配信ドメインを入力します。 ルーティング用に用意したドメインを入力します。
ターゲットの配信ドメインを入力します。 ルーティング用に用意したドメインを入力します。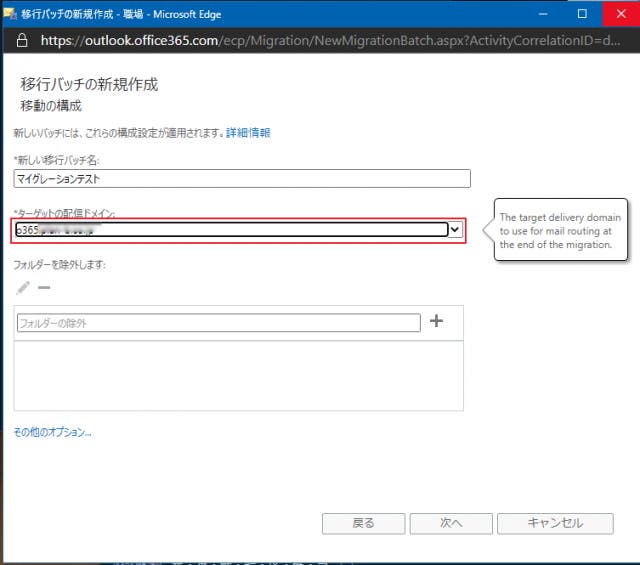 移行バッチの開始・終了条件を設定します。 今回は開始・終了の両方を手動で設定します。 これで任意のタイミングで開始ができ、手動で停止するまで随時移行が行われます。
移行バッチの開始・終了条件を設定します。 今回は開始・終了の両方を手動で設定します。 これで任意のタイミングで開始ができ、手動で停止するまで随時移行が行われます。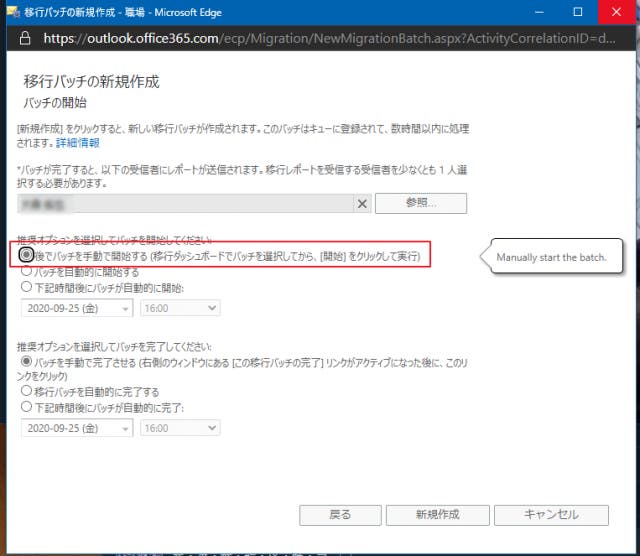 新規作成をすると管理画面に戻ります。 先程作成したプロファイルが表示されているので、▶で移行を開始します。
新規作成をすると管理画面に戻ります。 先程作成したプロファイルが表示されているので、▶で移行を開始します。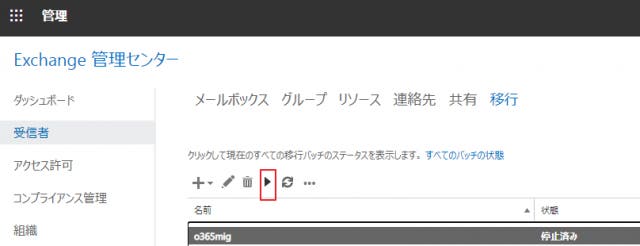 しばらく待つとGmailのデータがExchangeにコピーされます。 移行するデータ量にもよりますが、数十分から数日かかります。特に初回は全データ移行の為時間がかかります。
しばらく待つとGmailのデータがExchangeにコピーされます。 移行するデータ量にもよりますが、数十分から数日かかります。特に初回は全データ移行の為時間がかかります。
マイグレーションツールはメールデータを同期するので、マイグレーションツールが実行中は以下の挙動になります。
Microsoftの純正マイグレーションツールでの移行手順を紹介しました。 感想をまとめます。
良かった点
悪かった点
Microsoft365は機能と価格の総合評価から導入を検討されている企業も多いと思います。 ベンダーに依頼せずに情シスで移行を完遂できたのはいい経験になりました。