パソコンは使い続けていると、さまざまな原因で動作が遅くなってきたと悩む方もいるでしょう。問題を解決すれば、買い替えなくても、動作スピードがアップすることもあるので、ここで紹介する13通りの対処法をお試しください。
今回は、パソコンが重い・動作が遅い原因とその対処法を画像付きで解説します。
あわせて、「パソコンの動作が遅くならないために普段からやるべきこと」や、「重い状態が改善されない時の最終手段」についてもまとめました。
\環境省認定 自治体と連携した/
パソコン無料回収のリネットジャパン
壊れてても古くてもどんなパソコンでも無料で回収!全国の自治体と連携した行政サービスで安心!
政府機関が採用する技術でデータを完全消去*するため、個人情報流出のリスクも回避!*オプション
\ ご自宅まで無料回収! /
パソコンが重いと感じるのはどんなとき?動作が遅くて仕事にならない人必見
パソコンの動作が急に遅くなると、異変に気付きやすいですが、一般的に少しずつ動作速度が遅くなるため「自分のパソコンが重いのかよくわからない…。」と悩む人もいるでしょう。
パソコンが重い原因や対処法を解説する前に、どのようなときに「重い」と感じるのかについて解説します。あわせて、一般的な動作速度もまとめたので、自分のパソコンの速度状況を測る判断材料の1つにしてみてください。
まず、動作が遅い・重いと感じる場面は、下記のとおり「仕事にも支障をきたすほど重症」であることが多いようです。
- パソコンを起動するのに時間がかかる
- 動作が異常に遅い
- ファイルがなかなか開けない
- 重たい作業をする時に画面が固まる
- 異音・異臭がする
続いて、一般的なパソコンの動作速度を「起動時」に着目して解説します。朝日インタラクティブ株式会社が20代〜40代のネットユーザー471名に実施した調査結果をもとにまとめました。
- 41秒〜1分まで:33.0%
- 91秒〜2分まで:17.8%
- 30秒以内:15.4%
半数以上の人が1分以内にパソコンが起動し、作業を開始できる状態になることが明らかになりました。同調査では、起動時間が90秒〜2分ほどかかると、ストレスを感じる人が増えることもわかっています。
つまり、パソコンの起動に90秒以上かかる場合は、重い・動作が遅い可能性が高いので、原因や対処法をチェックして、改善を図りましょう。
パソコンが重い原因の調べ方
パソコンが重い時には、タスクバーを右クリック→「タスクマネージャー」を選択すれば、CPU・メモリ・ディスク・ネットワークの状況を確認できるため、原因を調べられます。
たとえば、CPU使用率を見ると、パソコンにどれだけ負荷がかかっているのか確認できます。具体的には、CPU使用率が85%以上になると、処理に時間がかかるため、何らかの対策が必要になるでしょう。
しかし、パソコンが重い原因は、CPU以外にも複数存在します。おもに下記の3つに分類して、原因を突き止めることができるので次章より詳しく解説していきます。
【ハードウェア】パソコンが重い3つの原因
ハードウェアとは、コンピューターを物理的に構成する機器の総称のことで、具体的にはコンピューター本体やディスプレイ、キーボード、モニターなどが挙げられます。これらに不具合が生じ、パソコンの動作が遅くなっている可能性があります。
1. ハードディスク(HDD)のスペック不足や故障
ハードディスク(HDD)とは、パソコンで画像や動画などのデータを記録し、保存する場所(記憶装置)のことです。ハードディスク(HDD)には、インストールしているアプリケーションや、OSのシステムファイルなどが保存されています。
パソコンが立ち上がるまでに時間がかかったり、使用中にフリーズしたりする場合は、ハードディスクの空き容量の不足や故障が疑われます。
→具体的な対処法:『ハードディスク(HDD)から不要なファイル・キャッシュを削除する』
2.CPU・メモリのスペックや空き容量が不足している
メモリとは、データを一時的に記憶する場所のことを指します。CPUは、データ処理やほかの部品の動きを管理する装置のことです。
いずれも、パソコンを構成する重要な要素であり、これらの空き容量やスペックが不足すると不具合が生じます。
具体的には、画面表示が突然乱れたり、最悪の場合、パソコンの画面がフリーズし、動かなくなったりします。
→具体的な対処法:『メモリを増やす』
3.ごみやほこりによる冷却性能の低下
パソコンの内部にごみやほこりが溜まり、熱がこもって動作が遅くなることもあります。動作が遅くなるほか、突然、再起動が行われたり、画面表示が乱れたり、ファンの回転音が大きくなったりします。
パソコン本体を触って、熱いと感じた際には速やかに対処しなければ、「熱暴走」を起こす可能性があるので注意しましょう。
「熱暴走」とは、パソコン内部の温度が急上昇し、異常動作を引き起こすことを意味します。熱暴走などのトラブルを回避するには、パソコンの設置場所を室温の低いところへ移すことが有効的です。
また対策として、ファン部分の掃除や冷却グッズを活用すると良いでしょう。しかし「熱暴走」を頻繁に起こす場合は、買い替えも検討しなければなりません。
\ ご自宅まで無料回収! /
【ソフトウェア】パソコンの動作が遅い5つの原因
ソフトウェアとは、パソコンに搭載されているプログラムのことです。このソフトウェアに問題があり、パソコンの動作が遅い・重いといった症状が出ている可能性があります。
1.使用アプリによる負荷が高い
複数のアプリが起動している状態では、メモリ容量が不足し、パソコンの動作に遅れが生じます。しかし、「アプリを1つも開いていないのに、パソコンが重い」というケースもあるでしょう。
その理由は、PC作業をしていない状態でも、バックグラウンドで作動しているアプリが存在するからです。こうしたアプリを無効化すれば、メモリの容量不足を回避できるので、パソコンの動作がスムーズになるでしょう。
ただし、すべてのアプリを無効化すると、新たな問題が発生する場合があるので、最低限必要なアプリだけ残して、不要なものを無効にする必要があります。
→具体的な対処法:『常駐プログラムを削除する』
2.セキュリティ対策ソフトによる負荷が高い
セキュリティ対策ソフトとは、ウイルスの駆除・感染予防など、パソコン内の情報漏洩を防止する機能を搭載したソフトウェアのことです。
セキュリティ対策ソフトが原因でパソコンの動作に支障をきたしている可能性があります。セキュリティ対策ソフトは、コンピューターの内部を常時監視し続けているため、負荷が大きくなりやすい傾向にあるのです。
具体的には、CPUに負荷を与えたり、メモリーを占有したりと、パソコンのパフォーマンスの低下につながる場合があります。
とくに、古いパソコンや低スペックのものを使用している場合は、ソフトをインストールした後で動作が重くなることがあるので、インストール後は動作に変化が生じていないか確認しましょう。
3.スタートアップアプリによる負荷が高い
スタートアップアプリとは、パソコンの起動と同時に自動で起動するアプリのことです。手動でアプリを開く手間が省けるので、「時間の節約につながる」といったメリットがありますが、起動時にパソコンに対して大きな負荷を与えてしまいます。
とくに、スタートアップアプリを複数登録している場合は、その分負担も大きくなるので、不要なものを無効にしましょう。
また、パソコンによっては高速スタートアップを設定できる場合があり、これも無効にすることで負荷を大幅に軽減できます。
→具体的な対処法:『スタートアップアプリを削除する』
4.【Windows限定】視覚効果による負荷が高い
Windowsは、好みの視覚効果へ調整できる機能が備わっており、画面表示のデザインやアニメーション表示の有無などを変更できます。
この視覚効果の設定が、デザイン優先になっている場合は、パソコンに負荷がかかり動作が遅くなることがあるのです。
視覚効果を無効にすれば、画面表示のデザインが簡素になり、パソコンのパフォーマンスが最大化され動作が速くなります。
→具体的な対処法:『【Windows限定】視覚効果を無効にする』
5.ウイルスの感染している
パソコンのスペックは十分で、不要なアプリも起動していないのに、動作が遅い・重い場合は、ウイルスの感染が疑われます。
たとえば、USBがすでにウイルス感染していた場合、パソコンに接続することでパソコン内にウイルスが混入してしまうでしょう。また、悪質なメールやWebサイトを開いたり、ソフトウェアをインストールしたりした時に、ウイルスに感染する場合があります。
ウイルスに感染すると、パソコンの動作を重くするだけではなく、データなどにさまざまな被害を及ぼす可能性があるので、早急に対処を施さなければなりません。
具体的には、画面上に身に覚えのない画像や動画が勝手に表示される、またはパソコン全体の動作が重くなるなどの症状が現れることがあります。
→具体的な対処法:『ウイルスチェックの実施・駆除する』
【インターネット】パソコンが重い・固まる3つの原因
インターネットが原因でパソコンが重い・固まるといった状態を引き起こしている可能性があります。それぞれの原因を具体的に解説するので、気になる項目からチェックしましょう。
1.Windows Update
Windowsのバージョンが古いと、処理が遅くなってしまうので、Windows Updateに「最新の状態です」と表示されるまでアップデートを続行してください。
しかし、Windows Update実行中はパソコンの操作を行えないので、なるべくパソコンを使用する仕事・用事がないときや、時間を確保できるときにWindows Updateを行いましょう。
なお、Windows Updateの自動更新を無効化することで、パソコンの重さを改善できる可能性があります。
→具体的な対処法:『アップデート(Update)を実施する』
2.インターネット回線が遅い
インターネット回線の通信速度が遅いことが原因で、パソコンが重いと感じるケースもあります。
たとえば、オンラインゲームやYouTubeの動画視聴などで通信を利用した際に、パソコンが重いと感じる場合は、インターネット回線が原因である可能性があります。
とくに、マンションに完備されている無料のインターネット回線およびWiFiは、複数のデバイスを接続したり、パソコンで重たい作業をしたりする場合には、物足りないかもしれません。
パソコンの不具合ではなく、通信状態によるものだと考えられるため、一度、通信環境を見直してみると良いでしょう。
→具体的な対処法:『インターネット環境を改善する』
3.WiFiが遅い
高速なインターネット回線を使用しているのにパソコンの動作が遅い・重い場合は、WiFiが原因かもしれません。
電波が届きやすい場所へWiFiルーターを移動しても、変化がみられない場合は、WiFiルーターのスペックを見直す必要があります。
たとえば、WiFiルーターの通信速度や、同時接続台数などを確認することで、快適な通信環境を整えられるでしょう。
→具体的な対処法:『インターネット環境を改善する』
【これで解消】パソコンの動作を早くするための対処法13選
パソコンが重い・遅い原因を解決する具体的な対処法を13通りにわけて解説します。
| 対処法 | 手順 |
|---|---|
| スタートアップアプリを削除する | 1.[設定]アプリを起動 2.検索窓に[スタートアップ]と入力し、検索 3.不要なアプリをオフに切り替える |
| 常駐プログラムを削除する | 1.[設定]アプリを起動 2.「アプリ」>「インストールされているアプリ」の順に選択 3.不要なアプリを「アンインストール」 |
| メモリを増やす | 1.自身のパソコンに必要なメモリを確認 2.メモリの増設を業者に依頼する |
| ハードディスク(HDD)から 不要なファイル・キャッシュを削除する | 【キャッシュを削除する方法】 1.パソコンでWebページを開いて画面右上のアイコンをクリック 2.「プライバシーとセキュリティ」を選択 3.「閲覧履歴データの削除」を選択 4.「データを削除」の青色ボタンを選択 |
| ウイルスチェックの実施・駆除する | 1.セキュリティ製品を導入する 2.ウイルスチェックの実施・駆除 |
| ハードディスクの場合はSSDに変更する | 1.パソコンに内蔵されているストレージと同じ規格のSSDや、データ移行ソフトを準備する 2.ハードディスクをSSDに変更する |
| インターネット環境を改善する | 1.Googleの「インターネット速度テスト」を実施 2.回線速度が遅い場合はネット環境を改善する |
| パソコンの再起動を行う | 1.Windowsのマークを左クリック 2.電源マークにカーソルを当てて右クリック 3.「再起動」を選択 |
| タスクマネージャーを起動させる | 1.Windowsのマークを左クリックし、「タスクマネージャー」を選択 2.「アプリ」と「バックグラウンドプロセス」の使用状況を確認 |
| アップデート(Update)を実施する | 1.Windowsのマークから「設定」を開く 2.「Windowsupdate」をクリック |
| 初期化する【最終手段】 | 1.Windowsのマークから「設定」を選択 2.「更新とセキュリティ」>「回復」と進み「開始する」をクリック 3.「すべて削除する」をクリック |
| 【Windows限定】電源オプションを変更する | 1.Windowsマークのうえにカーソルをあわせて、左クリックして「電源オプション」をタップ 2.電源モードから「高パフォーマンス」を選択 |
| 【Windows限定】視覚効果を無効にする | 1.[設定]アプリを起動 2.検索窓に[視覚効果]と入力 3.不要なものをオフに切り替える |
1.スタートアップアプリを削除する
パソコンの起動と同時に複数のアプリを自動で開いてくれる「スタートアップアプリ」。非常に便利な機能ですが、起動時に大きな負荷がかかるので、不要なアプリは削除した方が良いでしょう。
スタートアップアプリを削除する方法を3ステップで解説します。
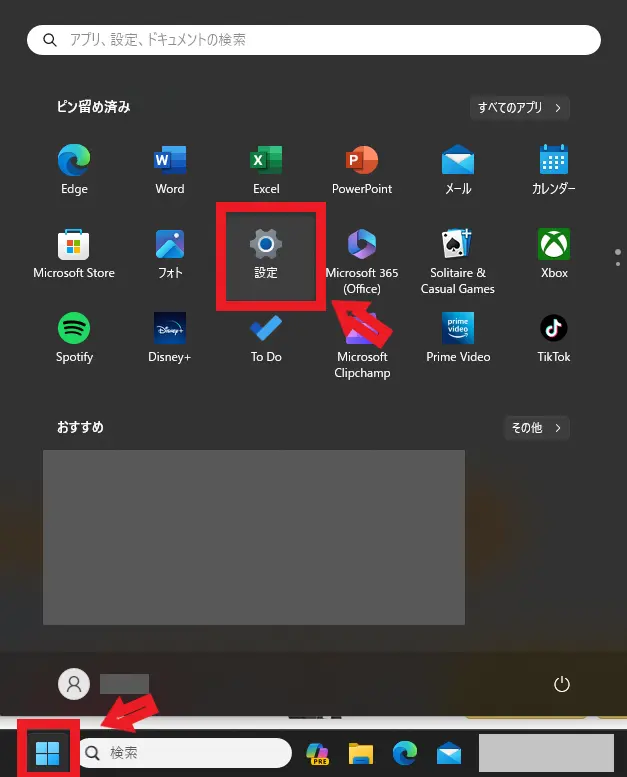
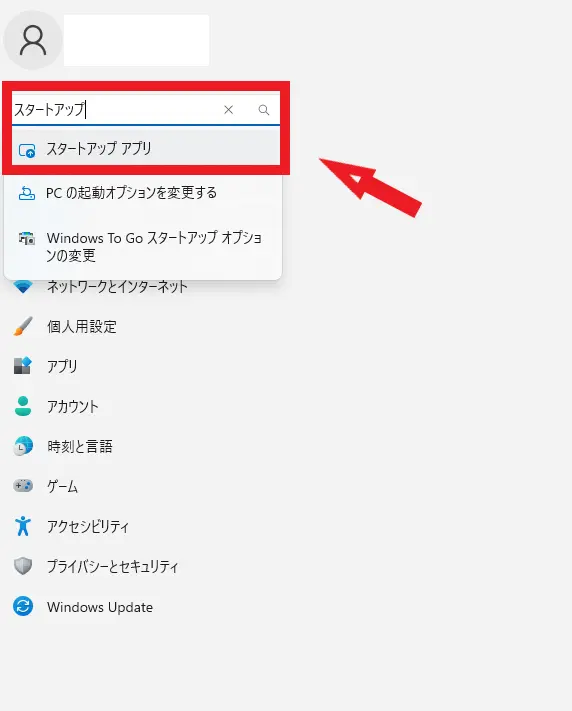
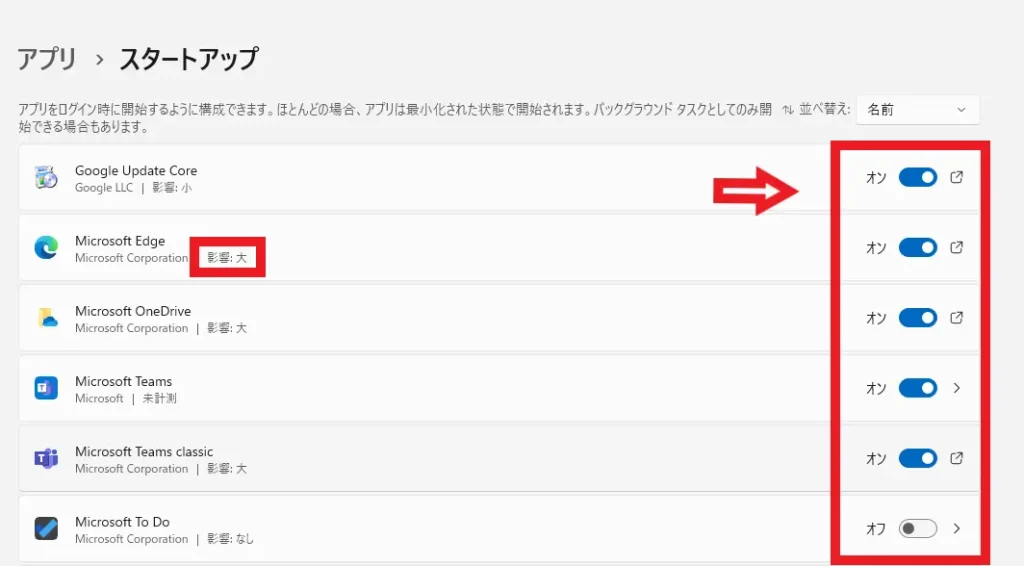
とくに「影響:大」と表示されているものを無効にすることで、速度に良い影響がみられます。
ただし、仕事の業務効率化を目的として、スタートアップに設定しているアプリは、オフにすることで支障をきたす可能性もあるでしょう。どのアプリをオフに設定するかは十分に考えて、切り替えることを推奨します。
また、オフに切り替えたものの、速度に良い影響がなければ、設定を元の状態に戻して別の方法をお試しください。
2.常駐プログラムを削除する
パソコンにさまざまなソフトウェアをインストールしていると、動作が遅くなる可能性があります。
とくに、「常駐プログラム」「常駐アプリケーション」と呼ばれる常に動作するソフトやアプリは、パソコンの処理に負担をかけるため、動作に影響を及ぼします。
不要な常駐プログラムを無効化・消去し、使っていないアプリをアンインストールすると良いでしょう。
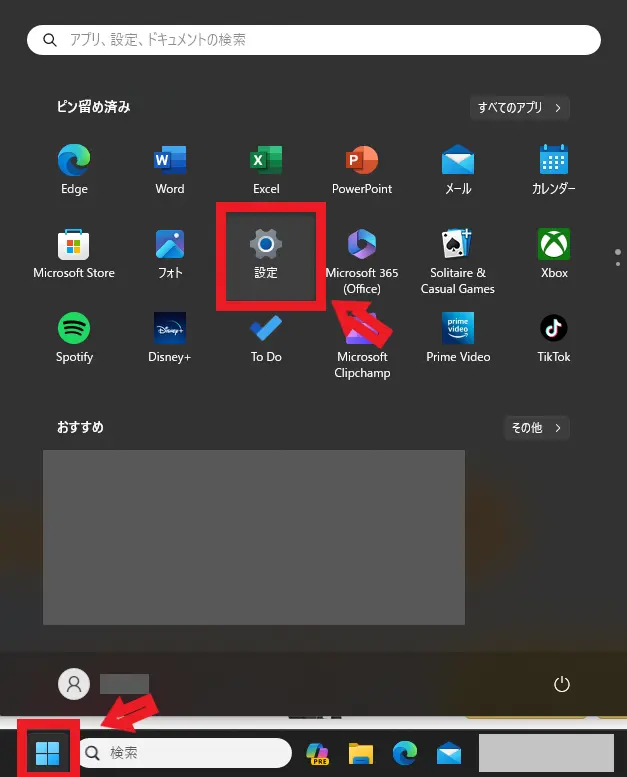
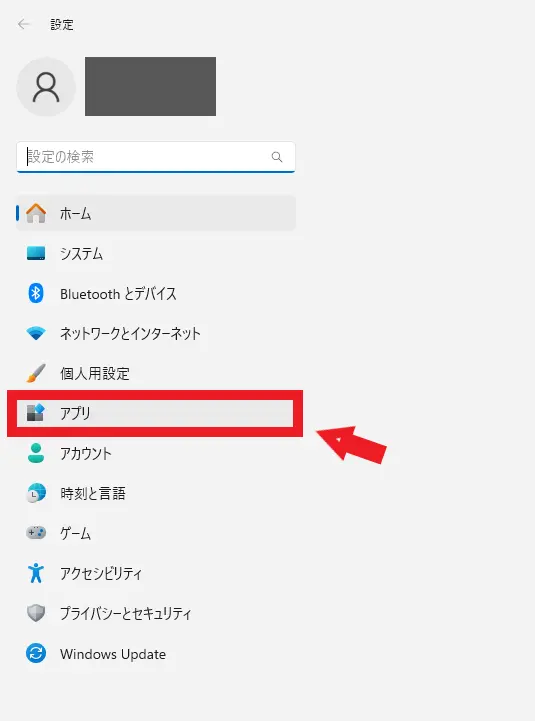
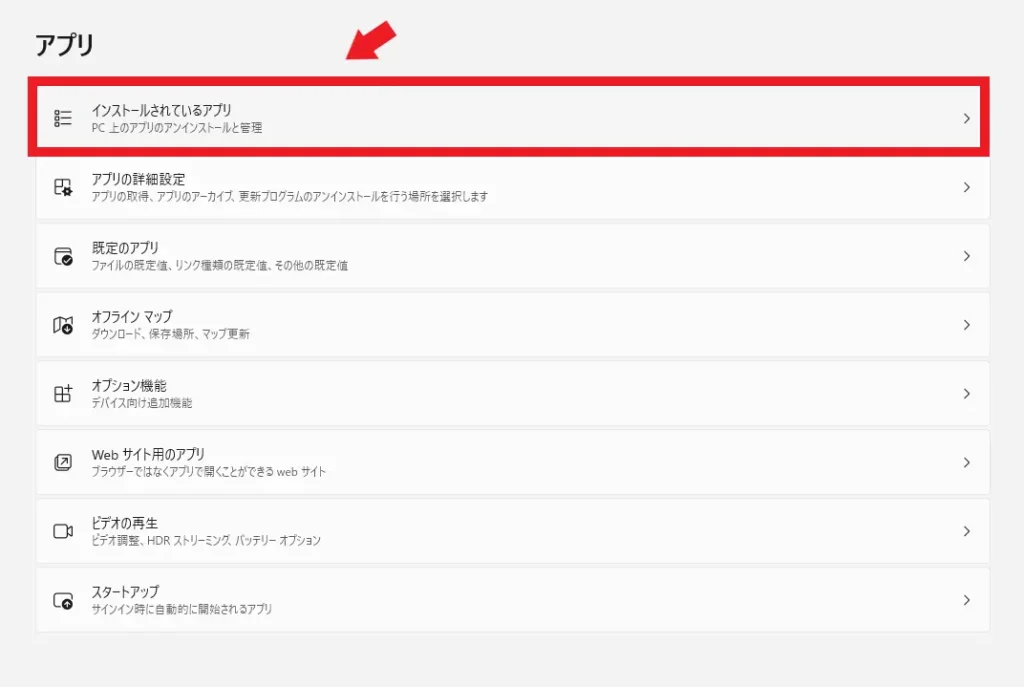
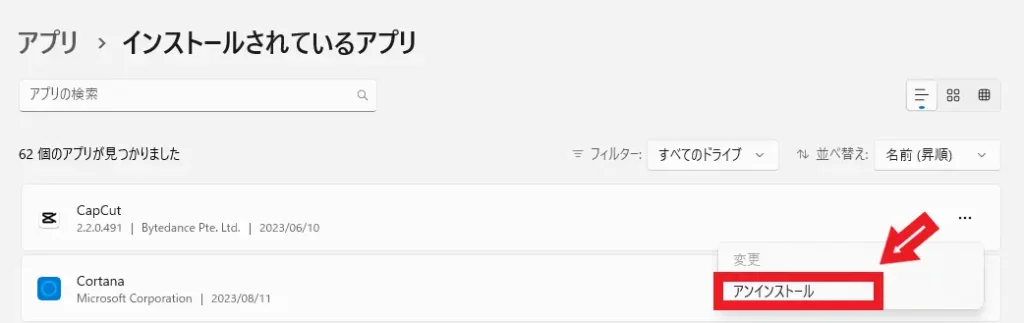
ただし、セキュリティ対策ソフトなどパソコンにとって重要度の高いソフトやアプリもあるので、無効化や削除をする前に確認してください。
3.メモリを増やす
メモリを増設することで、一度に大量のデータ量を読み込み、効率よく処理できるようになります。
メモリの増設を行うと、アプリケーションの起動時や処理速度が速くなったり、フリーズ減少が起こりにくくなったりといったメリットがあります。
なお、パソコンによって搭載できるメモリの種類や最大容量、増設方法などが異なるので、注意が必要です。搭載しているメモリ容量を確認する方法を解説します。
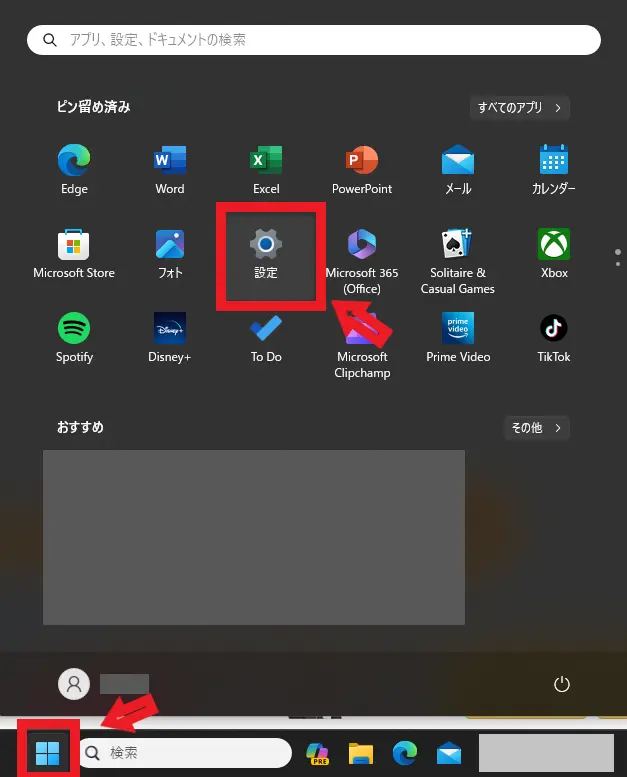
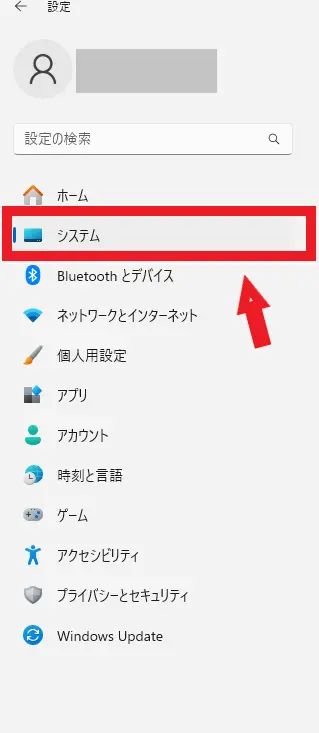
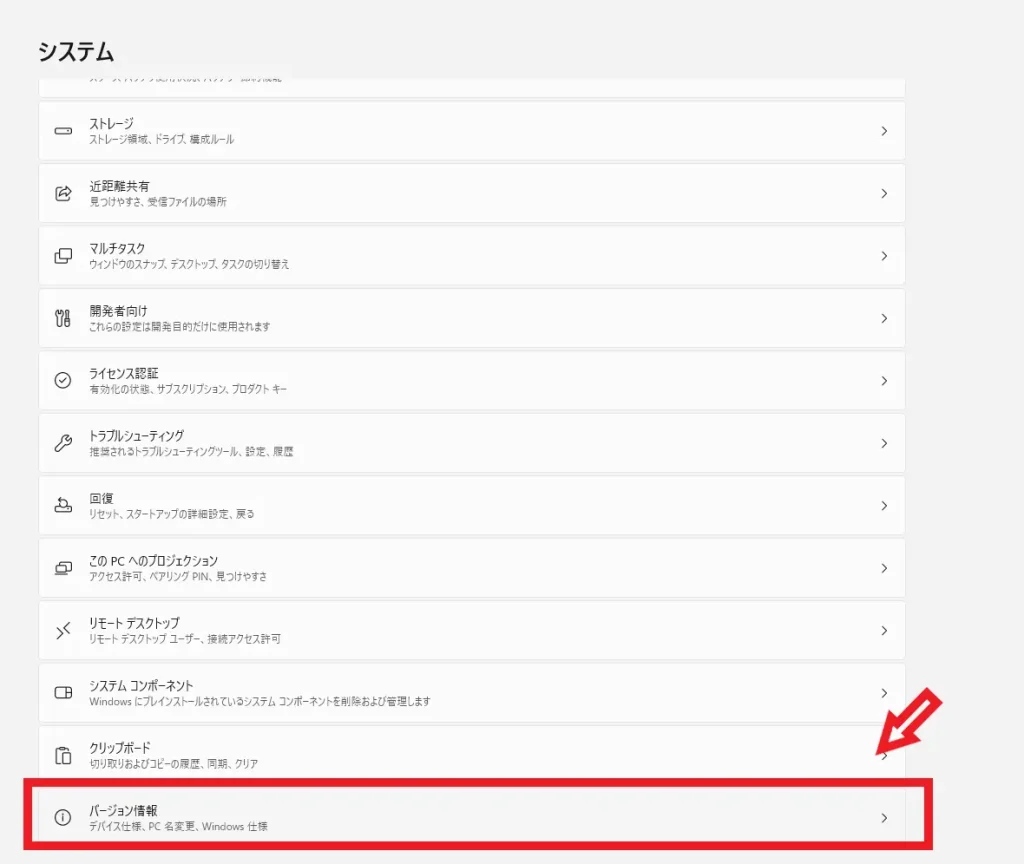
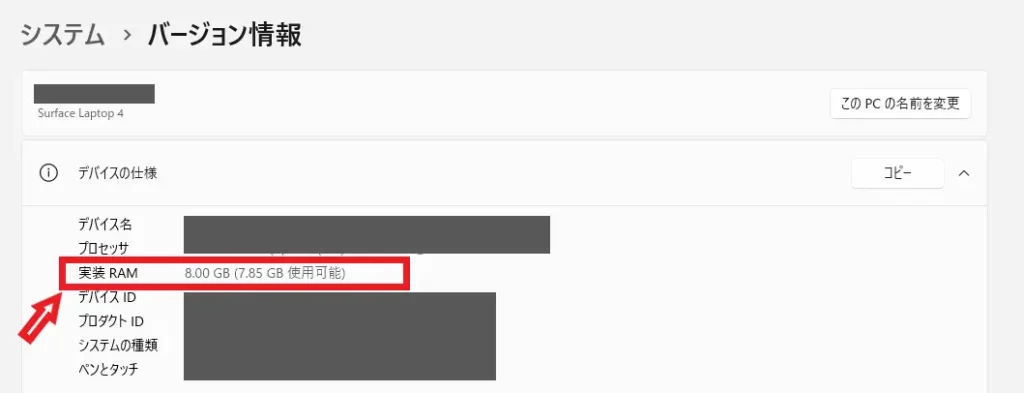
増設するメモリ容量が確定したら、メモリの増設方法を検討しましょう。メモリの増設は自分で行うこともできますが、パソコン内部に触れる作業であるため、パソコン本体の故障につながるリスクがあります。
「自分でメモリの増設を行うのは不安」という方は、プロのパソコン修理業者に依頼しましょう。
4.ハードディスク(HDD)から不要なファイル・キャッシュを削除する
パソコン内にある不要なファイルを削除することで、ハードディスクの空き容量が増えるため、パソコンの動作が軽くなる可能性があります。
ハードディスクの空き容量を増やす方法は、複数あるので自分にとって都合の良い方法を選択しましょう。
- 不要なファイルやフォルダー、アプリをパソコンから削除する
- ディスククリーンアップを実行する
- 不要なブックマークを削除
- 復元ポイントを削除する
また、キャッシュデータを削除することで、ハードディスクの空き容量を確保できる可能性もあります。キャッシュとは、一部の情報をデータとして一時的に保存する機能のことです。
パソコンの動作が遅いときに気軽に試せる対処法の1つなので、時間のあるときに実行してみてください。
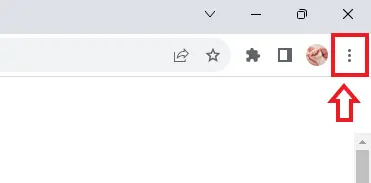
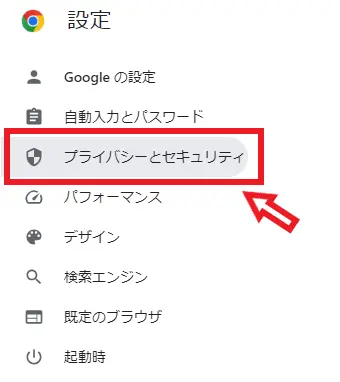
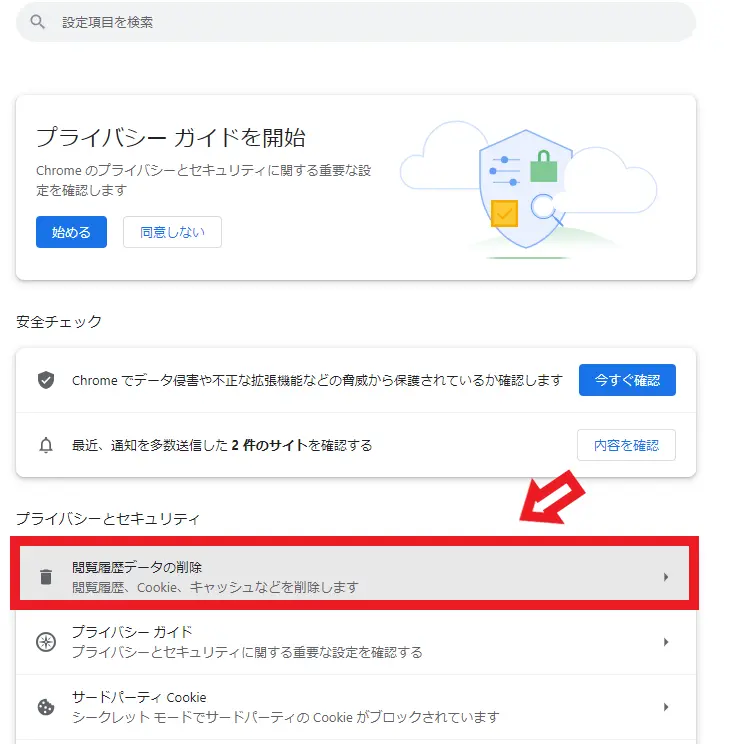
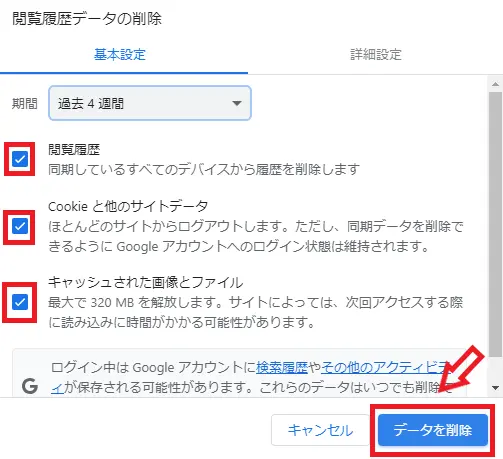
5.ウイルスチェックの実施・駆除する
パソコンのウィルス感染が原因で、動作が遅くなっている場合は、ウイルスチェックを実施しましょう。ウィルス対策を施していても、混入する可能性があるので、定期的なウイルスチェックの実施を推奨します。
また、セキュリティソフトの更新が行われず、期限が切れている可能性もあるので、確認してみてください。
なお、ウイルスチェックの実施と駆除は、セキュリティ製品を使用して行います。製品を選ぶ際には、ユーザーレビューや、開発会社の説明書を確認したうえで、導入しましょう。
6.ハードディスクの場合はSSDに変更する
SSDとは、ハードディスクと同じようにパソコン内にデータやファイルを保存する機能のことです。データを読み書きする速度が非常に速いことが特徴として挙げられます。
そのため、ハードディスクをSSDに変更することで、データの処理スピードがアップし、効率的にPC作業を進められるようになるのです。

(参考:https://www.buffalo.jp/topics/select/detail/ssdhdd.html)
とくに、起動速度・ブラウジング速度・再起動速度・シャットダウン速度のスピードが大幅に速くなります。
パソコンに内蔵されているストレージと同じ規格のSSDや、データ移行ソフトを用意したうえで、ハードディスクからSSDに交換しましょう。
7.インターネット環境を改善する
インターネット環境を見直すことで、パソコンの動作が速くなる可能性があります。
メモリやHDDの容量や、CPUのスペックは十分な状態で、パソコンの動作が著しく遅い場合は、Googleの「インターネット速度テスト」を実施して、インターネット回線やWiFiに問題がないか調べましょう。
インターネット回線速度の目安を下記の表にまとめたので、パソコンの使用用途と速度が十分であるか確認してみてください。
| 使用用途 | 推奨される回線速度 | |
|---|---|---|
| 上り | 下り | |
| Web会議 | 1.0Mbps | 0.6Mbps |
| YouTubeの視聴(標準画質) | 10Mbps | |
| オンラインゲーム | 20Mbps | 5~10Mbps |
| Webサイトの閲覧 | 1Mbps~10Mbps | |
| メールの送受信・SNSの投稿 | 128Kbps~1Mbps | |
インターネット回線の速度が不十分な場合は、下記の対処法を試してみてください。
- 使用していないアプリ・ソフトを閉じる
- ルーターの位置を変える
- パソコンとルーターを再起動する
- インターネットに同時接続している機器を減らす
- 有線接続に切り替える
- インターネット回線事業者を変更する
- WiFiルーターの通信規格を最新のものにする
8.パソコンの再起動を行う
突然、パソコンの動作が遅くなった場合は、再起動を試してみましょう。
再起動は、不要なアプリを閉じることができるため、メモリが解放され、動作速度をアップできる可能性があります。
また、再起動することで、システムの起動をやり直せるため、不具合の原因を取り除けるメリットもあります。下記にパソコンの再起動を行う方法を画像つきでまとめました。
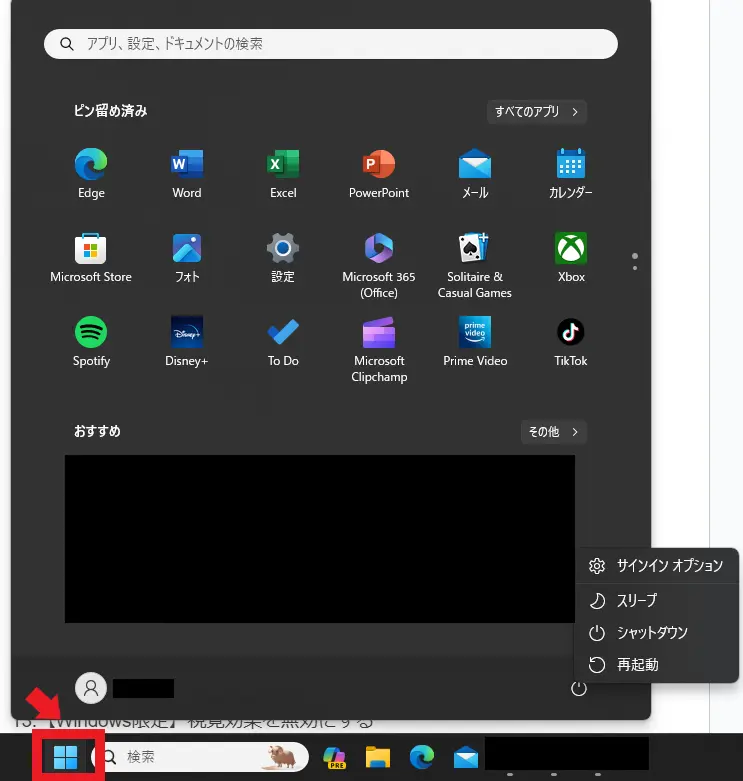
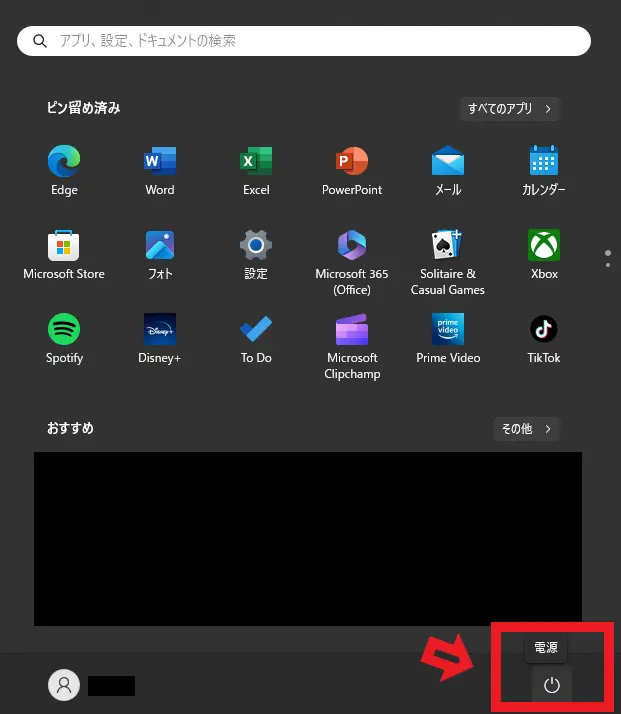
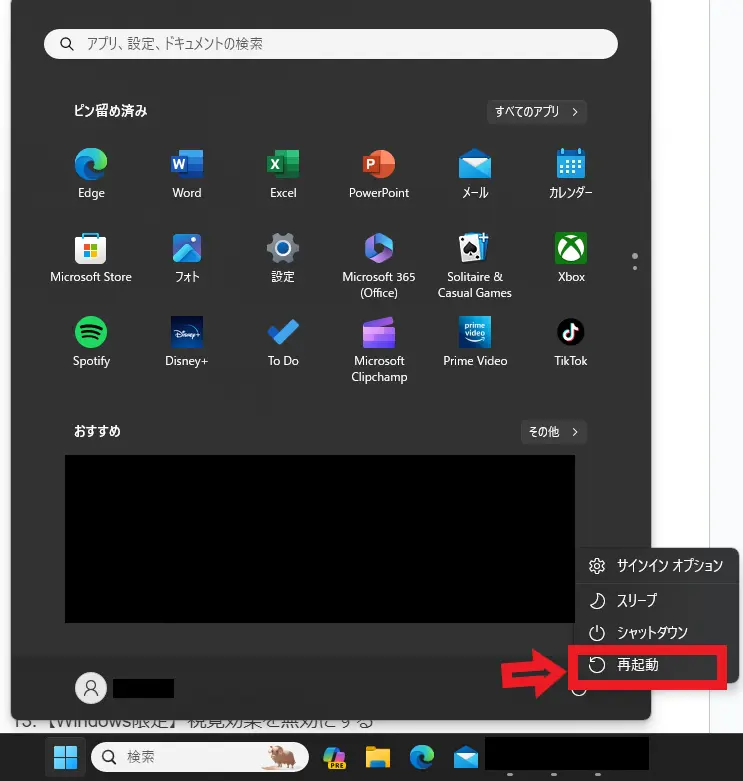
再起動をクリックすると、一度電源が落ちた後で自動的に起動するため、少し時間がかかります。起動後にパソコンの動作がスムーズであるか確認してみてください。
なお、シャットダウンと再起動は終了時に保存するデータが異なるので、トラブル発生時にはシャットダウンではなく再起動を行いましょう。
9.タスクマネージャーを起動させる
パソコンが重いときには、タスクマネージャーを起動させて、CPUやメモリの使用率を確認したり、不要なアプリやソフトを終了したりすることで、動作改善がみられる可能性があります。
キーボードの「Ctrl」「Shift」「Esc」キーを同時に押すことで、タスクマネージャーを開けますが、表示されない場合は以下の方法で、お試しください。
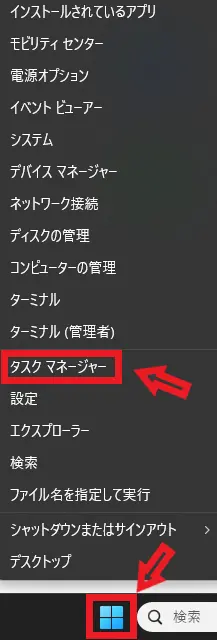
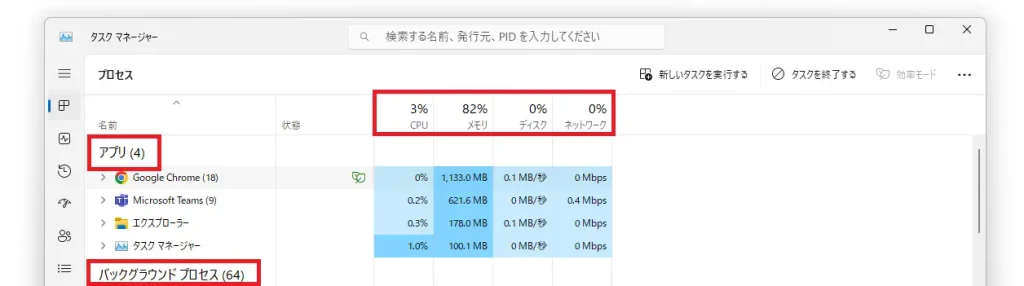
使用率が高いアプリやソフトを一度終了させたり、不要なタスクを閉じたりして動作に改善がみられるか確認しましょう。
10.アップデート(Update)を実施する
Windowsの場合、アップデートを実施することで、トラブルの原因を解消し、高速な処理を実現できる可能性があります。
更新の途中でネットワークが途切れたり、電源が切れたりした場合、アップデートが中断され、パソコンの動作に影響が出ることがあるのです。更新が完了するまで手動でアップデートを行いましょう。
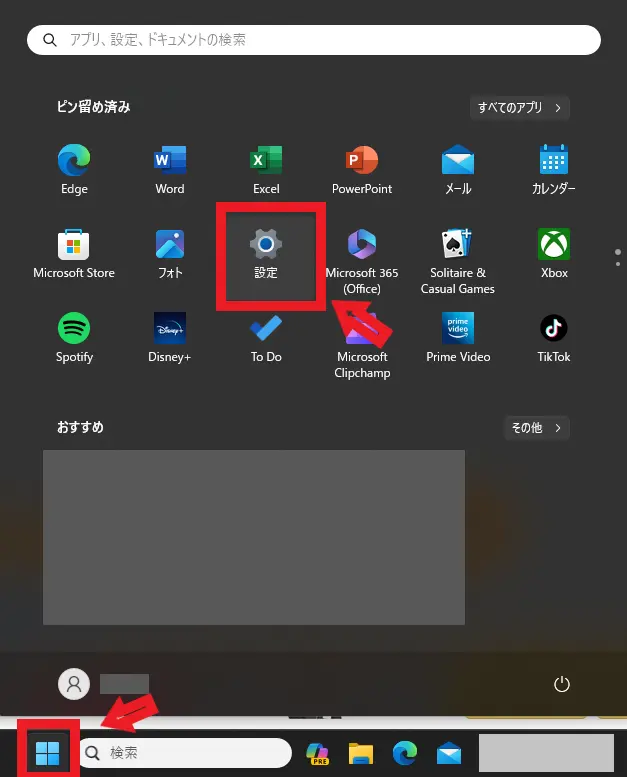
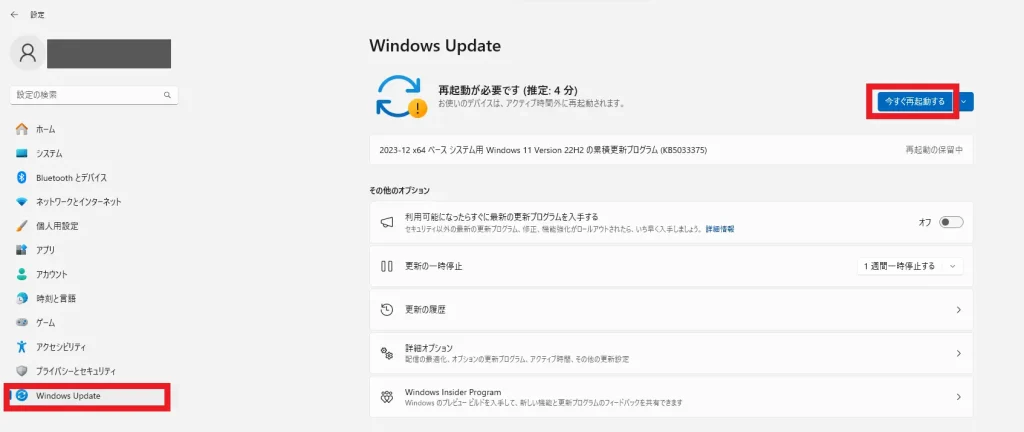
※Windowsのupdateが進まない時の対処法へ内部リンク
11.初期化する【最終手段】
パソコンを初期化すると、溜まったキャッシュや不要なデータを削除できるため、空き容量が増えて速度が改善される可能性があります。
ただし、初期化はパソコンの状態を購入時(工場出荷時)の状態に戻す作業のため、すべてのデータが消え、パソコンの設定をはじめから行わなければなりません。
初期化ではデータを完全に削除できません。復元ツールなどで元に戻すことができるため、廃棄・譲渡の際には、専門業者に依頼しデータを完全に消去する必要があります。
パソコン無料回収のリネットジャパンでは、政府機関・上場企業も採用する高度な技術でデータを完全消去しています。
詳細はこちら
「パソコンが重くて仕事にならない」といった困った状態における最終手段として検討しましょう。
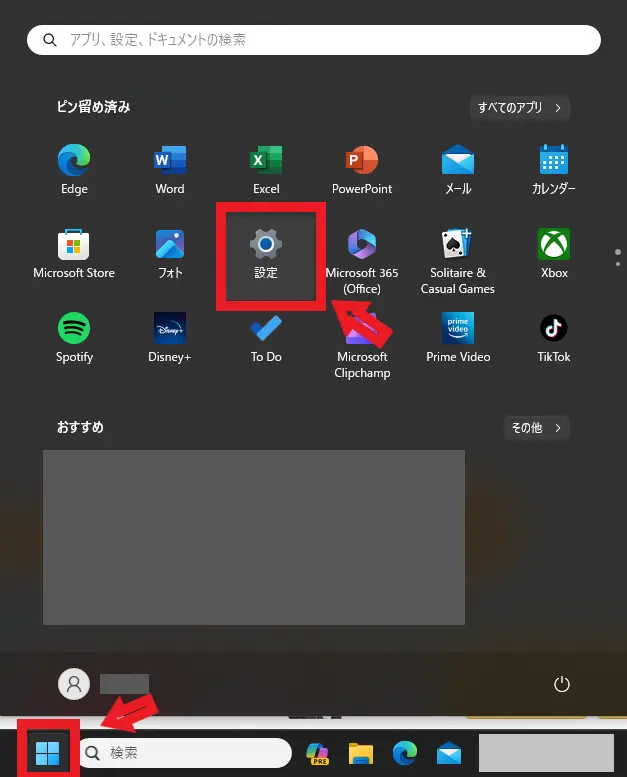
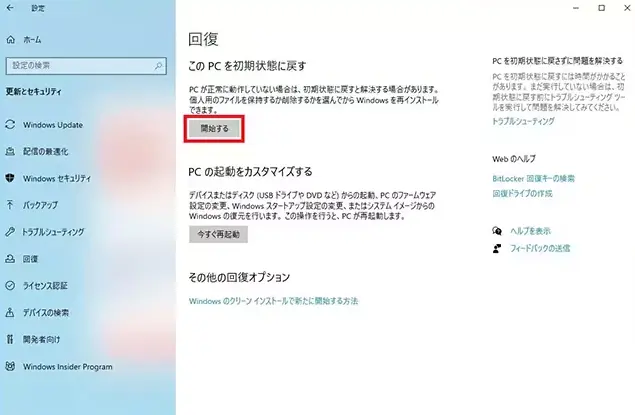
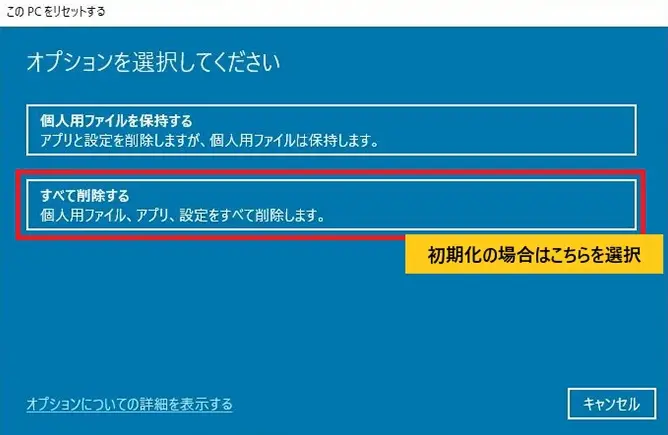
12.【Windows限定】電源オプションを変更する
Windowsでは、電源オプションを設定できます。電源オプションによって、パソコンのパフォーマンスが制限されている可能性があるので、設定の変更を試してみましょう。
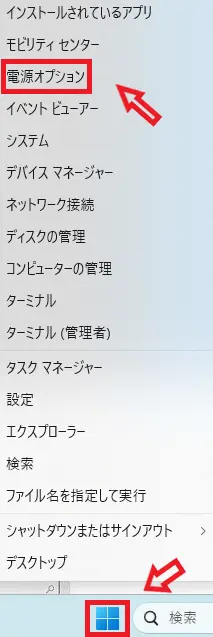
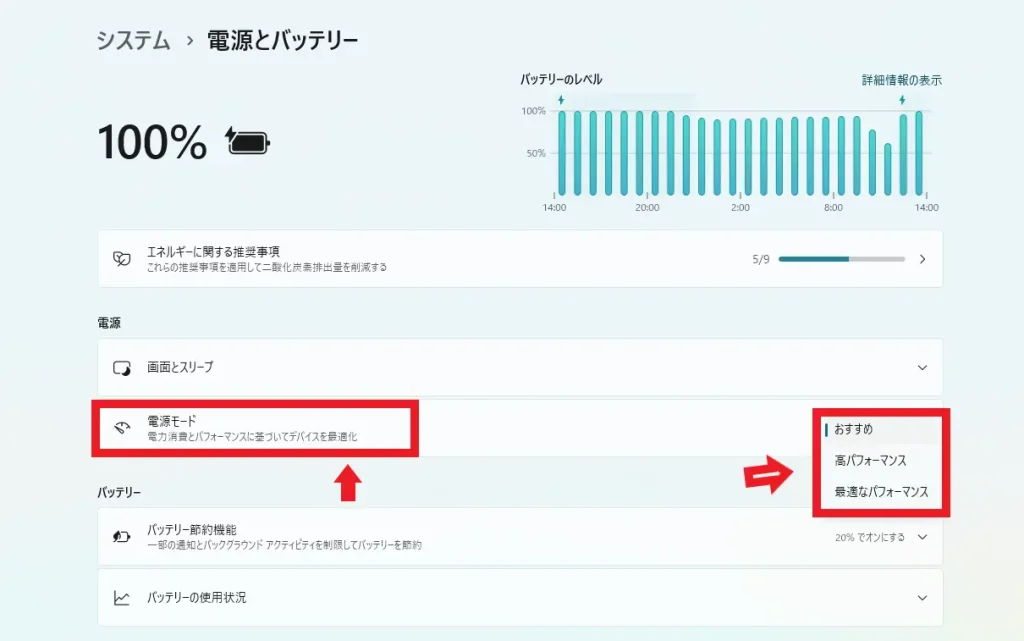
ただし、電力消費量が増えてしまうこともあるので、外出先などで節電したいときには設定を変更しましょう。
13.【Windows限定】視覚効果を無効にする
Windowsには、画面表示を鮮明にするために、視覚効果機能が備わっていますが、これが原因でパソコンのパフォーマンスが低下している可能性があります。下記の手順で視覚効果を無効にできるので、ぜひ試してみてください。
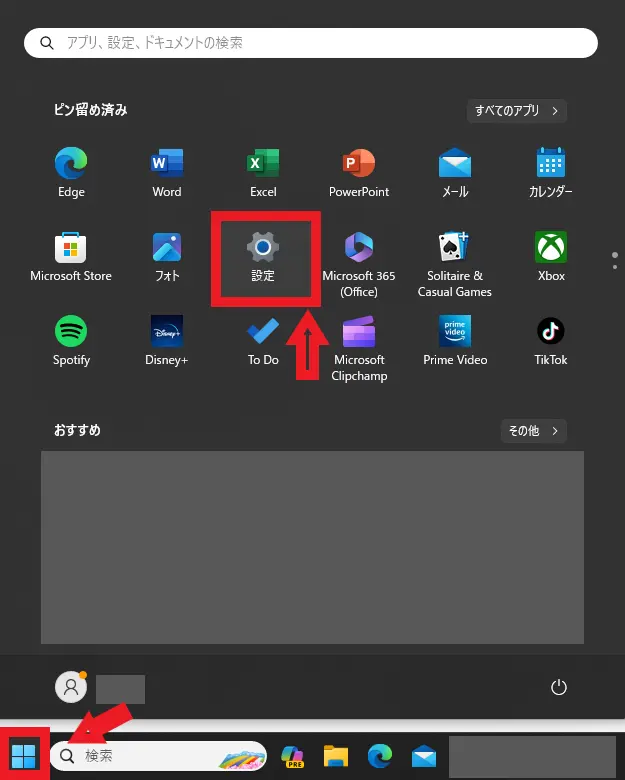
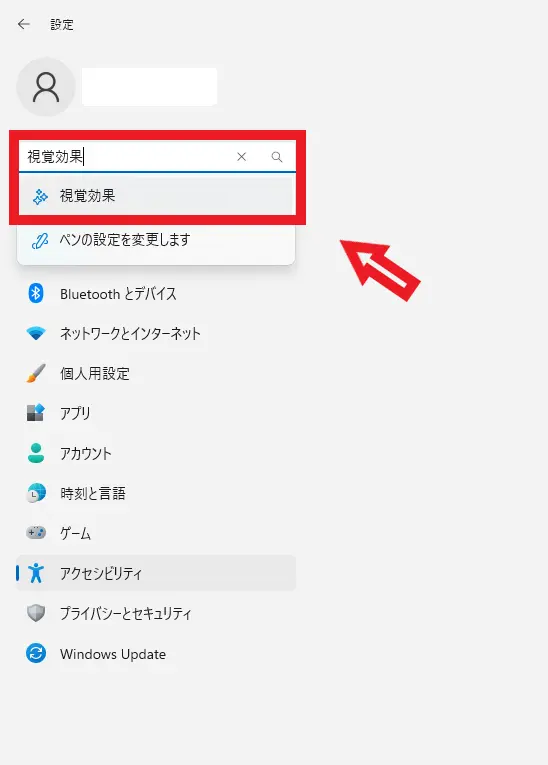
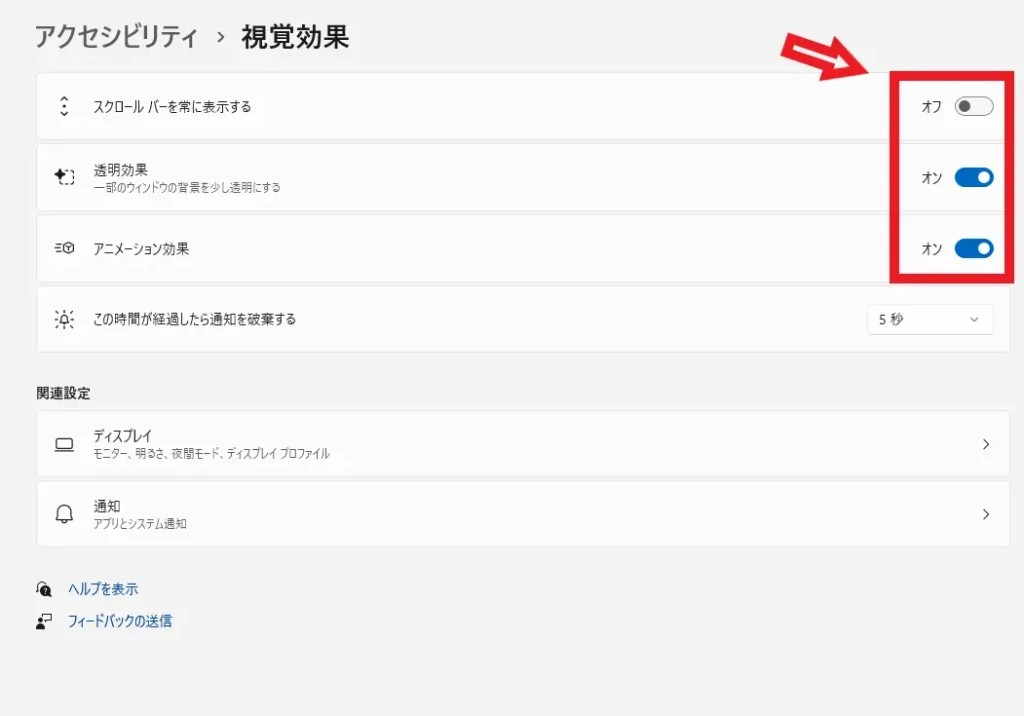
以上で視覚効果の設定は完了となります。視覚効果を無効にすることで、パソコンの動作が速くなるのか確認してみましょう。
【普段からできること】パソコンの重い・固まる状態を回避するコツ
パソコンの動作が遅い・重い・固まるといった症状は、日頃から負荷をかけないように工夫することで、回避できる可能性があります。パソコンを長持ちさせるために、普段からできることを押さえておきましょう。
1.定期的にデフラグを実施する
デフラグとは、パソコン内部のストレージ(記憶装置)を最適化する処理のことです。ハードディスクのなかで1つのデータが分割されて、あちこちに保存されている状態である「断片化」によって、データが蓄積し、パソコンの動作に遅れが生じることがあります。
デフラグを実施することで、データの分割状態が解消され、データの読み込みが速くなる可能性があるので試してみましょう。
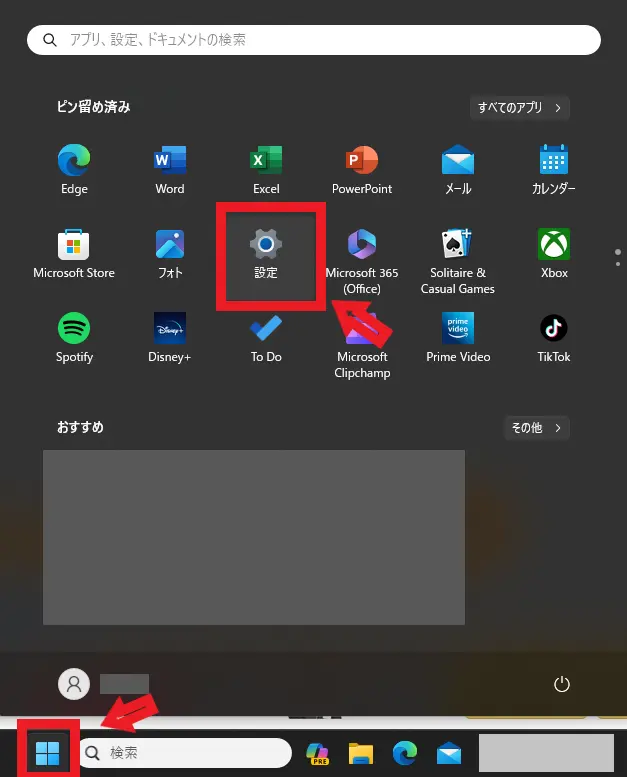
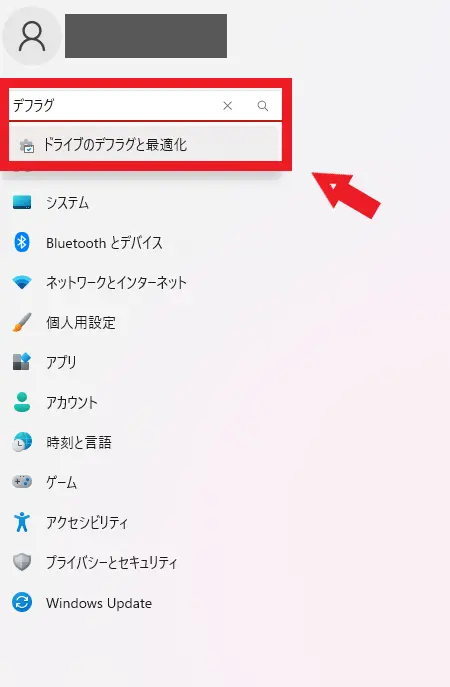
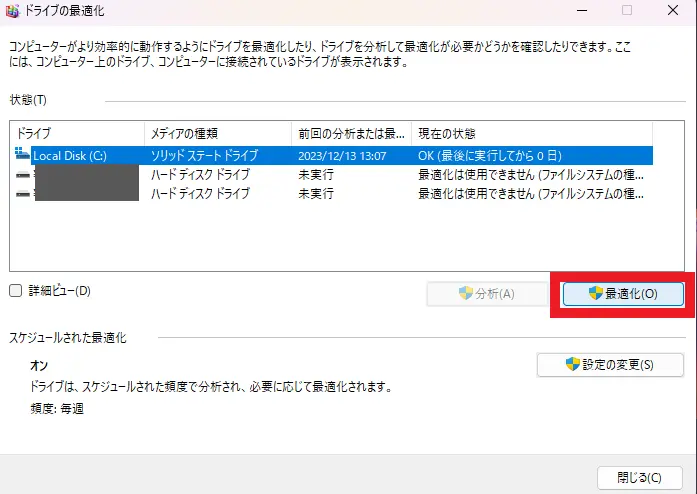
パソコンの動作が遅いと感じたときにデフラグを実行するのも良いですが、トラブルを回避するために、2週間〜1ヶ月に1度の頻度で自動的に最適化するように設定しておくと安心です。
2.ディスククリーンアップを実施する
ディスク領域を解放するために、ディスククリーンアップを定期的に行いましょう。ハードディスク内の不要なログファイルや一時ファイルを削除し、空き容量が整理されるので、システムパフォーマンスが向上します。
おもに、作業中のデータを一時的に保存するための仮ファイルなので、保管や管理が必要なデータを記録したファイルとは異なり、ほとんどの場合、削除しても問題ありません。ディスククリーンアップの実行方法を紹介します。
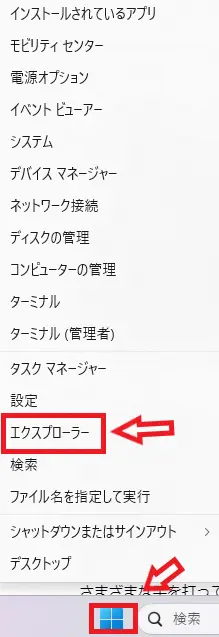
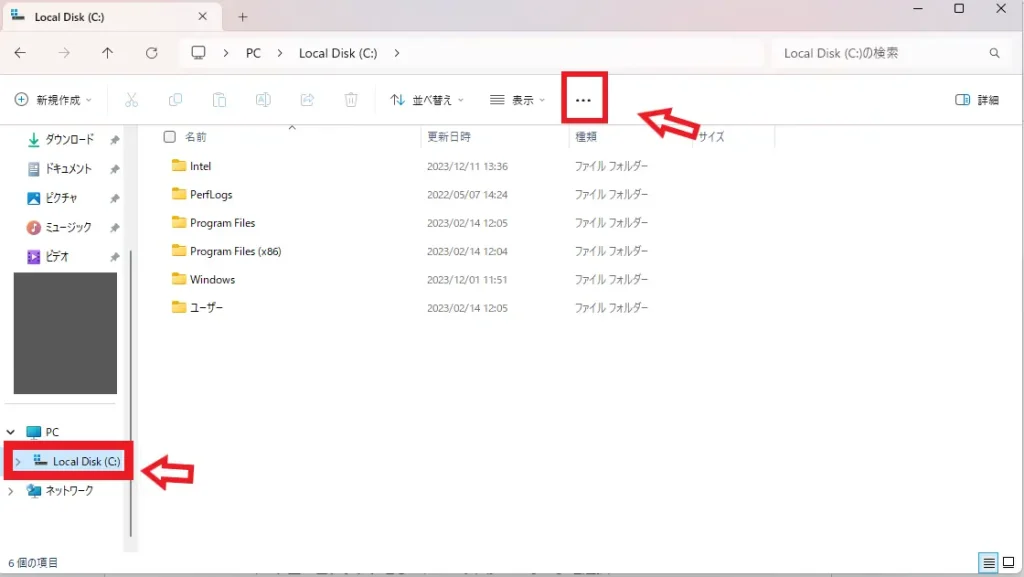
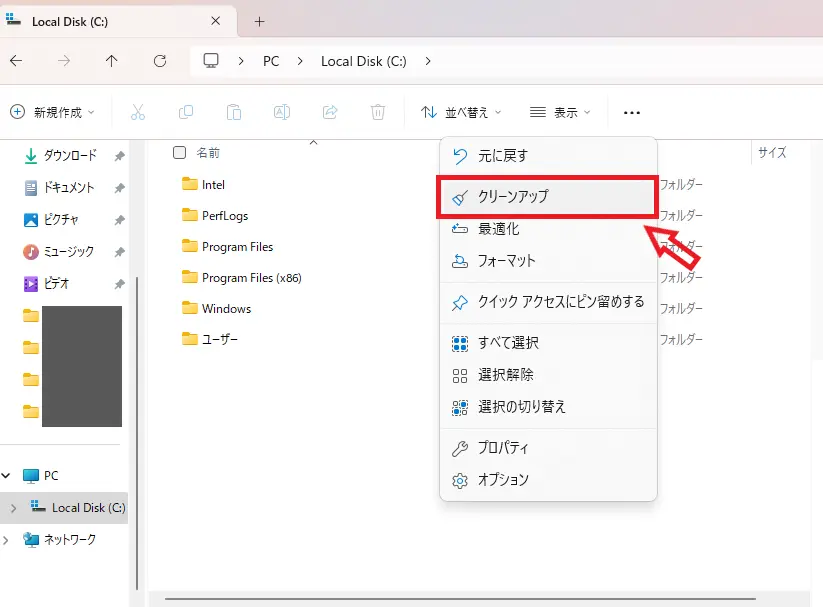
2~3ヶ月に1度のペースでディスククリーンアップを実行しましょう。
3.同時に複数のアプリケーションを起動しない
同時に複数のアプリケーションを起動すると、メモリ不足や、インターネット回線の速度低下につながるので、不要なものは閉じるようにしましょう。
普段から使わないアプリを開いたまま、別の作業をする癖がある方は、一度見直すことで動作の改善がみられるかもしれません。
【最終手段】パソコンが重い・遅い・固まる状態が解決しない場合
さまざまな手を打っても、パソコンが重い・遅い・固まる状態が改善されない場合は、最終手段として修理業者への依頼やパソコンの買い替えを検討しましょう。
ここでは、依頼や買い替えを検討するベストタイミングや、費用感について解説します。
1.修理業者に依頼する
パソコンの不具合をどのように解決すればいいのか分からない方は、修理業者に依頼すると良いでしょう。
パソコンのトラブルは、一部の部品を交換するだけで解決できる可能性もあります。その場合は、パソコンを買い替えるよりも、修理費用の方が安く抑えられます。
パソコンのトラブルが数日で改善されるため、自分のパソコンに愛着がある方や、買い替えるまでではないという方はぜひ検討してみてください。
2.パソコンの買い替えを検討する
古いパソコンを使用していると、不具合が生じやすくなったり、最新のアプリに最適化されておらず処理が遅くなったり、最悪の場合、故障につながることもあります。
内閣府のデータ「消費動向調査 令和3(2021)年3月実施分」では、パソコンの寿命は、平均6.8年となっているので、長期的に使い続けている人は買い替えを検討するのも良いかもしれません。
新しいパソコンは、動作が速いだけではなく、最新のアプリやソフトに対応しているので、複数のアプリやソフトを問題なくインストールでき、快適に操作することが可能です。
【無料】パソコンの廃棄はリネットジャパンがおすすめ!
古いパソコンを処分する際には、データの悪用などのリスクがあるので、『パソコン無料回収のリネットジャパン』をご利用ください。
『リネットジャパン』は、小型家電リサイクル法の認定工場でデータ消去を行い、適正にリサイクル・再資源化処理するため、安心して利用できます。
HDDが無いPCや、壊れて動かない状態でも回収対象です。また、データ消去ソフトも無料で利用可能となっています。ご希望の方にはデータ消去作業&証明書の発行も可能です。(オプション)
\ ご自宅まで無料回収! /
処理が遅い・重いパソコンに関するよくある質問
パソコンの処理が遅い・重いことに関するよくある質問に対して、Q&A形式で回答します。気になることや疑問点がある方は、ぜひチェックして不安を解消しましょう。
パソコンが重たい時はどうしたらいい?
パソコンが重たい時は、なぜ動作の遅れが生じているのか原因を調べる必要があります。「タスクマネージャー」を使用して、原因を調べたうえで適切な対処法をお試しください。
タスクマネージャーの使い方は、「タスクマネージャーを起動させる」にて解説しています。
パソコンが重たいかどうか調べる方法は?
パソコンが重たいかどうかを調べる方法は、「タスクマネージャー」を開いてCPUの負荷状況にて確認できます。CPUの負荷が高ければ高いほど、パソコンの動作が遅くなるので、負荷を軽減させるための対策を講じましょう。
ノートパソコンの動作が遅い・重い理由は?
ノートパソコンの動作が遅い・重い場合、以下の原因が挙げられます。
- バックグラウンドで起動しているソフト・アプリが多い
- 不要なファイルが溜まっている
- ハードディスクの容量が不足している
- CPUに負荷がかかっている
- メモリの容量が不足している
- ウイルスに感染している
古いパソコンはなぜ遅くなるの?
古いパソコンが遅くなる理由として、下記が挙げられます。
- ハードディスクやメモリの容量が不足している
- CPUのスペックが不足している
- デフラグを実行していない
- バックグラウンドで起動しているソフト・アプリが多い
- ウイルスに感染している
- 不要なデータやファイルが溜まっている
Windows 10/Windows 11のパソコン動作が重い・遅い時の解消方法は?
Windows10またはWindows11のパソコン動作が遅い・重い時には、下記の方法が有効です。
- 不要なブラウザのページ・アプリを閉じる(終了またはアンインストール)
- パソコンを再起動する
- Windowsをアップデートする
- 不要なデータを整理する(ディスクのクリーンアップ)
- 設定を見直す(スタートアッププログラム、パフォーマンスプラン)
- PC高速化ツールを使用する
- 不要なスタートアップアプリを無効にする
- 不要なアプリを削除する
ただし、原因に適した解消方法を試さなければ、改善がみられないのでまずは原因を特定することが大切です。
パソコンの空き容量があるのに重い理由は?
パソコンの空き容量が十分にあるのに、動作が重い理由は下記のとおり複数あります。
- メモリ・ハードディスクの容量が不足している
- 不要なファイルが溜まっている
- バックグラウンドで起動しているアプリやソフトが多い
- ウイルスに感染している
- パソコンのCPUのスペックが低い
- 内蔵ハードディスクの故障
原因を見極めたうえで、適切な対処法を行うことで動作速度を改善できるでしょう。
まとめ
パソコンの動作が遅い・重い時には、さまざまな問題が考えられるので、パソコンの状況をしっかりと確かめて、原因を見極める必要があります。
まずは、症状が出る際にタスクマネージャーでCPU・ディスク・メモリの負荷状況を確認し、負荷がかかっている部分を取り除くことが大切です。
パソコンを購入してから5年以上経過しており、故障や寿命が原因の場合は、買い替えも視野に入れると良いかもしれません。
環境省・経済産業省の認定事業者である『リネットジャパン』なら「壊れたパソコン」や「古いパソコン」も無料で回収できます。
申し込みから回収まで、3ステップで完結することも魅力の1つです。パソコンの処分にお困りの方は、『リネットジャパン』の申し込みフォームからご依頼ください。
\ ご自宅まで無料回収! /




