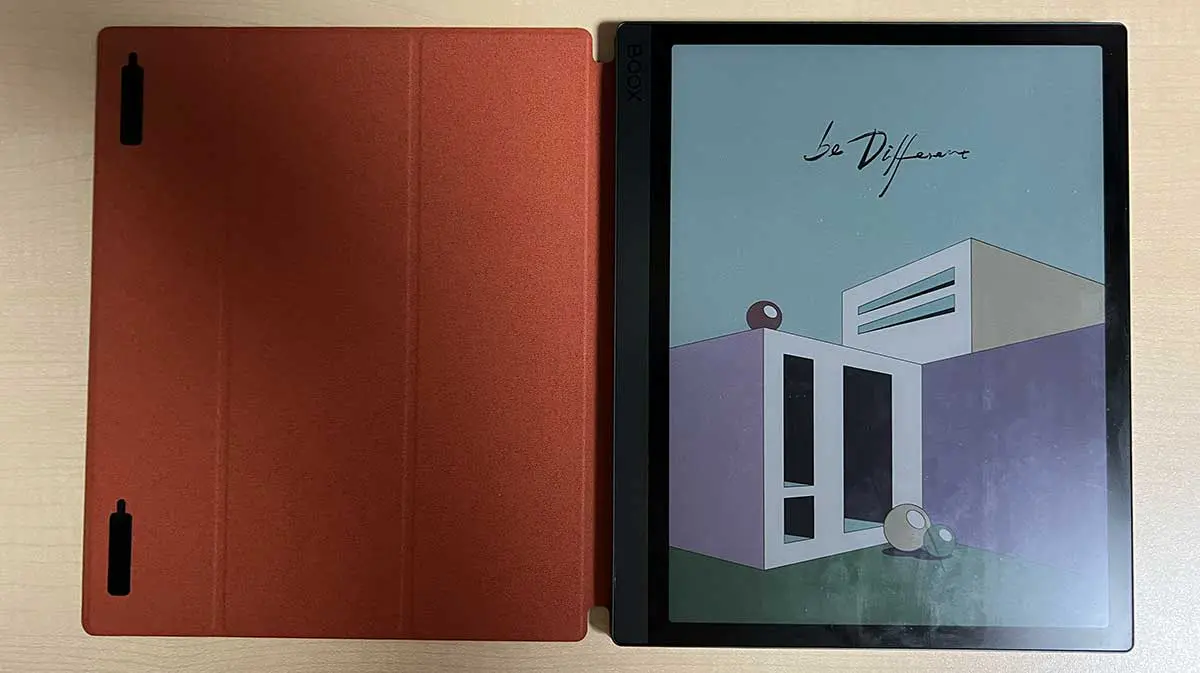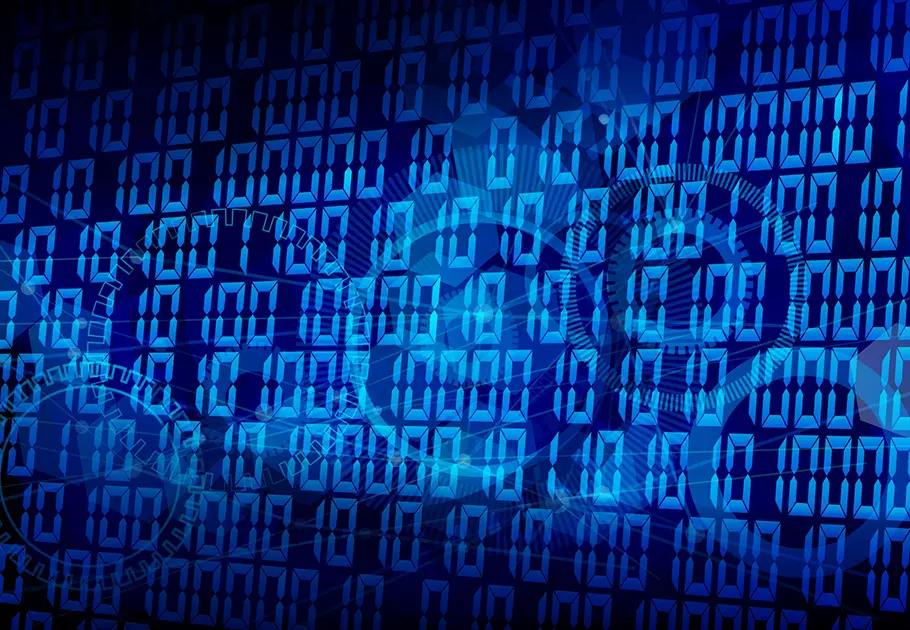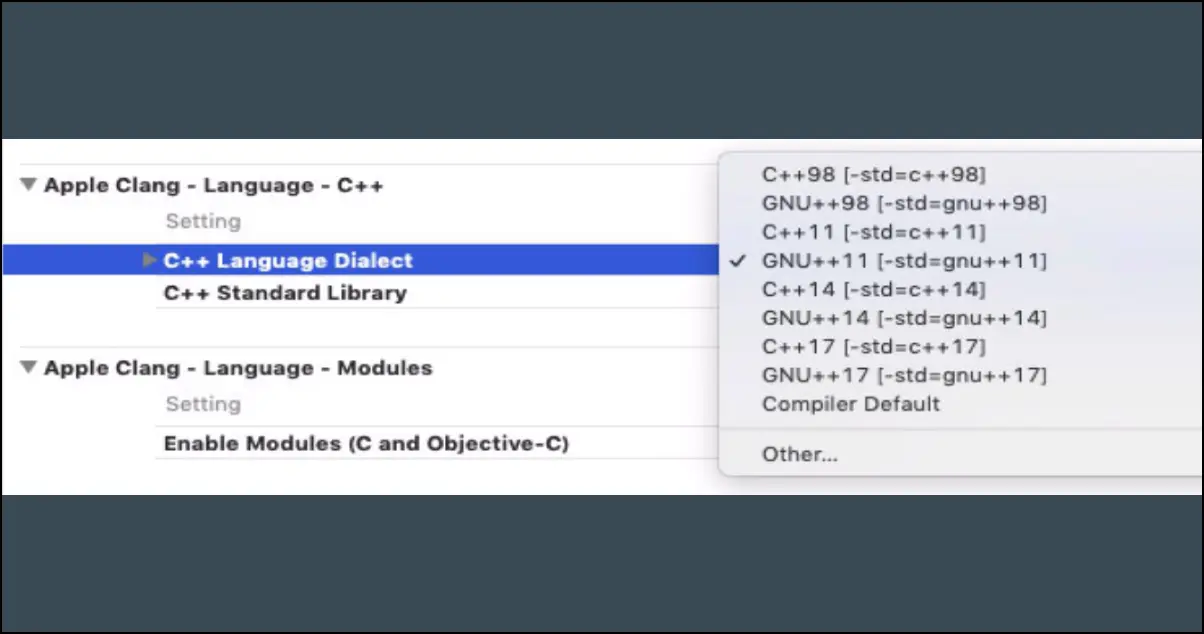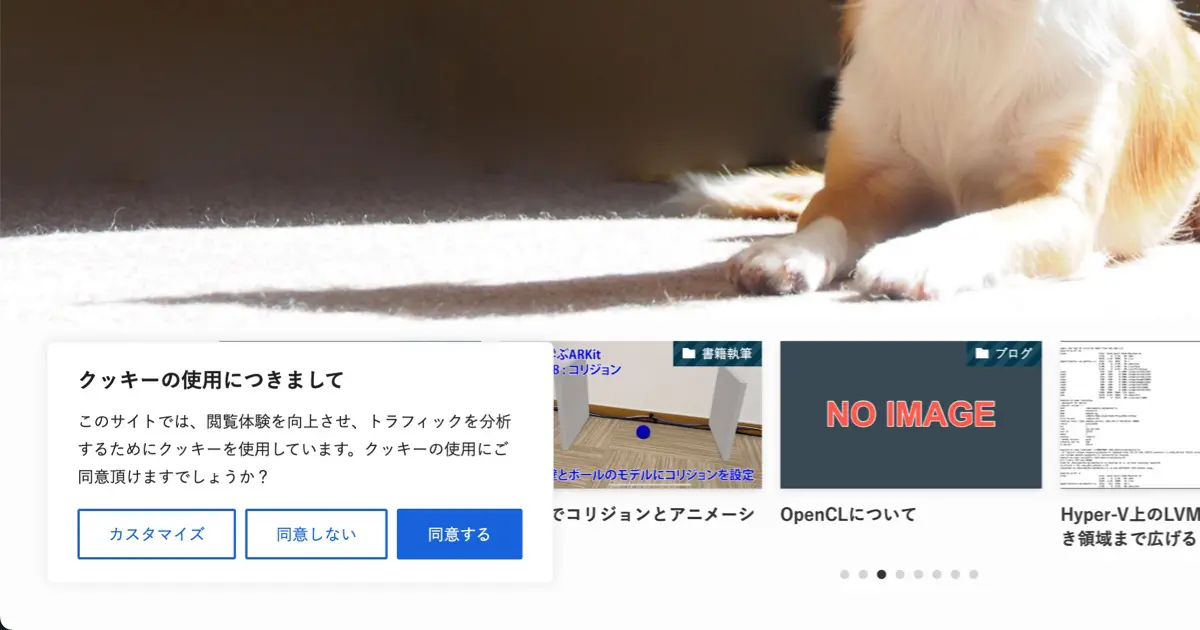Mac OS X 10.5以降にはBootCampと呼ばれる機能があります。BootCampはIntel CPUを搭載したMac(以下、Intel Mac)にWindowsをインストールするための機能です。
ここでは、フルバージョンのWindows XP SP2ではなく、アップグレードバージョンのWindows XPをIntel Macにインストールしたときの手順を防備録として書きます。
フルバージョンのWindows XP (SP2ではないバージョン) でも、ここに書かれている方法でインストールすることができると思います。
注意
Appleは、フルバージョンの Windows XP SP2、もしくは、Windows Vista以外では使用しないように明言してます。ここで書いた方法は何か問題がある可能性もあります。ここに書かれている方法を行ったことによりどのような問題が起こっても著者(アールケー開発・林 晃)は一切の責任を負いません。自己の責任の下で行ってください。
準備
ここでは以下のものがそろっていることを想定しています。
- 外付けFireWire接続のDVDドライブ(フルバージョンでは必要ない)
- アップグレードバージョンのWindows XPのCD(OEMはライセンス的に不可)
- アップグレード元のWindows 2000などのOS(OEMはライセンス的に不可、フルバージョンでは必要ない)
Windows XP SP2 適用済みインストールCDを作成する
Windows XPのインストールCDからWindows XP SP2適用済みCDを作成します。
色々な方法があると思いますが、下記のページに記載されているやり方が比較的簡単だと思います。また、nLiteというソフトを使う方法もあります。
■Windows XP SP2統合・カスタマイズCD作成のまとめ – Software Linkage
■「nLite」WindowsのインストールCDを作成するソフトウェア
http://www.yamaguchi.net/archives/002724.html■nLite – Deployment Tool for Unattended Windows – Download
http://www.nliteos.com/download.htmlFirmwareの更新
BootCampをインストールする前に、最新のファームウェアアップデートを適用します。ファームウェアアップデートはAppleのページからダウンロードします。
何回起動してもファームウェアアップデートが起動する
筆者の環境だけで起こっている可能性もありますが、ファームウェアアップデートが正常に終了後、何回再起動してもファームウェアアップデートプログラムが起動するようになってしまうことがあります。この場合は、システム環境設定のアカウントを開き、ログイン項目の中にファームウェアアップデートを削除します。
BootCampをインストールする
現在、BootCampはMac OS X Leopardの一機能として提供されます。
起動ディスクの修正
インストールされたBoot Camp アシスタントを使用してWindows用のパーティションを作成するときに、起動ディスクに問題があると正常に動作しません。パーティション作成を行う前に、Intel Macに付属のインストールディスクを使用して起動し、ディスクを修復しておきます。
- インストールディスクを入れ、”C”を押しながら起動し、インストールディスクから起動する。
- 言語選択後、インストーラが起動したらユーティリティメニューから「ディスクユーティリティ…」を選択する。
- 起動ディスクを選択し、「ディスクを修復」ボタンを押す。
修復が完了したら、ディスクユーティリティとインストーラを終了して再起動します。
BootCampアシスタントを使用する
Boot Camp アシスタントを使用して、Windowsパーティションを作成します。
「/アプリケーション/ユーティリティ/Boot Camp アシスタント」にインストールされたBoot Campアシスタントを起動します。
Boot Camp アシスタントの画面指示に従って、操作します。Windowsパーティションのサイズは筆者は30GBに設定しました。
Windows XP SP2をインストールする
パーティションの作成が終わり、Windows XP SP2のインストールディスクを入れるように指示が出たら、先ほど作成したインストールディスクを入れます。
また、アップグレードバージョンではインストールの開始ボタンを押す前に、外付けFireWire接続のドライブを接続し、アップグレード元のOSを外付けのドライブに入れておきます。
インストールの開始ボタンを押すと、再起動がかかり、インストールディスクから起動します。画面の指示に従っていき、インストールパーティションはCドライブを選択します。(Boot Campに付属の説明書も併せてお読みください)
WindowsがインストールされているMacにインストールするとき
既にWindowsがインストールされているMacにインストールするときは、Boot Camp アシスタントを使用して一度Mac単一パーティションに戻し、パーティションを作るところから始めてください。もしくは、次のようにするとそこまで戻らなくともインストールすることが出来ますが、DVD起動時に必要なキー入力が反応しないことがあります。その場合は、BootCamp アシスタントまで戻ってください。
(A) オプションキーを押しながら起動させ、DVDを指定する
(B) Windowsパーティションから起動する設定で、DVDを入れたまま再起動する
いずれも、起動時にDVDから起動する場合は何かキーを入力するように表示されるので、そこでエンターキーなど適当なキーを押します。
ドライバのインストール
Beta版ではMacintoshドライバーディスクを使いましたが、製品版ではMac OS X LeopardのDVDを入れます。インストーラが自動起動しますので、インストーラの指示に従ってドライバをインストールします。
ドライバのアップデート
インストールしたドライバのアップデートは、Apple Software Update (アップルソフトウェアアップデート)を使用してアップデートします。こちらの記事にも書きましたが、インストールしたバージョンによっては、Apple Software Update自身のアップデートが必要であり、アップデートを行い、そのままドライバをインストールすると失敗することがあります。その場合は、アップデータ自身のアップデート完了後に一度、マシンを再起動してから試すと成功します。
2009.9.1 再インストールについて追記
2009.9.2 ドライバのアップデートについて追記