2020年04月24日にリリースされたUbuntuの長期サポートOSの最新版 Ubuntu 20.04 LTS (開発コード名:Focal Fossa)に軽量で動作の早い画像編集ソフト「Mirage」をインストールする方法をご紹介いたします。
当サイトの運営にはメインでUbuntuを利用しており、Ubuntu18.04から2年ぶりのOS更新となります。
サイトに掲載する画像はすべてこの「Mirage」を使ってサイズを幅600pixに修正しています。
動作も軽く、画像のサイズ変更(resize)と切り取り(crop)に対応しております。
注意:画像へ枠追加や、文字の挿入は今のところ出来ないようです。
Ubuntu 20.04にMirageをインストールする方法は以下のサイトを参考にしています。
出典:https://askubuntu.com/questions/1232470/how-do-i-install-the-mirage-image-viewer-on-ubuntu-20-04
■Mirageのインストール方法
インストール方法は非常に簡単です。
以下のコマンドを順番に実行するだけです。
mkdir /tmp/Mirage
cd /tmp/Mirage/
wget http://security.ubuntu.com/ubuntu/pool/main/e/exiv2/libexiv2-14_0.25-4ubuntu2.2_amd64.deb
wget http://archive.ubuntu.com/ubuntu/pool/universe/p/pyexiv2/python-pyexiv2_0.3.2-9_amd64.deb
wget http://archive.ubuntu.com/ubuntu/pool/universe/p/pygtk/python-gtk2_2.24.0-6_amd64.deb
wget http://archive.ubuntu.com/ubuntu/pool/universe/m/mirage/mirage_0.9.5.2-1_amd64.deb
sudo apt-get install ./*.deb
■基本的な使い方
1.Mirageを起動し、「File」-「Open Image …」をクリックします。
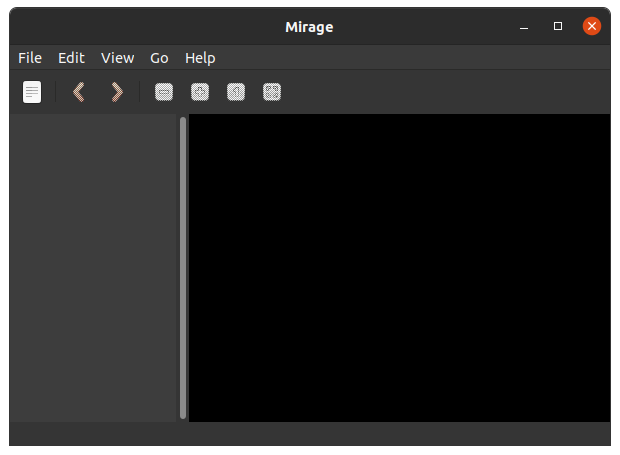
2.編集したい画像を選択し、【開く】をクリックします。
=>テストに使用した商用利用可能な画像はこちら「Pixabay」です。
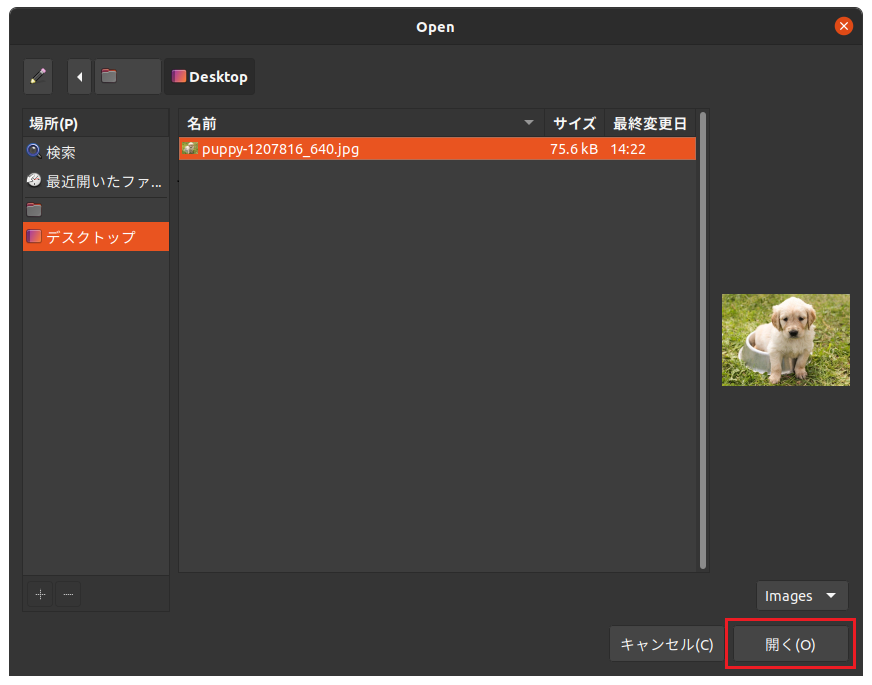
3.「Edit」-「Crop」をクリックし、画像の切り取り編集モードに切り替えます。
4.「X」、「Y」、「Width」、「Hight」に切り取りたい画像サイズを入力し、【Crop】をクリックします。
=>注意!画像では見難いですが、サンプル写真の中に切り取り線が表示しています。
この切り取り線の中にある部分を切り取ることになります。
以下のサンプル画像は「640 x 462 pix」のため、画像の中央を切り取る場合は、以下のように入力します。 画像「600 x 460pix」として左右中央、下揃えで切り取ります。
640pixの画像から中央の600pixを切り取る場合は、640 – 600 = 40pix を半分にした 20pixを「X」に入力します。
次に上から 2pix移動させることで下揃えにします。
よって、以下の数値を入力することで左右中央、下揃えで切り取ります。
X: 20、Y: 2、Width: 600、Height: 460
| 入力項目 | 説明 |
| X | 画像左からの切り取り位置を入力します。 画像の左端から切り取りたい場合は、「0」を入力します。 |
| Y | 画像上からの切り取り位置を入力します。 画像の上から切り取りたい場合は、「0」を入力します。 |
| Width | 画像を切り取る横幅を指定します。 切り取りたい画像のサイズが「600」の場合は、「600」を入力します。 |
| Height | 画像を切り取る縦幅を指定します。 切り取りたい画像のサイズが「460」の場合は、「460」を入力します。 |
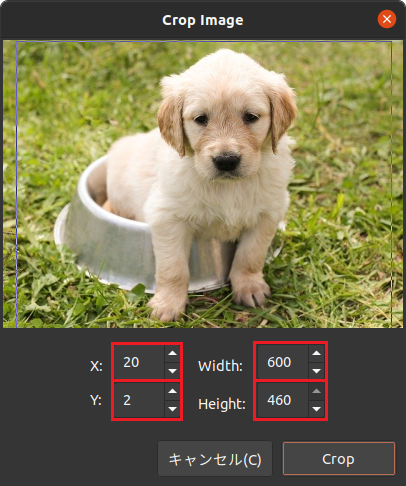
5.「Edit」-「Resize」をクリックし、画像のサイズ変更モードに切り替えます。
6.「Width」、「Height」に変更したいサイズを入力します。
「Preserve aspect ratio」にチェックがついている場合は、縦横の比率を保ったままサイズ変更できるため、「Width」、「Height」のどちらかにサイズを入力するだけで【Resize】ボタンをクリック出来ます。
=>今回は半分のサイズにするように「Width」に300pixを入力しています。
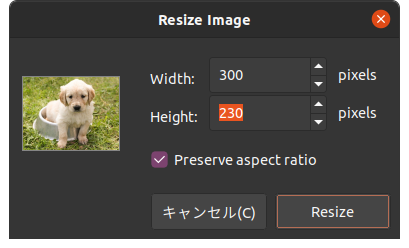
7.「File」-「Save Image」を選択し、変更した画像を保存します。
=>Mirageのフッター部分に今回修正した画像サイズ、ファイルサイズが表示していますので、保存前に確認してください。
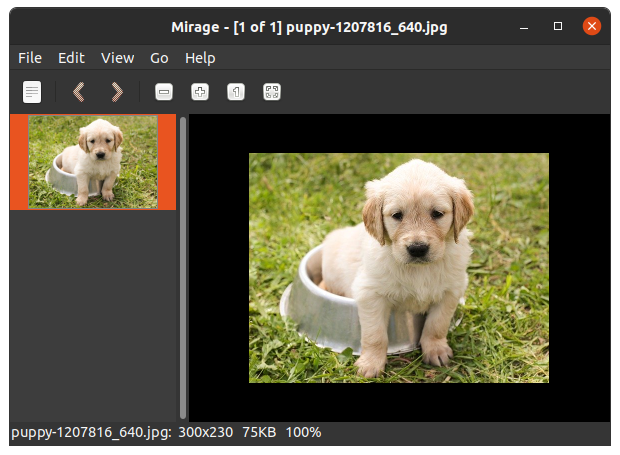
これでMirageを使った画像の「切り取り」、「サイズ変更」についての説明は終了です。
Mirageは、他にも画像の回転(Rotate)、反転(Flip)の機能もあります。
