VMware Workstation playerで作成後の仮想マシン設定、構成を変更する方法。
変更する仮想マシンを選択し、「仮想マシン設定の編集」をクリックする。
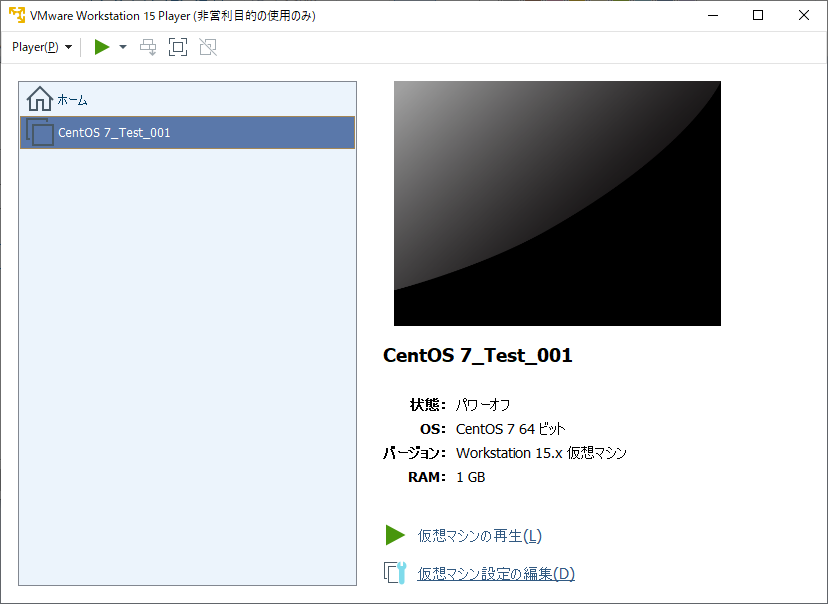
基本操作
目的の項目を左ペインで選択して、右側の値を変更。
デバイスを追加する場合は左ペイン下にある「追加」ボタンをクリック。
デバイスの削除は、左ペインの削除したいデバイスを選択して「削除」をクリック。
変更を確定し終了するなら「OK」を、変更をキャンセルするなら「キャンセル」をクリック。
以下使用頻度の高い項目のみを記載
メモリー
スライダーを上下させるか、数値を直接入力する。
「推奨最大メモリ」は、だいたいVMware Workstation playerがインストールされているPCの物理メモリサイズなので、ここまで割り当てるといろいろ大変なことになる。
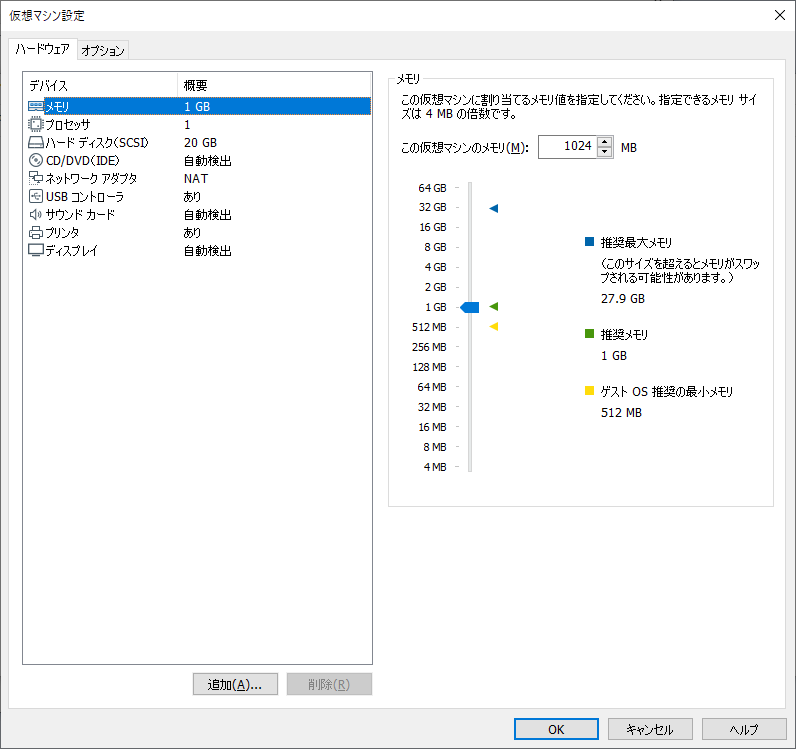
CPU
最大16WayまでのCPUを選択できる。
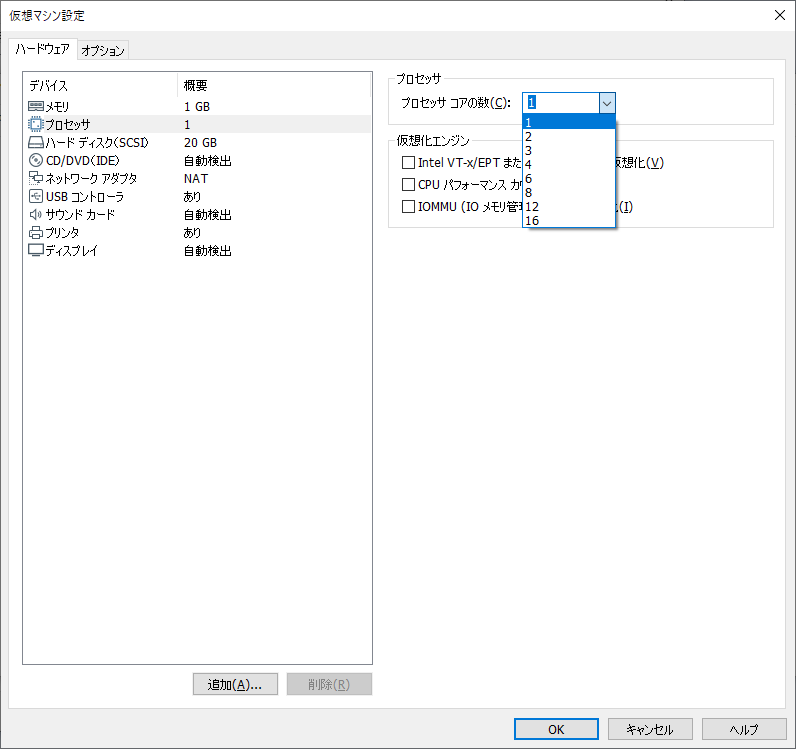
仮想マシン上で仮想化アプリを使用する場合は、「仮想化エンジン」の「Intel VT-x/EPTまたはAMD-V/RVIを仮想化」の有効化が必須

ハードディスク(SCSI)
「ディスクユーティリティ」に関しては読んで字の如く。
※ 仮想マシンが「SSD」上に存在する場合は、「デフラグ」は実行しないように。「SSD」上で「デフラグ」を実施すると「SSD」の寿命を縮める。
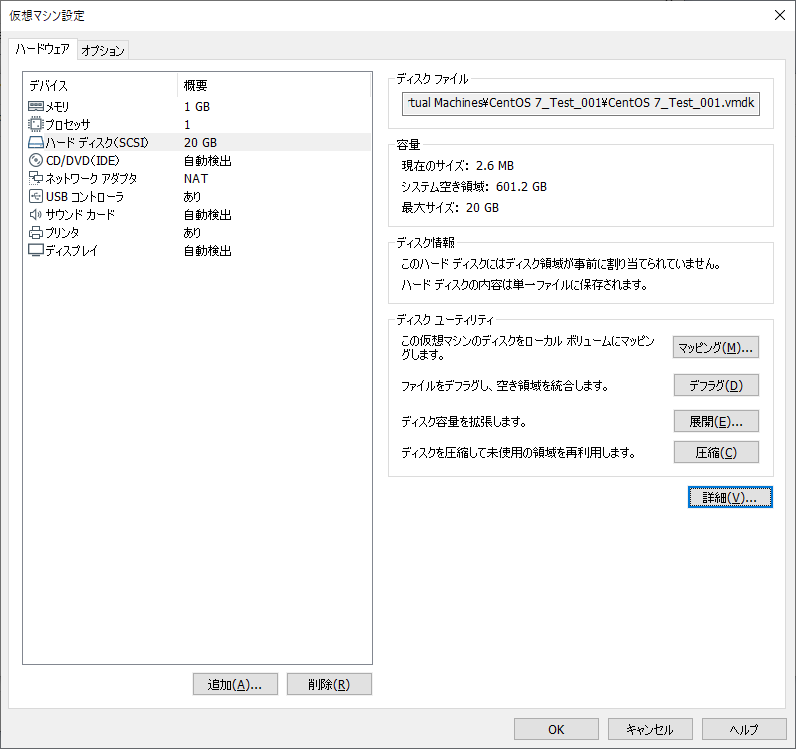
「詳細」をクリックすると、現在選択されているハードディスクの詳細(ノード)情報画面が表示される。
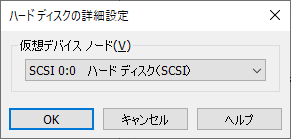
仮想デバイスノードをクリックすると、ノードの一覧がプルダウンで表示される。
空いているノードを選択することで、接続先ノードの変更が可能。
(IDE、SATAも同様に変更可能)
※ 「x:7」が(予約済み)となっているのは、SCSIコントローラーの予約済み固定番号であるため。
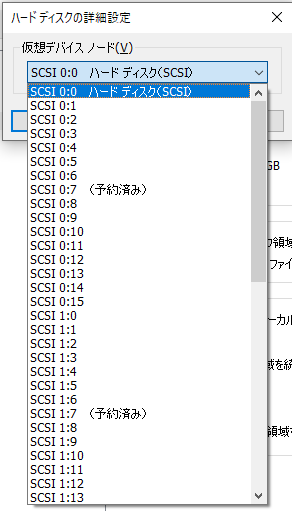
CD/DVDデバイス
「起動時に接続」にチェックが入っていないと、仮想マシンを起動しても光学メディアにアクセスできない。(OSインストールの時にやらかしがち)
「物理ドライブ」はVMware Workstation playerをインストールしているPCが「認識している」光学メディアを指定できる。
つまり「物理」と言ってはいるがホストOSが認識している「仮想ドライブ」も使用することができる。
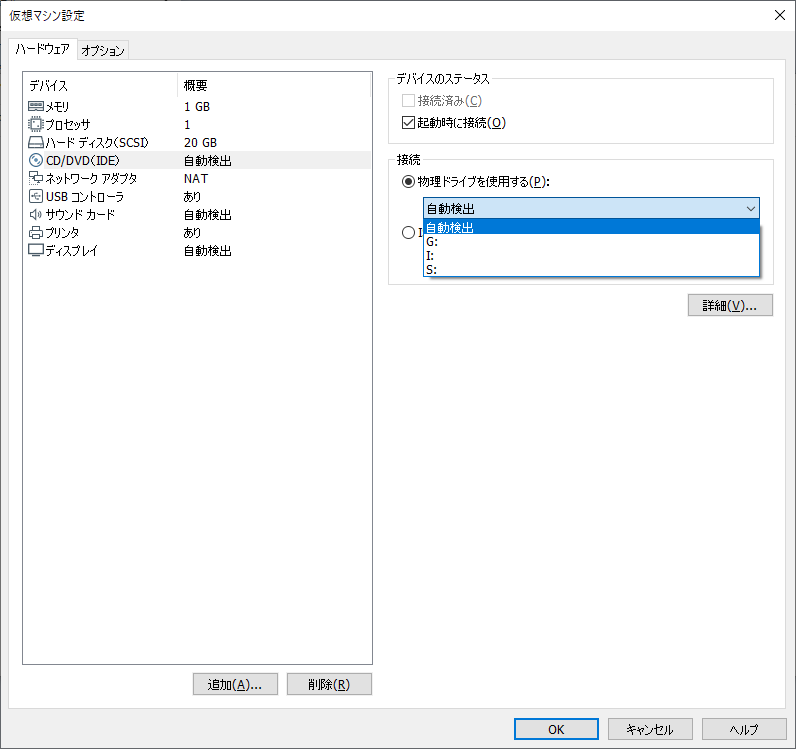
「ISOイメージファイル」は、拡張子「.iso」のイメージファイルを指定して仮想マシンにマウントする。ファイルの指定は「参照」から。
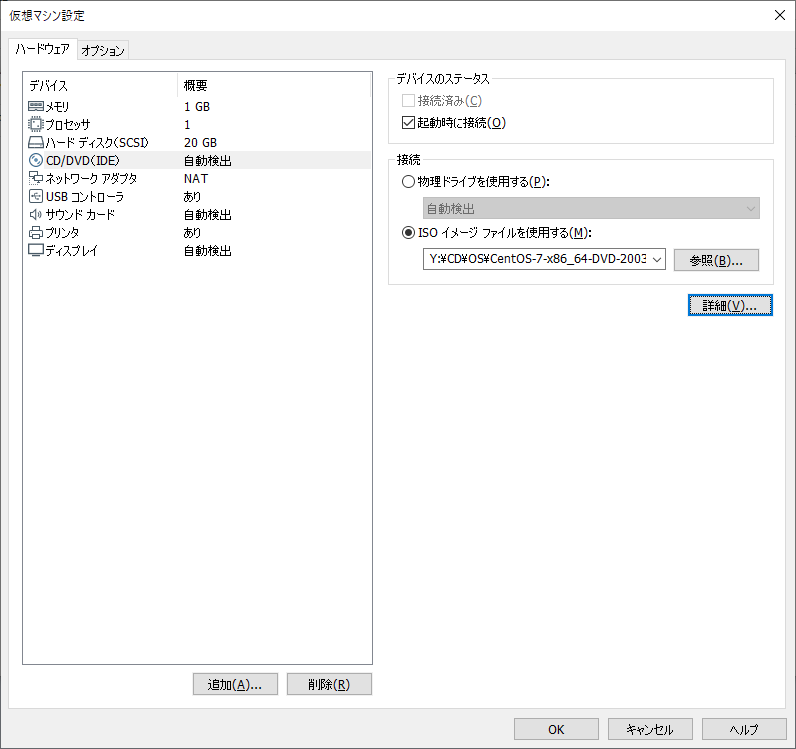
「詳細」をクリックすると以下の画面が出てくる。
内容は「ハードディスク」と基本的に同じで、ドライブの接続先の変更。
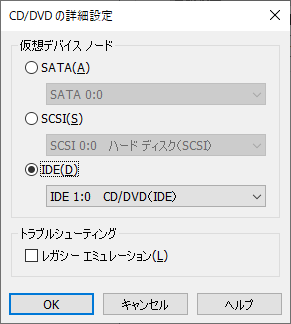
それぞれインターフェースを選択すると、ノードプルダウンが有効化される。
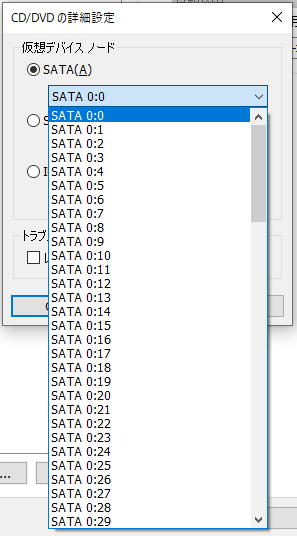
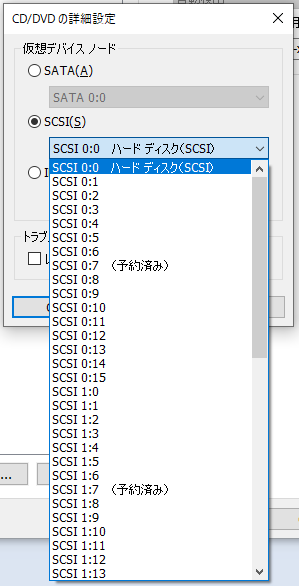
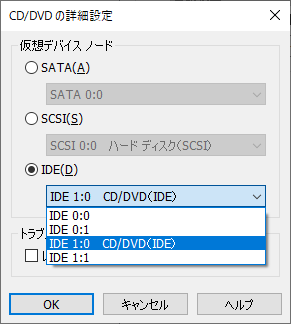
ネットワークアダプタ
「起動時に接続」が有効化されていないと、仮想マシンが起動したタイミングでネットワークに接続できない。(当たり前)
何らかの理由(トラブルシュート等)でネットワークに繋ぎたくない場合は、ここを無効化する。
「ネットワーク接続」の「ブリッジ」は、ホストマシン上の物理ポートを仮想マシンと共有し、ホストマシンを経由しないで直接外部と通信する。
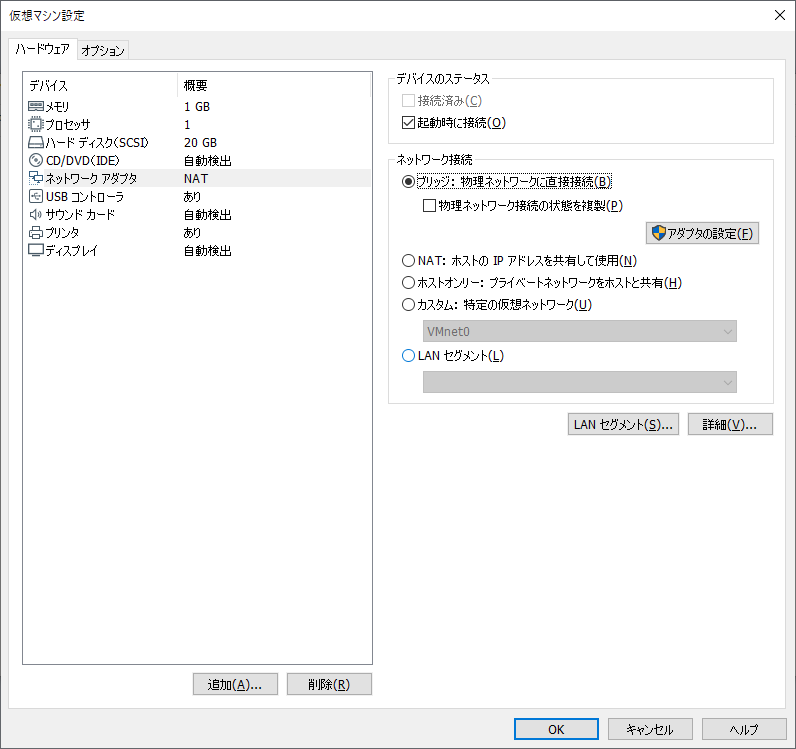
「アダプタの設定」をクリックすると、ホストOSが認識しているVMware以外のネットワークカードがチェックボックスとともに表示され、「ブリッジ」の対象を選択することができる。
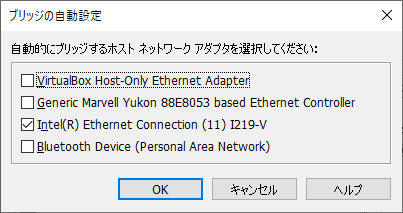
「NAT」は「NAT」。
VMware Workstation playerの機能として用意されているNATサーバー経由で外部にネットワーク接続する。
NATサーバーは、ホストOS上に存在しているので当然ホストOSもNAT用ネットワークのIPアドレスを持っており、そのアドレスを使用して仮想マシンと通信を行うことができる。
その下の「ホストオンリー」も名前の通り、ホストOSと仮想マシン間専用のネットワーク。外部には接続しない。
ただし、「ホストOSと”仮想マシン”間」であるため、他の仮想マシンもこのネットワークに接続していれば、仮想マシン間も通信できる。

「カスタム」
凝った仮想ネットワーク作るときに使うので、普通は使うことがない。(「ブリッジ」「NAT」「ホストオンリー」で事足りるから)
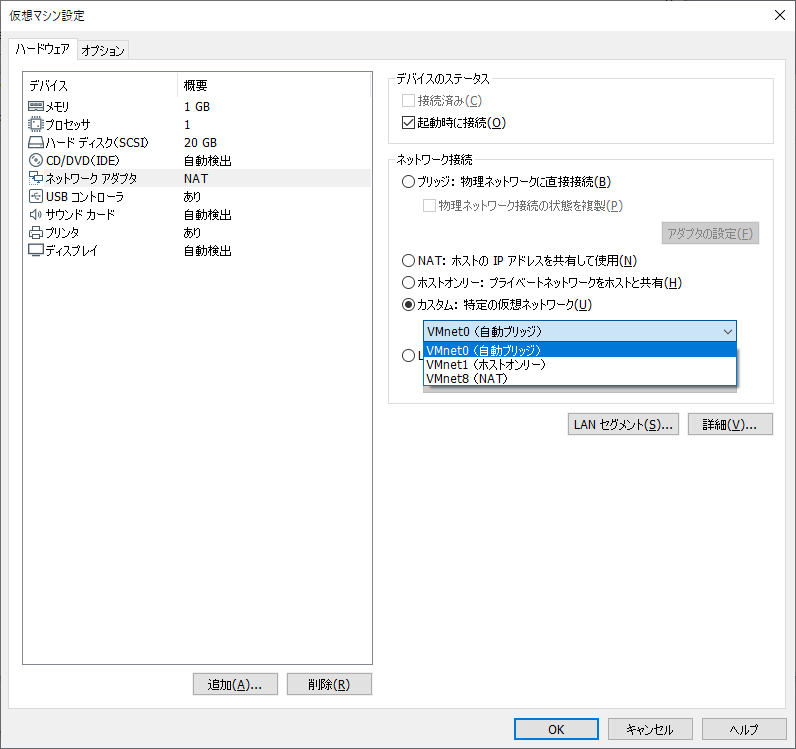
「LANセグメント」
Net上でも意外と説明の少ない設定。まぁ今どきVMware Workstation playerでそこまで複雑(複数セグメント)なネットワーク作らないので。
基本的に「内部専用」のセグメントを提供する。「内部専用」なのでホストOSとは通信できない。
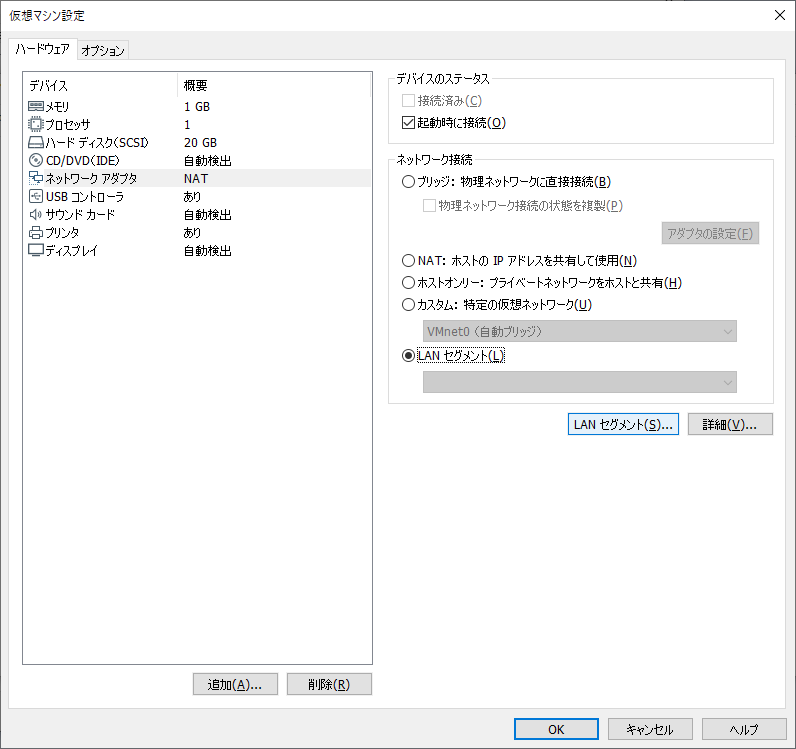
「LANセグメント」ボタンをクリックすると、セグメントの管理画面が表示されるので「追加」をクリックする。
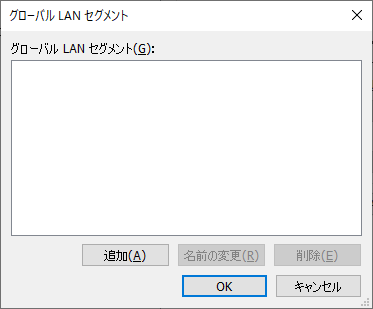
セグメントが追加されるので、識別しやすい名前(文字列)に変更する。
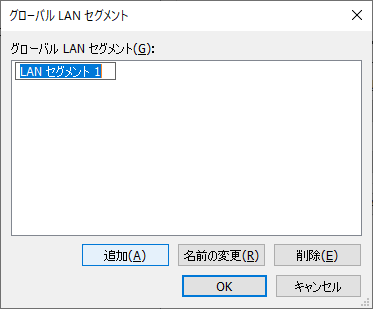
変更したら「OK」
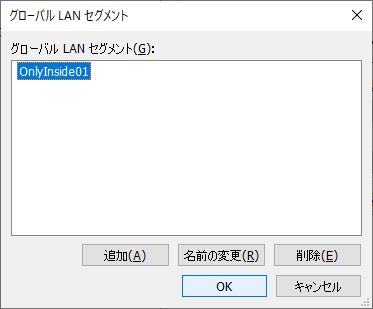
プルダウンメニューに追加したセグメントが表示されるので、選択する。
これで仮想マシン間の内部通信専用ネットワークカードになる。
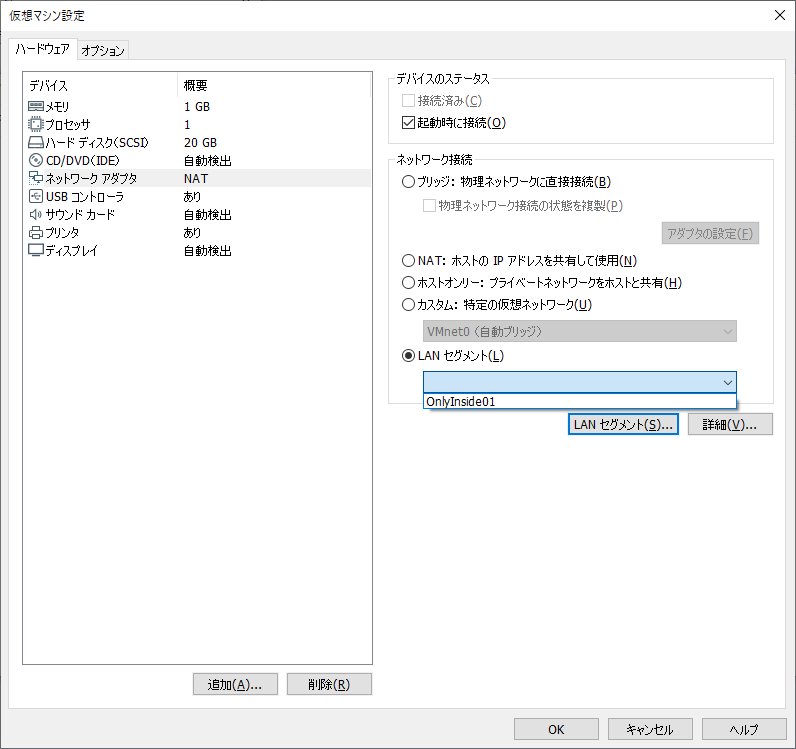
USBコントローラ
「USBの互換性」でUSBのリビジョンを変更することができる。
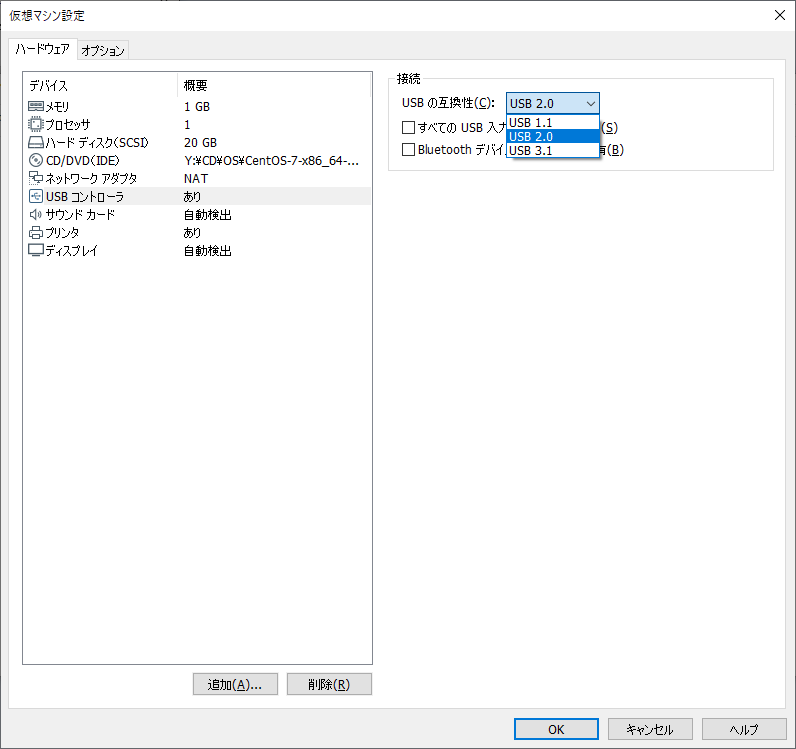
ちなみにUSBの「接続」にある2つのチェックボックスは、有効化しているとすべてのUSBコントロールが「仮想マシン優先」(ホストマシンで操作できない)になることがあるので要注意。
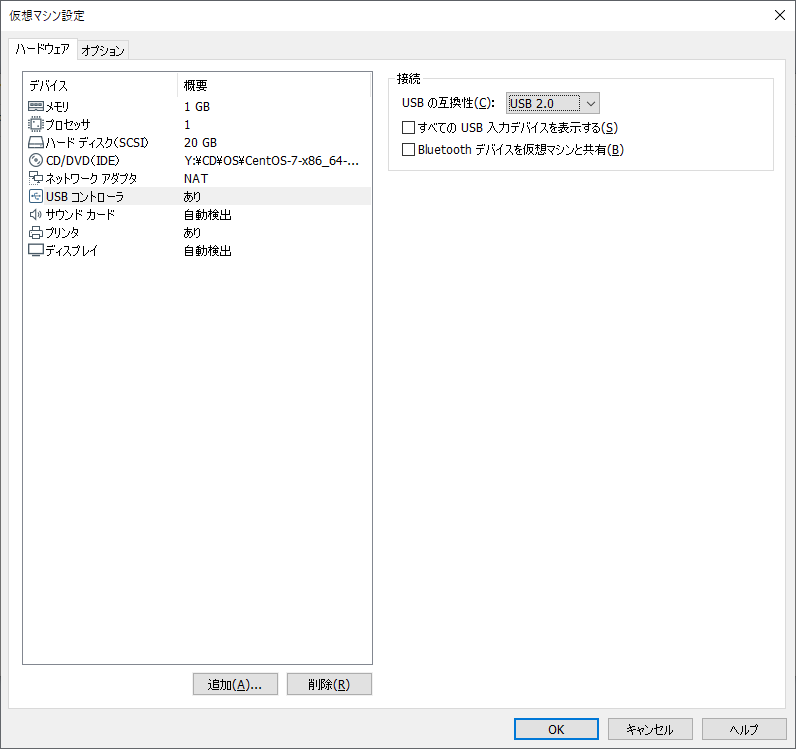
サウンドカードは、特に用途等指定がなければデフォルトで問題なし。
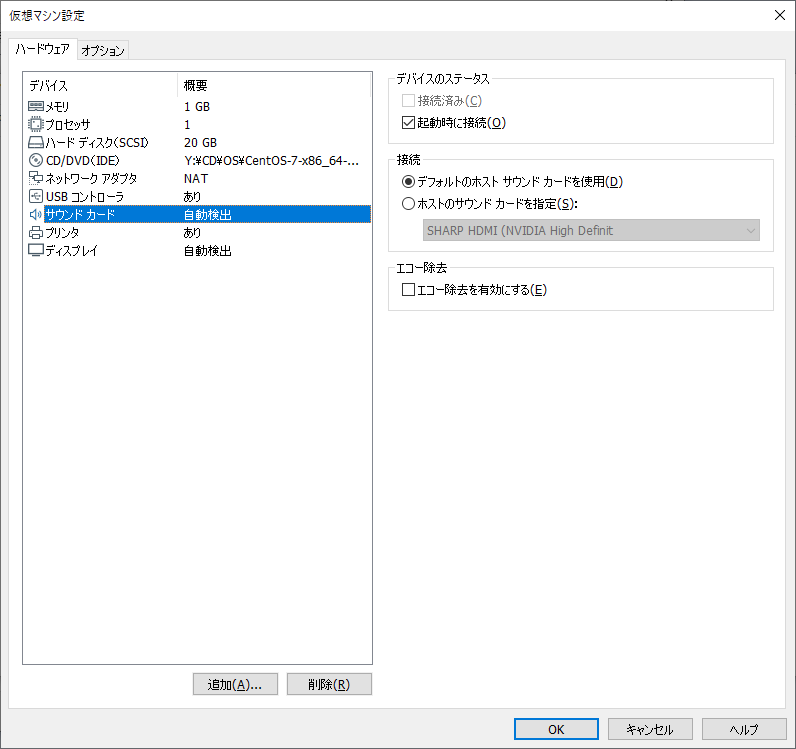
特定のサウンドカード(デバイス)を使用したい場合は、「ホストのサウンドカードを指定」から選択する。(ホストOSが認識している「サウンドデバイス」がプルダウン表示される)
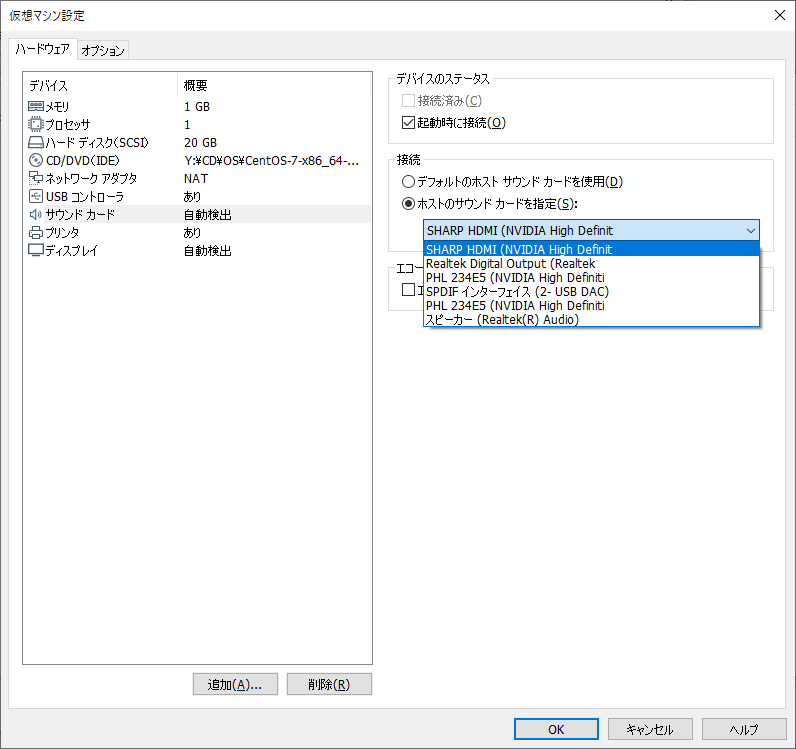
「ディスプレイ」は基本的にデフォルトのまま使用する。
3Dアプリケーションを使用する場合は、「3Dグラフィックのアクセラレーション」のチェックボックスを有効化する。(しないといろいろ大変)
「モニタ」は”本当に設定すべき内容を正しく把握して変更”しないと、最悪仮想マシンを再作成しなければならなくなるので、十分に注意すること。
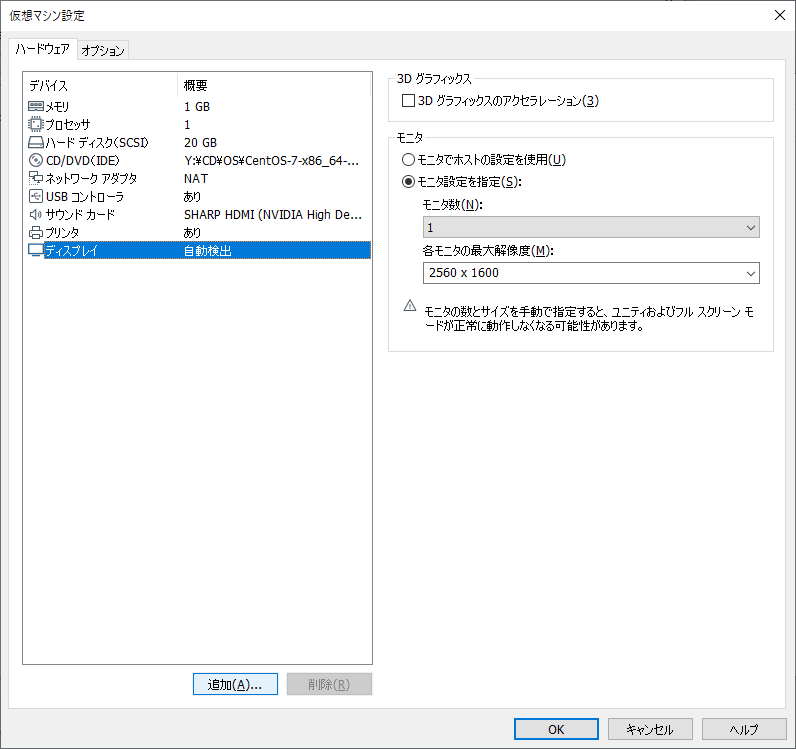
仮想マシンの中でモニタが増設されるので、「モニタ数」は”物理モニタの数に依存しない”。
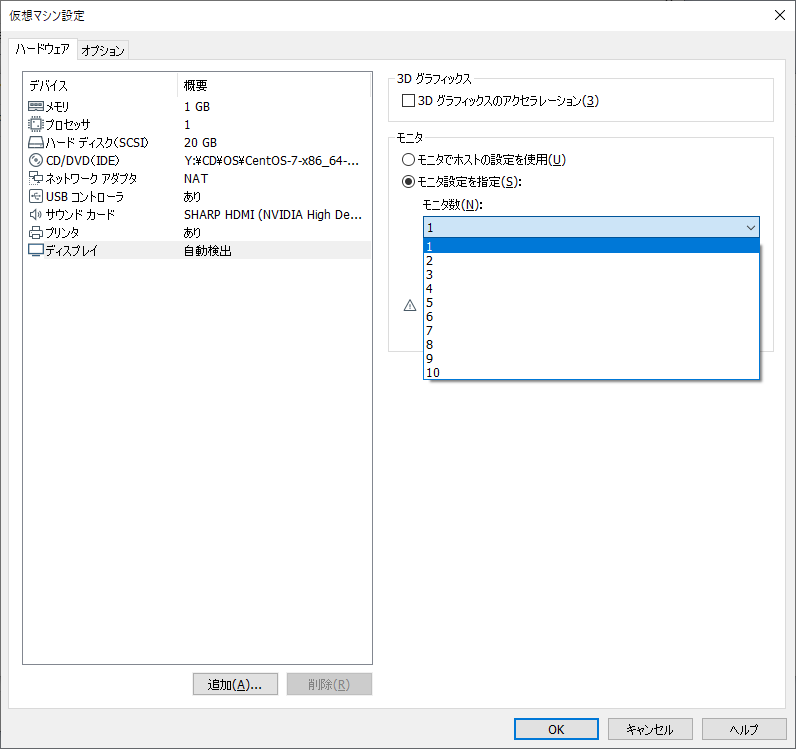
「モニタの最大解像度」は、当然だが物理モニタの上限以上に設定しても意味はない。
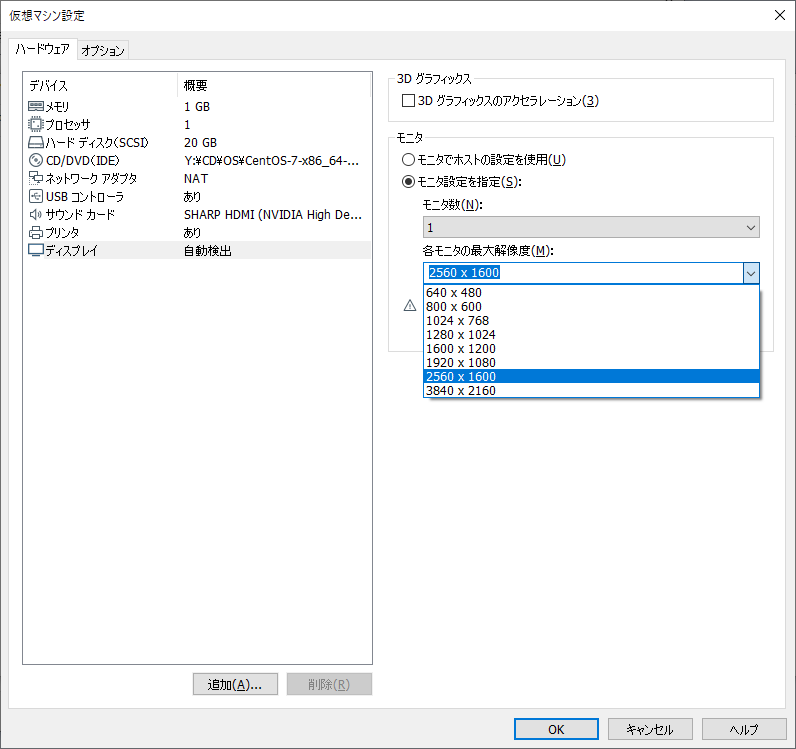
デバイスの追加
ハードディスク
左ペイン下の「追加」をクリックし追加ウィザードを起動。
「ハードディスク」を選択して「次へ」。
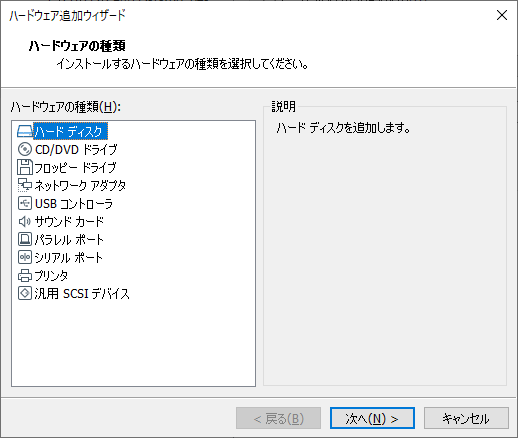
仮想ディスクの(接続)タイプを選択する。(特に指定がなければSCSIを選択)
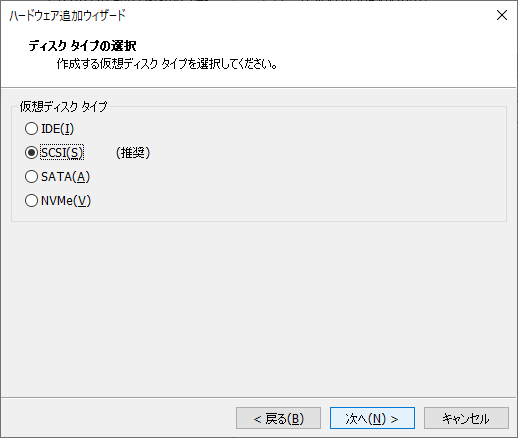
作成するディスクの種類を選択する。
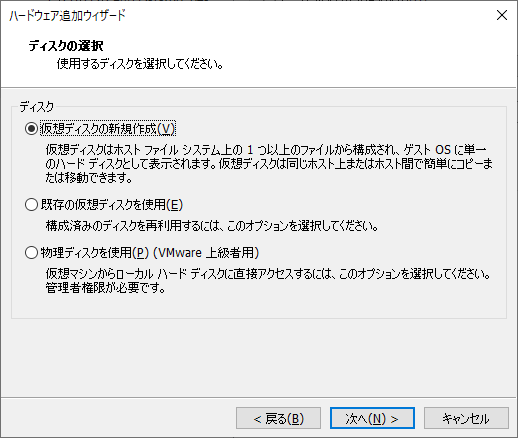
新規作成を選択した場合、ディスクの容量とオプションを設定する。
「今すぐ全ディスク容量を割り当てる」を選択すると、「ディスク最大サイズ」で指定したサイズの仮想ディスクファイルが作成される。
選択しない場合は、(ディスク設定情報分の)最小サイズで仮想ディスクファイルが作成され、ディスク使用量に応じてファイルサイズが拡大される。
(圧縮縮小は「ハードディスクの設定」で行う)
その他の項目は仮想マシン作成の時と同じ。
※ 「既存の仮想ディスクを使用」を選択した場合は、対象の仮想ディスクファイルを参照、選択する。
※※ 「物理ディスクを使用」はめんどくさいので割愛。
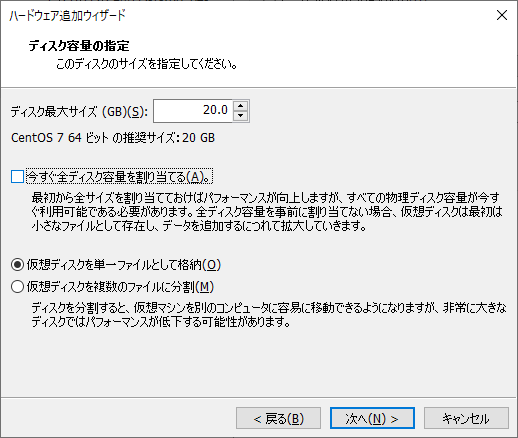
仮想ディスクファイルの名前を指定する。(特に指定がなければそのままでおk)
「完了」をクリックすると仮想ディスクが追加される。
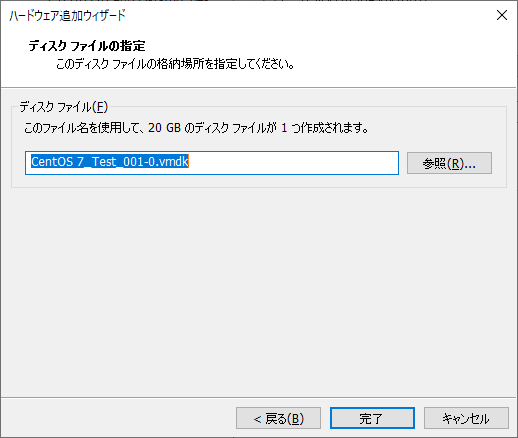
ネットワークアダプタの追加
ウィザードの立ち上げまではハードディスクと同じ。
「ネットワークアダプタ」を選択して「完了」をクリック。
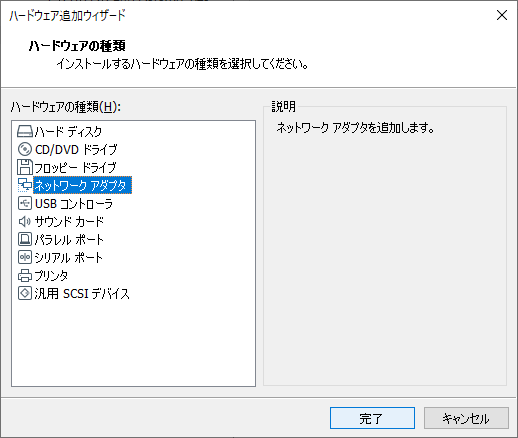
ネットワークアダプタの設定は、ウィザードではなく通常のアダプタ設定の手順で行う。
左ペインで追加したアダプタを選択し、右側の設定項目を指定する。
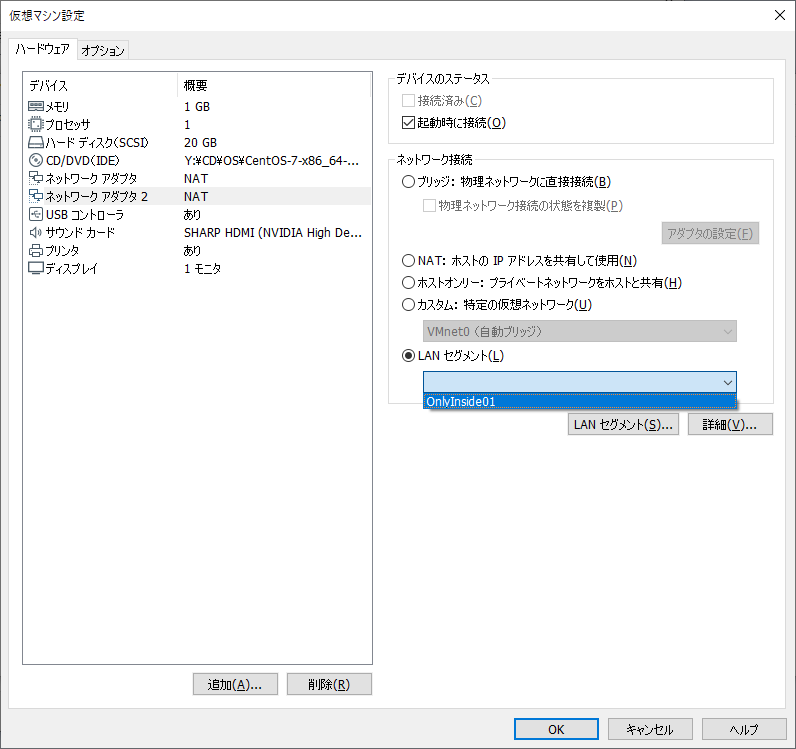
ちなみに設定内容は、他のデバイスを選択しないと左ペインに反映されないので、「設定できてない!」と慌てないように。
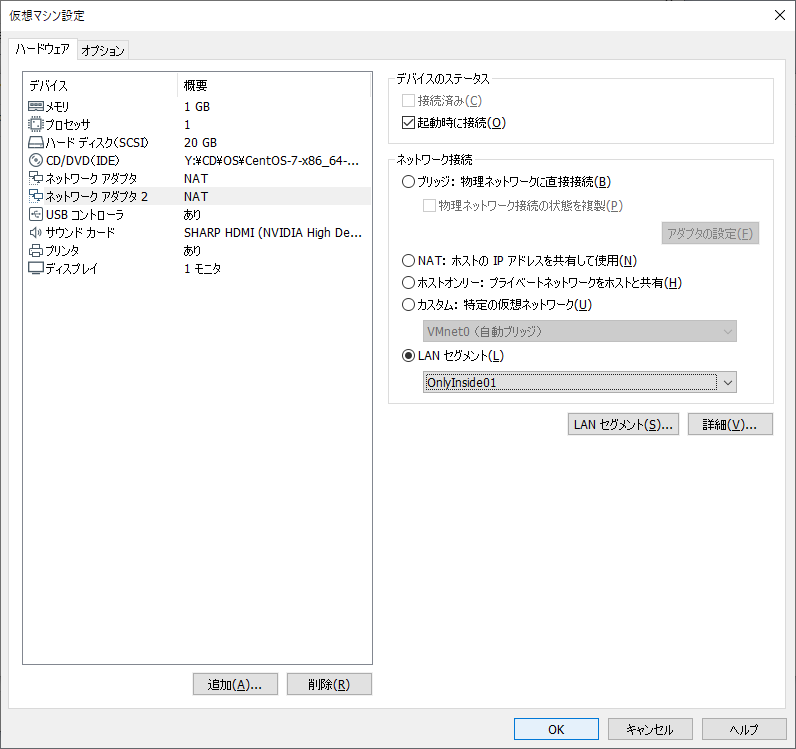
オプションタブ
左ペイン一番上に「ハードウェア」「オプション」と並んでいるタブの「オプション」を選択する。
ここの「全般」では、仮想マシンを作成した際に指定した「仮想マシン名」「ゲストOS」「バージョン」を変更することができる。
通常は変更することがない、というか変更すると仮想マシンが正しく動作しなくなるので変更してはいけない。
ただよくあるのが、仮想マシン作成時に「バージョン」の指定を間違えたとき。
そんな時はこの画面で修正を行う。
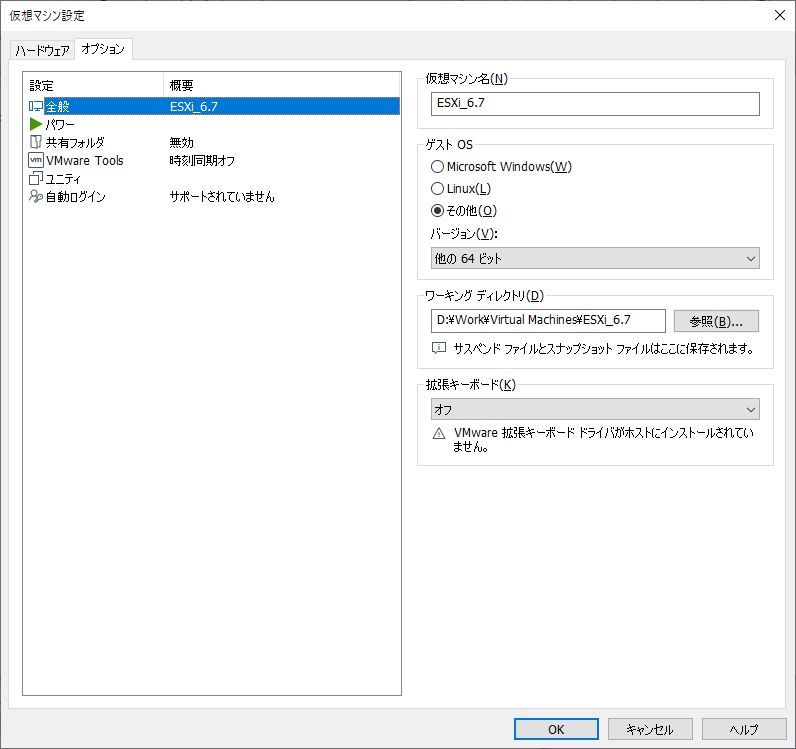
その他の項目は仮想マシンの動作に大きな影響はないので、本稿では割愛。
とりあえず以上!

1件のピンバック