After Effectsでぼかしとモザイクをかけるやり方
動画編集をする時によく使用するものの1つとして『ぼかし・モザイク処理』があり、テキストや画像の加工など幅広い面で使用することができます。本記事ではAfter Effectsでぼかしやモザイクのかけ方についてまとめてみました。基本的なつけ方と一緒に調整方法や部分的に加工を行う方法もご紹介します。
1、基本的なぼかしのかけ方
まずAfter Effectsのプロジェクトを開き、そしてブラーをかけたいレイヤーを選択しましょう。そして画面上部にあるメニューバーから『エフェクト』⇒『ブラー&シャープ』⇒『ブラー(ガウス)』を選択します。これでエフェクトが追加されます。
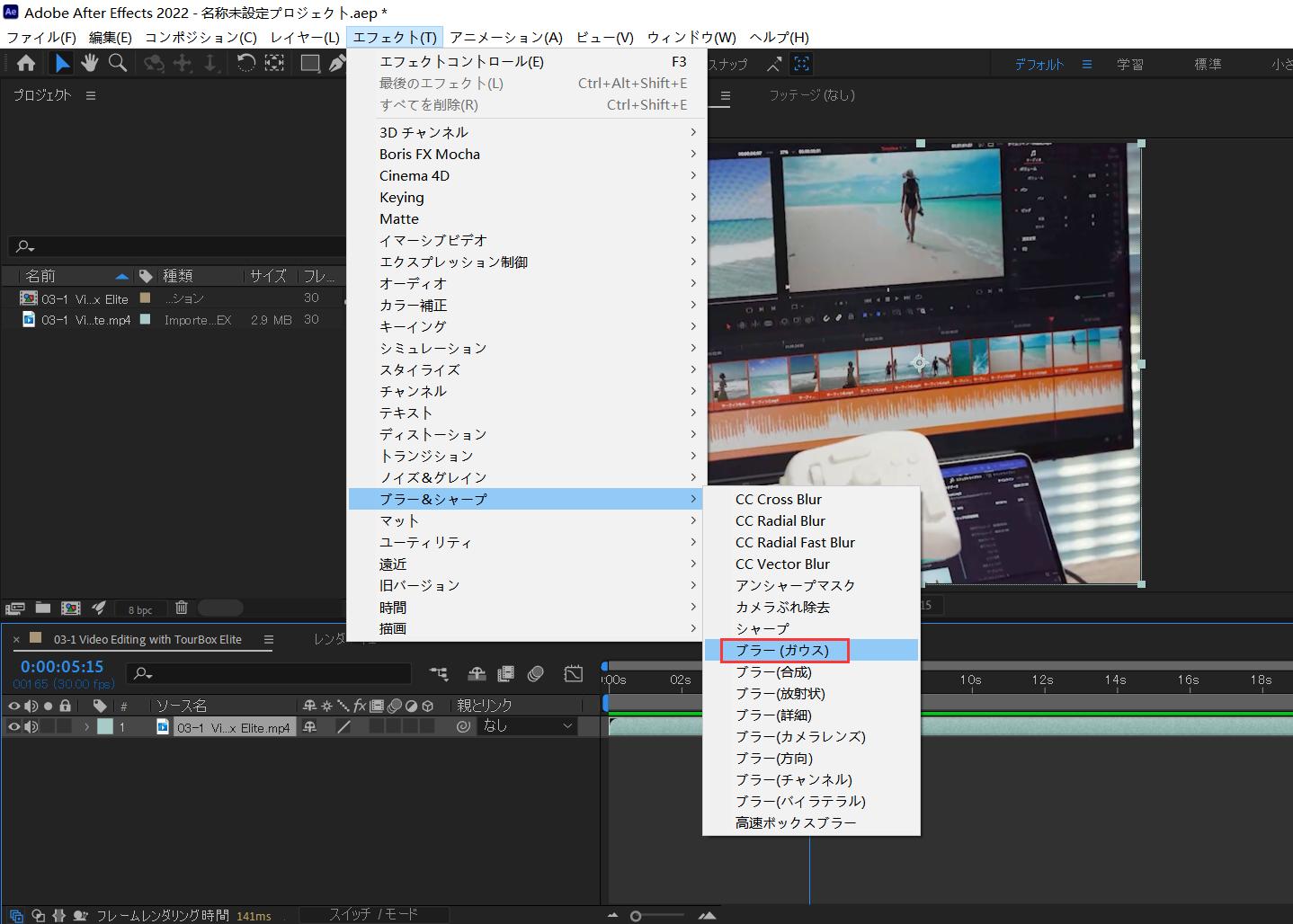
ただしこの状態で「ブラー」の数値は0ですので、ぼかしの効果はありません。『エフェクトコントロール』パネルを開き、ブラーの数値を上げることで画面にぼかし効果をかけます。数値を大きくすれば、強いぼかしをかけることができます。お好みに合わせて調整しましょう。
ブラーの方向はデフォルトで「水平および垂直」が選択されましたが、水平のみもしくは垂直のみに変更するもできます。全体的に均一となるぼかしをかけたい場合にはそのまま『水平および垂直』、横方向のぼかしをかけたいなら『水平』、縦方向の場合は『垂直』を選択しましょう。
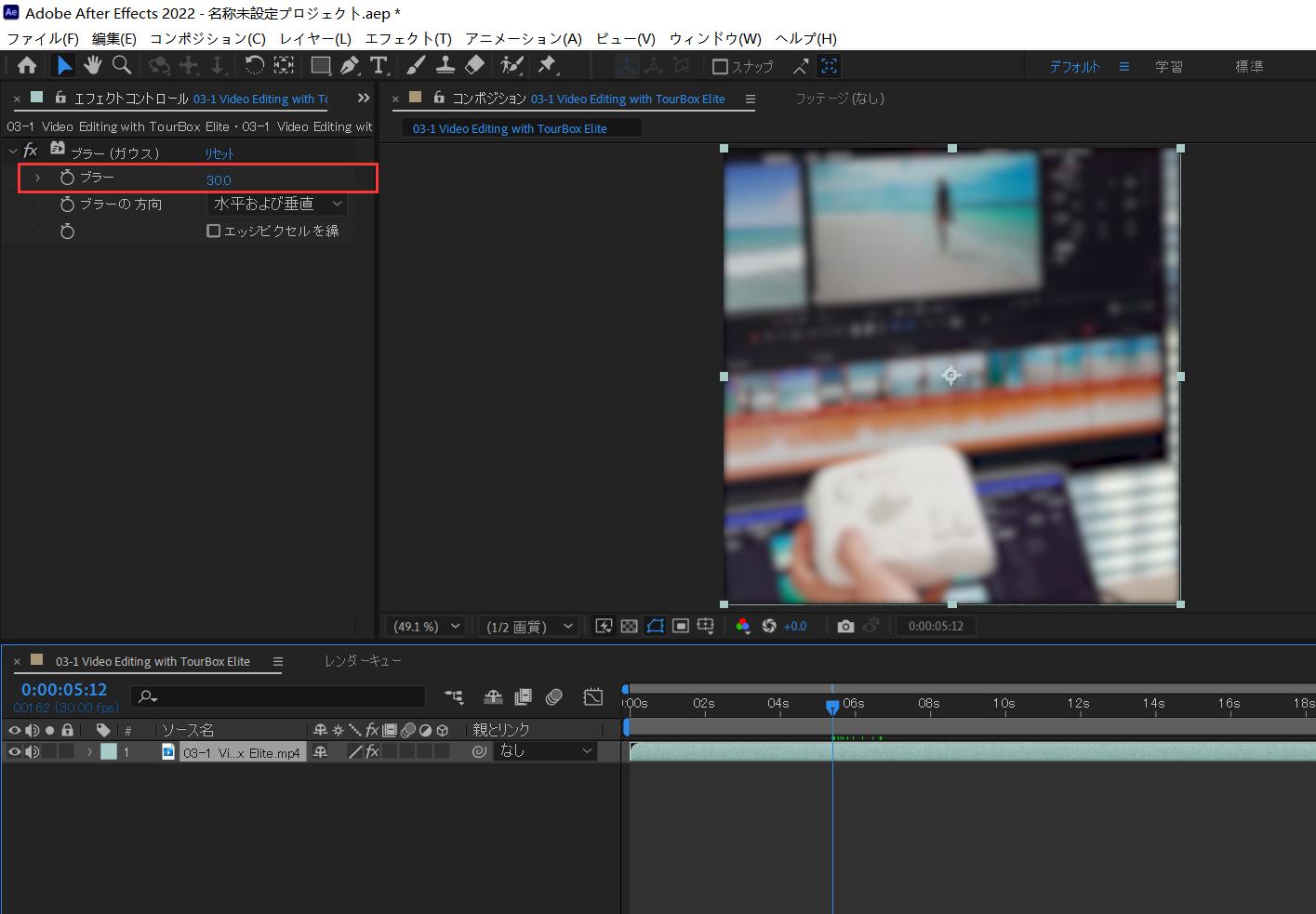
一番下には「エッジピクセルを繰り返す」という項目もあります。エッジピクセルとは画面端の画素のことを言います。もしこの『エッジピクセルを繰り返す』にチェックを入れなかった場合、画像の端部分が少し暗くなりますので、一般的にはチェックを入れることがお勧めです。
ちなみにもし水平と垂直以外の方向のぼかしをかけたいなら、最初にエフェクトを選ぶときは「ぼかし(ガウス)」ではなく「ぼかし(方向)」を選びましょう。これでぼかしの方向を自由に設定できます。
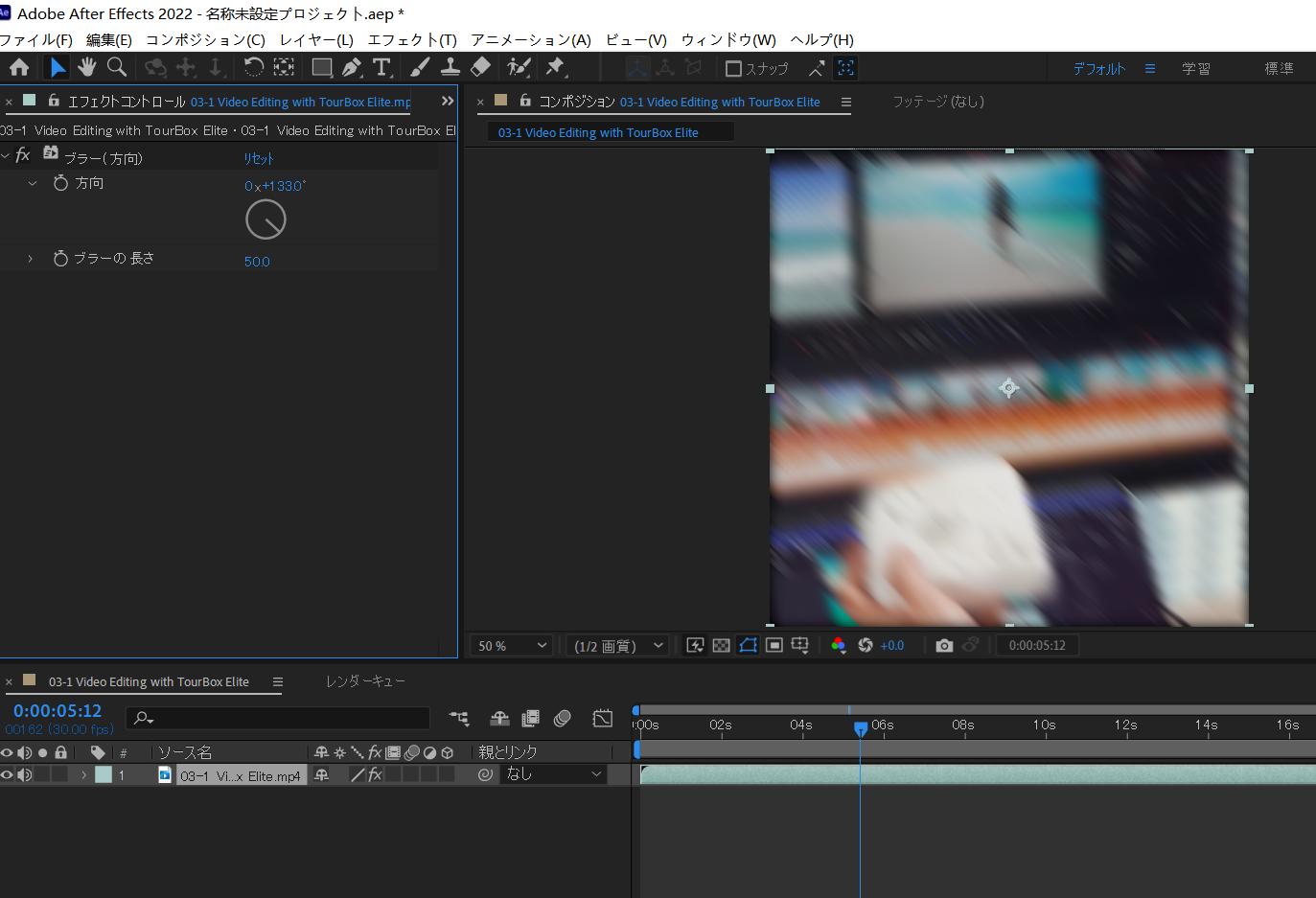
2、モザイクをかける方法
After Effectsでモザイクをかけるのもぼかしと同じ、まずはレイヤーを選択します。そして『エフェクト』から『スタイライズ』⇒『モザイク』でモザイク処理を行うことが可能です。ブラーと同様にタイムラインパネルからモザイクの微調整を行うことができます。細かいモザイクにしたい場合には数値を小さく、粗いモザイクにしたい場合には数値を大きくしましょう。
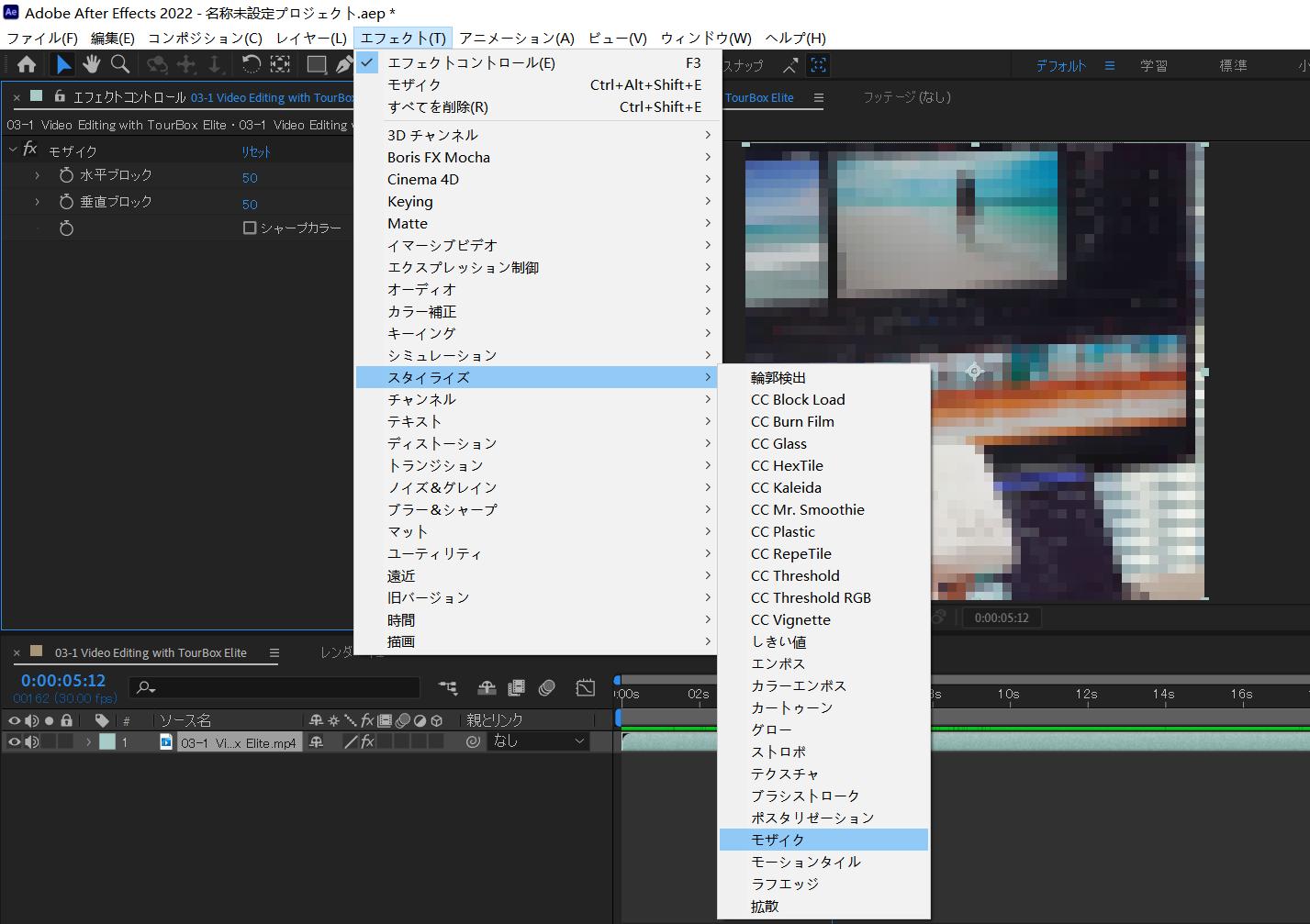
3、部分的にブラーやモザイクをかける方法
以上は画面全体にぼかしやモザイクをかける方法を紹介しました。しかし全体ではなく、画面の一部だけにぼかしやモザイクをかけたい場合もありますでしょう。そんな時は対象のレイヤーの上に新たなレイヤーを追加する必要があります。追加するレイヤーは『調整レイヤー』というものを作成しましょう。上部メニューバーの『レイヤー』から『新規』⇒『調整レイヤー』で作成することができます。
調整レイヤーを作成した後、そのレイヤーを選択した状態で、『ペンツール』を使用して画面上でモザイクをかけたい箇所を囲みます。この状態ブラーもしくはモザイクエフェクトを選択し、数値を調整すれば、選択範囲のみにブラーやモザイクをかけることが可能です。
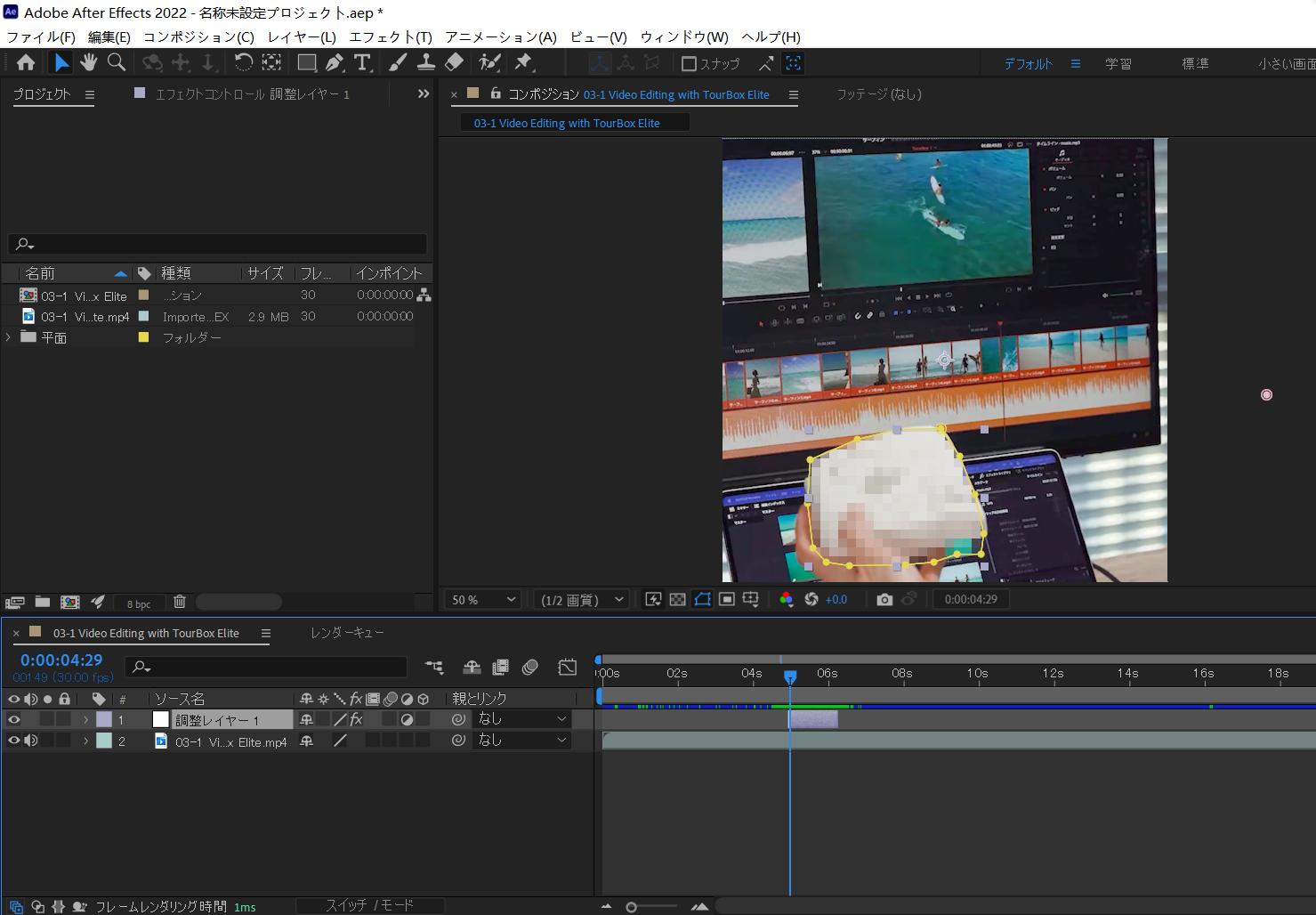
ペンツールはより正確的には範囲を選択することが可能ですが、もしそのモザイクをかけたい範囲は標準的な形をしているなら、シェイプツールを使って、素早く長方形や多角形の範囲を囲むことも可能です。
まとめ
After Effectsで画像や映像にぼかしやモザイクをかけるにはエフェクトによって実現します。画面全体にかけたいなら直接エフェクトを適用させるだけで十分ですが、部分的にぼかしをかけたいならまずペンツールやシェイプツールで範囲を確定させる必要があります。
ツールの切り替え、ぼかしの数値や方向調整、モザイクのブロック数変更のような操作はキーボードとマウスだけで行うと非効率的だと感じるときもあるでしょう。特に数値や角度の調整は一々数字を入力するのは面倒ですし、マウスでドラックするのも繊細的な調節が難しいです。そんな時TourBox NEOやTourBox Eliteを使えば、これらの操作を直感かつ正確的に完成できます。
TourBoxシリーズは映像制作や画像編集などクリエイティブ作業に向けて開発された左手デバイスです。After Effects以外、Premiere Pro、Photoshop、クリスタ、Davinci Resolveなど様々のソフトにも対応し、世界中10万人以上のクリエイターに愛用されています。