【初心者でも簡単】Illustratorで画像トレースするやり方
Illustratorを使っていると「画像をベクターデータに変換したい」というシーンがたびたびありますよね。そんなときに便利なのが、画像トレース機能です。画像トレース機能を使えば、取り込んだ画像を簡単にベクターデータに変換できます。今回は、Illustratorで画像トレースする方法を徹底解説しましょう。
Illustratorの画像トレースとは?
「そもそも画像トレースは何のために行うの?」と疑問を持つ人もいるのではないでしょうか?Illustratorの画像トレースとは、取り込んだラスターデータをベクターデータに変換することです。イラストや写真はラスターデータであり、このまま拡大すると画像がぼやけてしまいます。
しかし、ベクターデータであれば拡大縮小を繰り返しても画像がぼやけないため、画像トレースで変換することで加工編集がしやすくなるのです。また、ベクターデータは輪郭線がくっきり綺麗に印刷でき、画像トレースは印刷物を作成したいときにも適した機能といえます。
Illustratorで画像トレースする方法
画像を配置する
アートボード上に、トレースしたい画像を取り込みます。上部メニューバーの「ファイル」から「配置」を選択してトレースしたい画像をクリックするか、アートボード上にトレースしたい画像をドラッグして取り込みましょう。
なお、もしもアートボードの大きさを取り込んだ画像のサイズに合わせたい場合は、上部メニューバーの「オブジェクト」から「アートボード」を選択し「選択オブジェクトに合わせる」を選んでください。
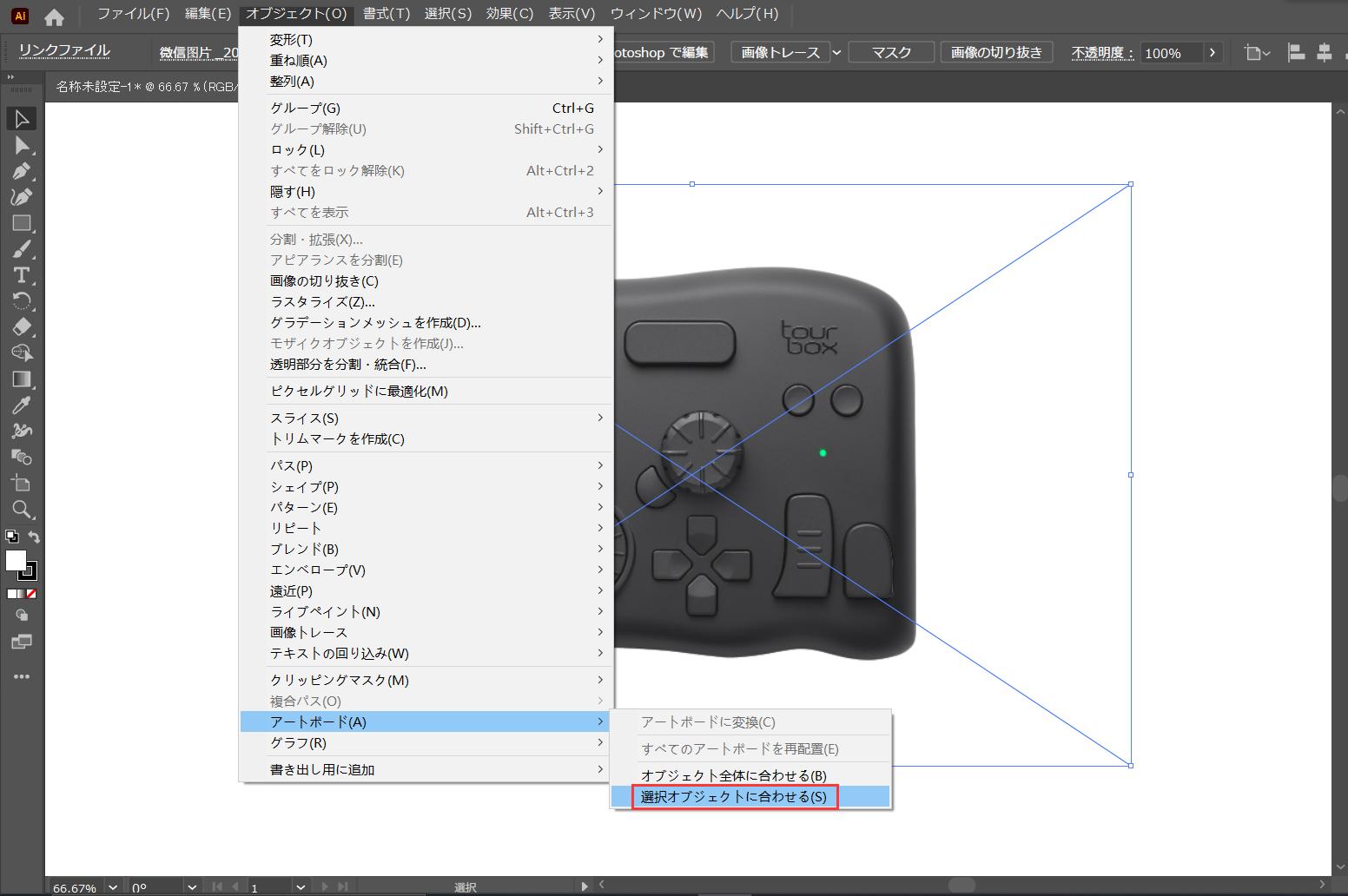
画像トレースを適用する
配置したラスターデータの画像を、ベクターデータに変換します。まず上部メニューバー「ウィンドウ」から「画像トレース」を選択してください。すると「画像トレースパネル」が現れるので、パネル下部にある「プレビュー」をチェックすれば、トレース結果を確認しながら、画像トレースパネルの各項目を調整して希望のイメージに近づくことができます。
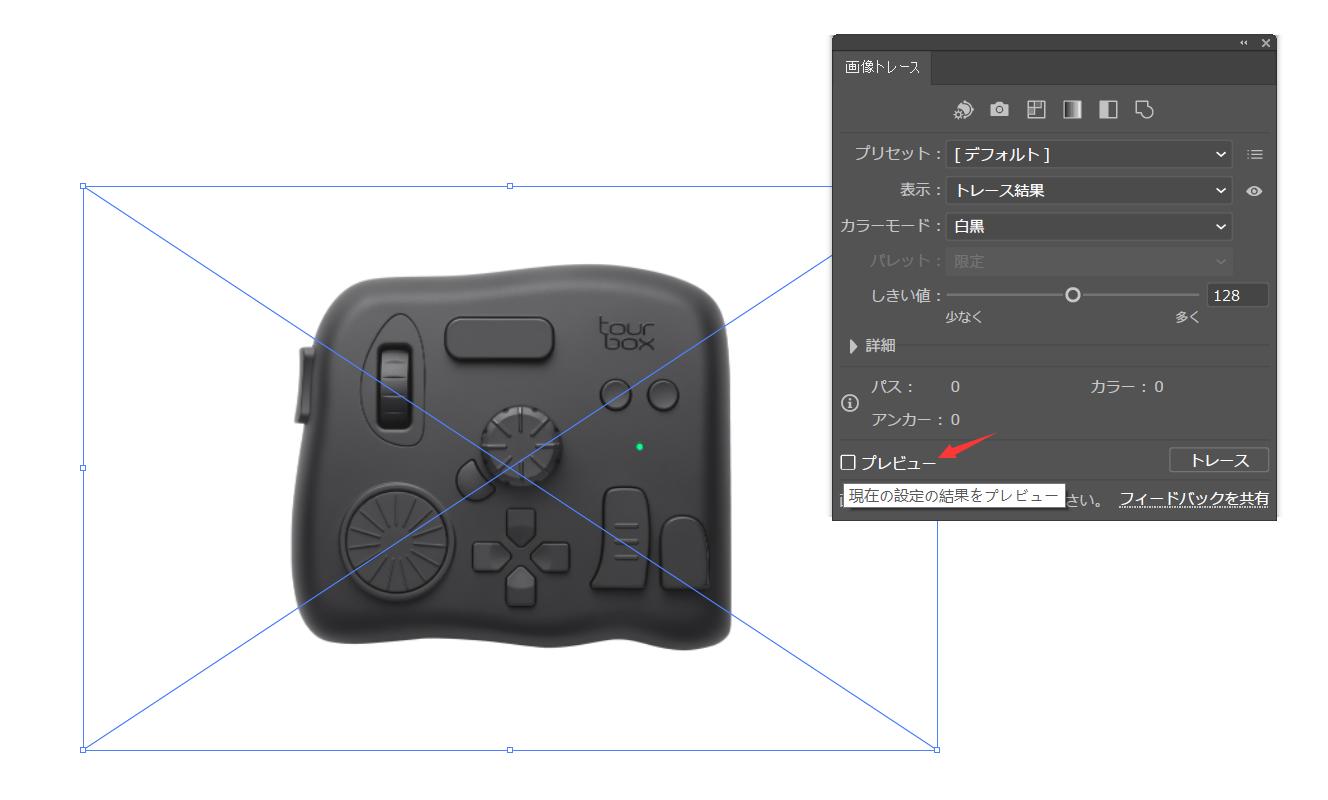
一通り調整できたら、上部メニューバー「表示」内にある「アウトライン」を選択し、きれいになぞれているか確認するのがおすすめです。問題なければ画像トレースパネルの「プレビュー」からチェックを外し、すぐ隣にある「トレース」を実行します。
パス化する
あとはトレースした画像をパス化して、Illustratorで編集しやすくします。上部メニューバー「オブジェクト」から「画像トレース」を選択し「拡張」をクリックしてください。これだけでも一応パス化はできていますが、このままだとパスが多すぎて作業しにくいうえデータが重くなる場合もありますので、そういう時は上部メニューバー「オブジェクト」から「パス」を開き、「単純化」をクリックして不要なパスを取り除きしましょう。
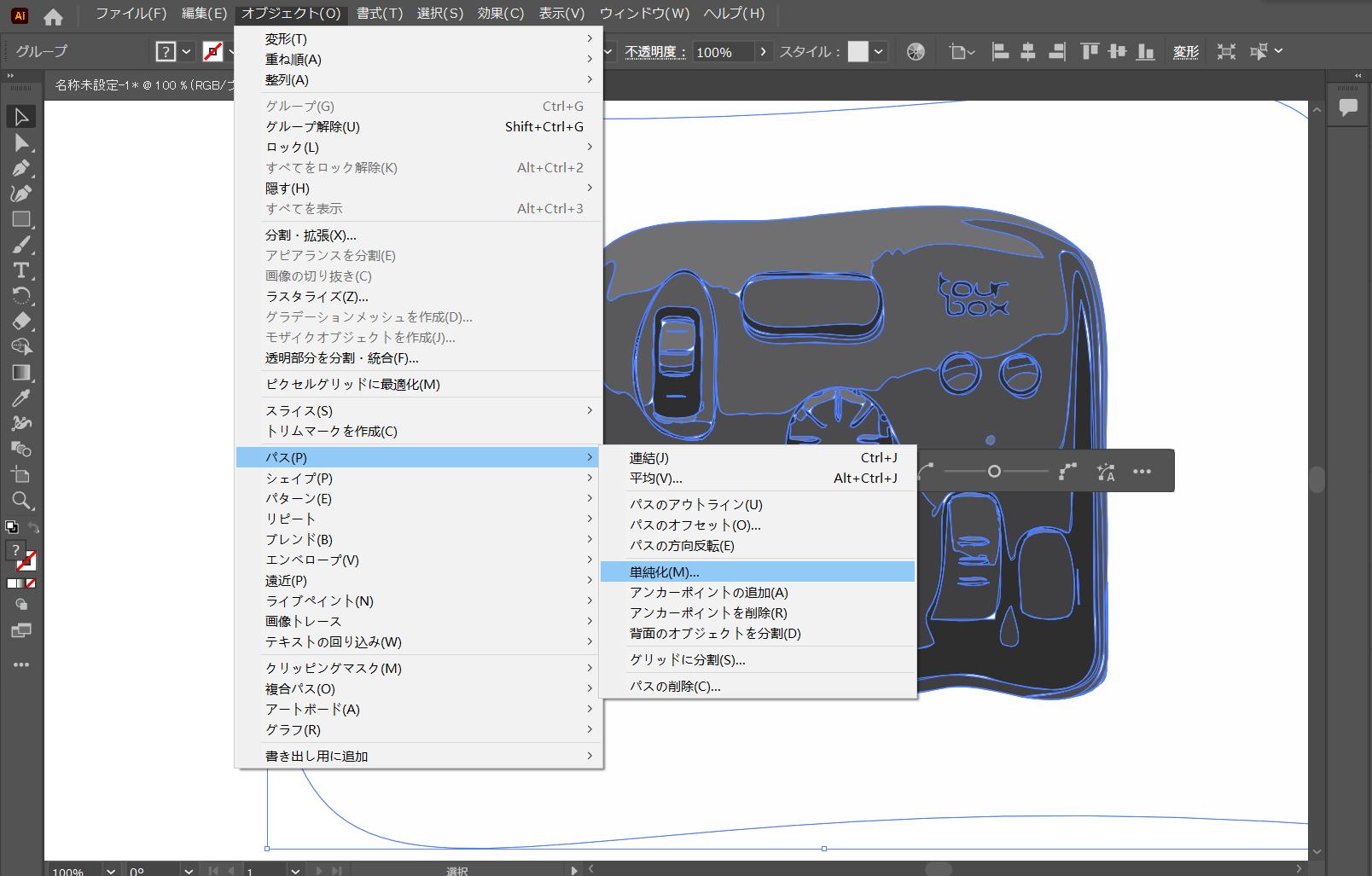
単純化のパネルが現れるので「プレビュー」にチェックを入れた状態でスライダーを調整し、パスの数を減らしてください。パスをちょうどいい数に調整できたら単純化パネル内の「OK」を選択して完成です。
ペンツールを使ってトレースすることも可能
Illustratorには自動的に画像をトレースする機能が備わっていますが、ペンツールを使って自分でなぞりトレースすることも可能です。ペンツールを使ってトレースする方法は、複雑な画像のトレースや画像の一部だけをトレースしたいときに役立ちます。
この場合のトレース方法は、トレースしたい画像をアートボード上に配置し、画面左のツールバーから「ペンツール」を選択します。そしてトレースしたい画像をなぞるようにアンカーポイントを打ってパスを作成していけば、手動での画像トレースが可能です。
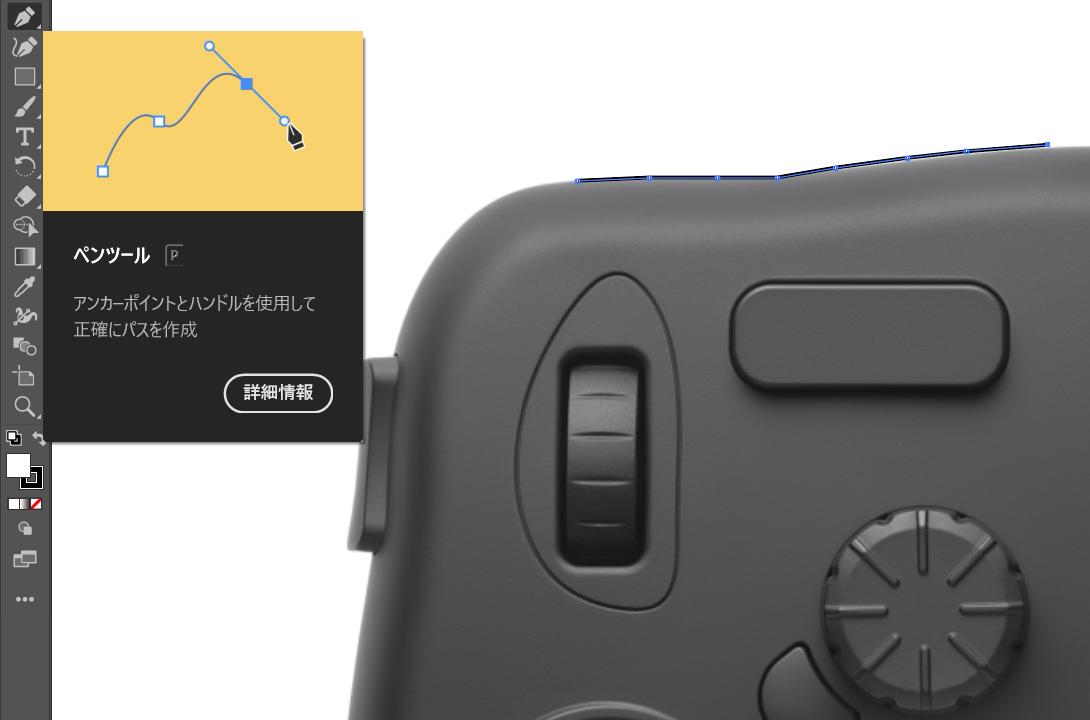
画像トレースをさらに便利にするTourBox
今回はIllustratorの画像トレース機能と使い方について紹介しました。画像トレース機能は、少ない工程でラスターデータをベクターデータに変換できる実用的な機能で、Illustratorユーザーなら覚えておいて損はないでしょう。
また、Illustratorをさらに便利に使いたければ、左手デバイス・TourBoxを導入するのがおすすめです。TourBoxをでは様々なパラメーター調整をノブやダイヤルで直感的に完成できます。指先一つで細かい調整ができ、画像トレース時のしきい値やカラーなど数値の微調整も思いのまま。
このほか、画像トレースをはじめとするIllustratorのあらゆる機能はTourBoxのボタンに自由に割り当てられるため、使いたい機能をワンタッチですぐに呼び出すことが可能です、ツールの切り替えも快適です。いちいちメニューバーから機能を探したり、マウスを大きく動かしたりする手間が省けるので、作業効率が格段にアップするでしょう。作業効率化に欠かせないアイテムといっても過言ではないTourBox、興味があればぜひ使ってみてください!