【Photoshop】画像や写真にモザイク加工!ラクに操作できる方法を紹介
「使いたい写真に人が写り込んでいた」
「個人を特定できるような内容があり、モザイクをかけたい」
Web上にアップする写真には、モザイク加工をする機会が多いですよね。そういうときにPhotoshopを使えば、モザイクを簡単にかけることができます。この記事では、Photoshopで画像や写真にモザイクをかける方法をご紹介します。ラクにショートカットする方法もありますので、簡単にモザイクを作り方に興味があればぜひご覧ください。
【Photoshop】モザイク加工をする方法
Photoshopでモザイク加工をする方法を3つのケースからご紹介します。
・全体的にモザイク加工をする
・画像の一部分だけモザイクをかける
・対象物以外をモザイクにする
モザイクをかけたい対象によって方法も少し変わりますので必要によってチェックしてください。
1. モザイクをかけたい画像を開く
まずPhotoshopを起動して、そしてモザイクをかけたい写真或いは画像を開きます。
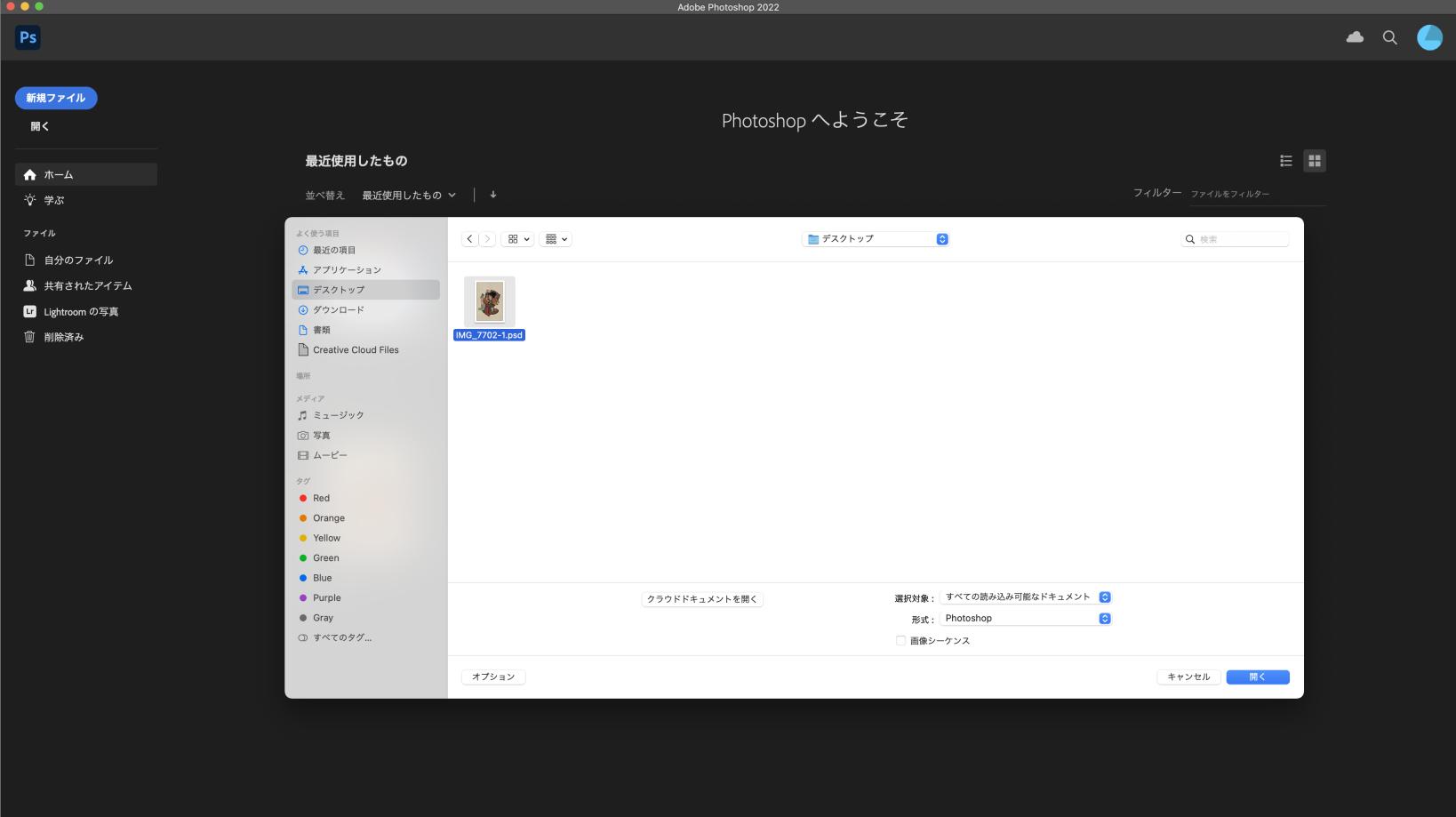
2. 全体的にモザイク加工をする場合
全体的にモザイク加工をする場合は、上部のバーにある「フィルター」から「ピクセレート」にカーソルを合わせて「モザイク」を選択しましょう。選択すると、モザイクのセルの大きさ(モザイクの度合い)を変更できる画面が表示されます。セルの大きさの数値が高くなるほど、モザイクの度合いは強くなります。加工する画像を見ながら、モザイクの度合いを決めていきましょう。
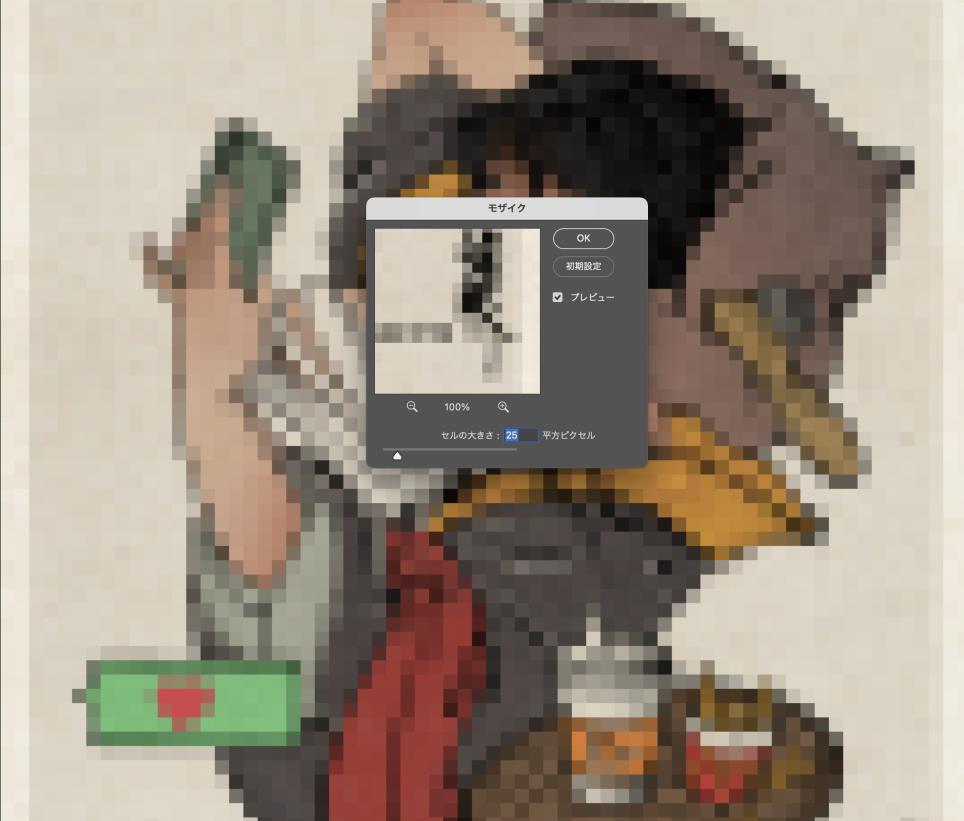
3. 画像の一部にモザイク加工をする場合
人の顔や文字だけにモザイクをかけたい場合もありますよね。一部分だけにモザイクをかけるときは、左にあるツールパネルから長方形や楕円を選び、モザイク加工をしたいところを囲みます。
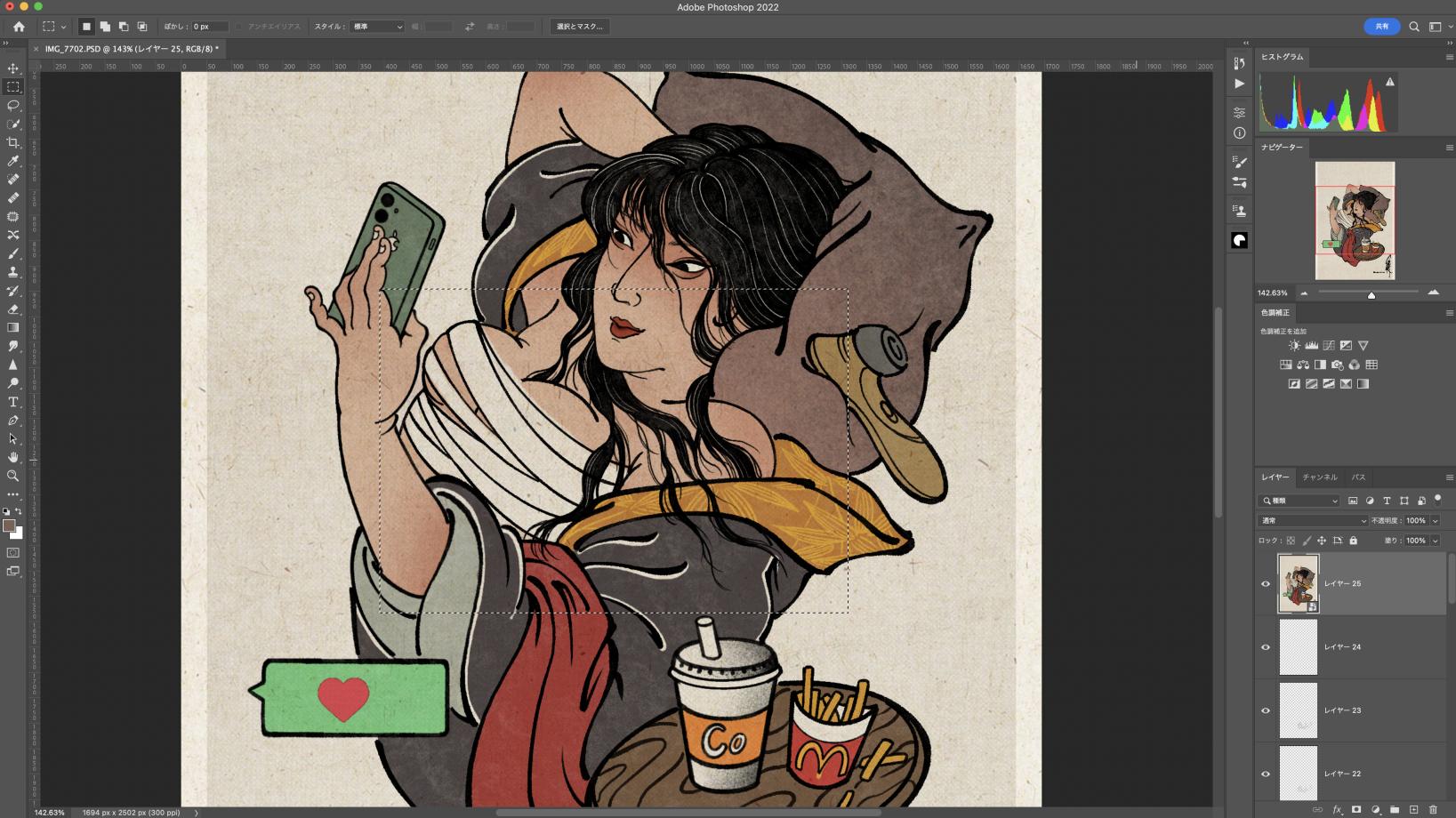
なげなわツールを使うと、フリーハンドでモザイク対象を囲むこともできますよ。 モザイク加工をしたい場所を選んだら、「フィルター」から「ピクセレート」、「モザイク」を選択します。全体加工のときと同じようにモザイクの度合いを変更したら完成です。
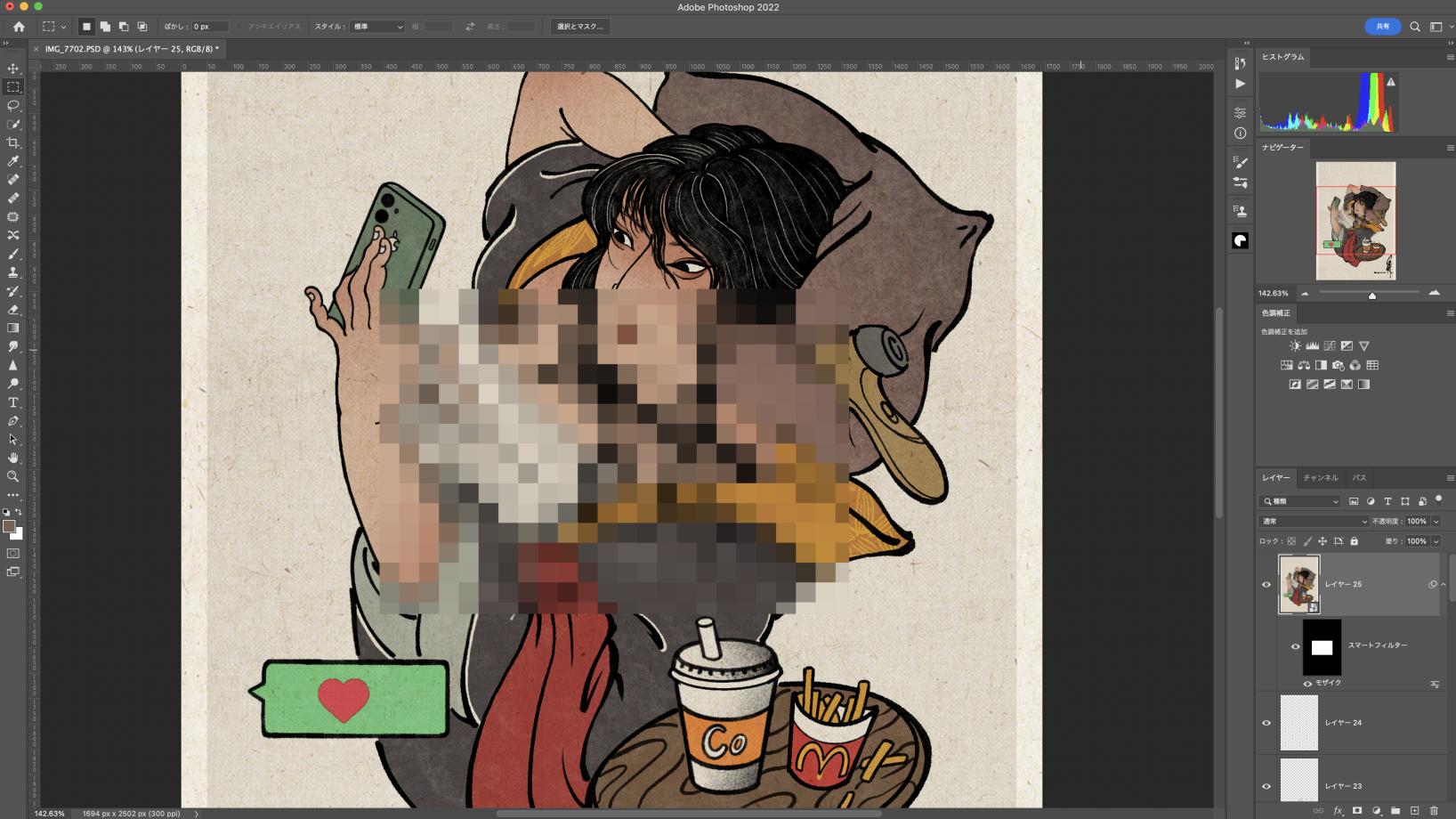
4. 対象物以外をモザイク加工する場合
最後は選択された対象物以外にモザイクにする方法をご紹介します。他のケース同様にPhotoshop上でモザイクをかけたい画像をひらいてください。次に、「クイック選択ツール」を選び、モザイクをかけない人物や対象物を囲みます。囲み終わったら右クリックで「選択範囲の反転」を選びます。そうすると、対象物以外の範囲が選択されます。「フィルター」、「ピクセレート」、「モザイク」をクリックし、モザイク加工をしたら完成です。
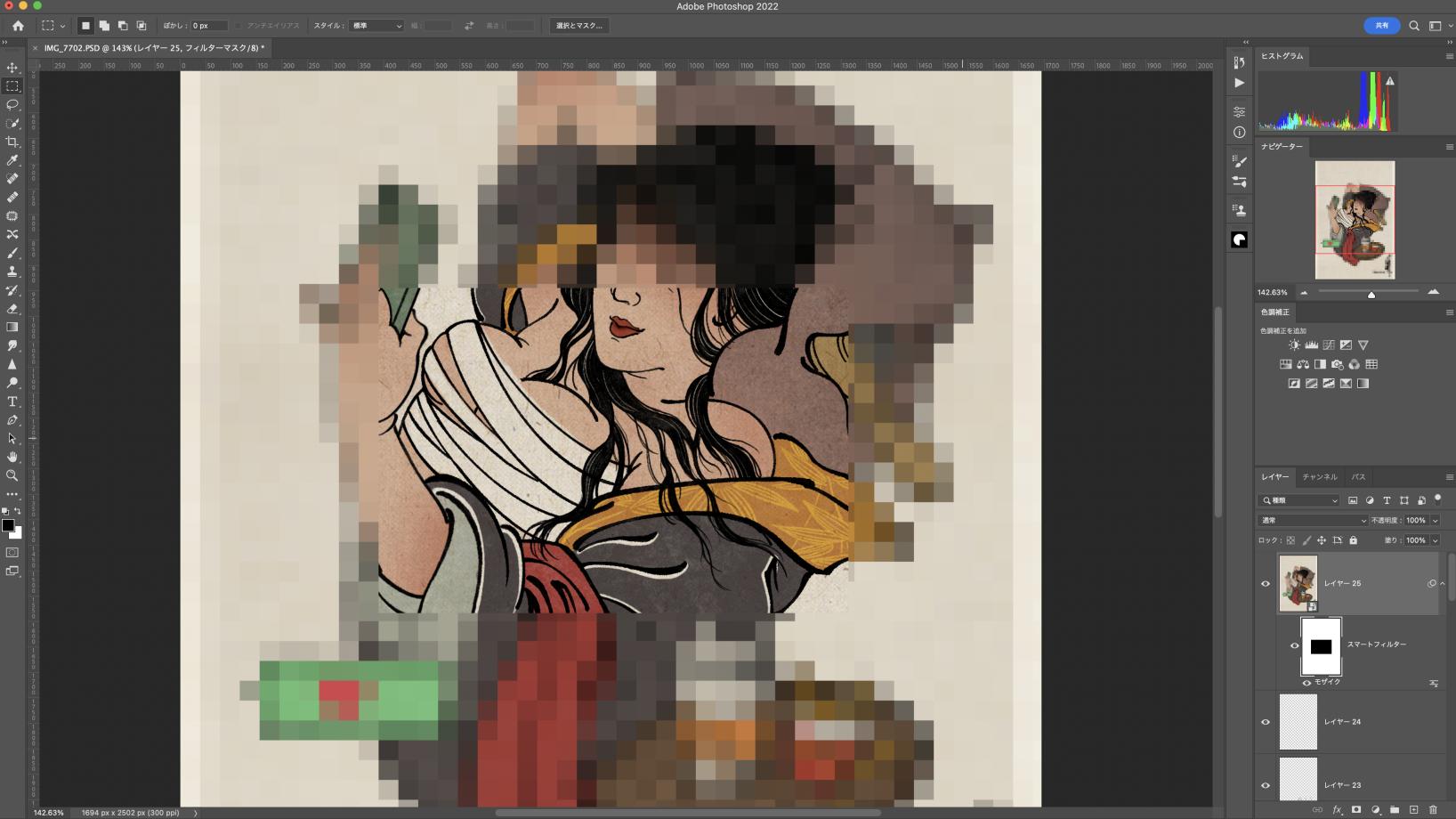
簡単にモザイクがかけられる『TourBox NEO』
画像にモザイクをかけるような作業でPhotoshopを日常的に使用している方に、ぜひおすすめしたいのが簡単にショートカットができる『TourBox NEO』です。片手で使用できるデバイスで、たくさんあるボタンに役割を割り振ることができます。

『TourBox NEO』を使えば、モザイクツールや選択ツールを瞬時的に呼び出し、切り替えることができます。モザイクの度合いも便利かつ直感的に調整でき、作業の速度をアップできます。TourBox NEOには高度なカスタマイズ性能が搭載されていて、各ボタンの機能を自由に登録、設定できます。写真にモザイクをかける以外、Photoshopのほかの様々な作業にも役に立つます。作業の時間短縮や効率向上したいなら、ぜひTourBox NEOを使ってみてください。Bluetooth対応の新機種TourBox Eliteもあります、より自由に作業可能です。