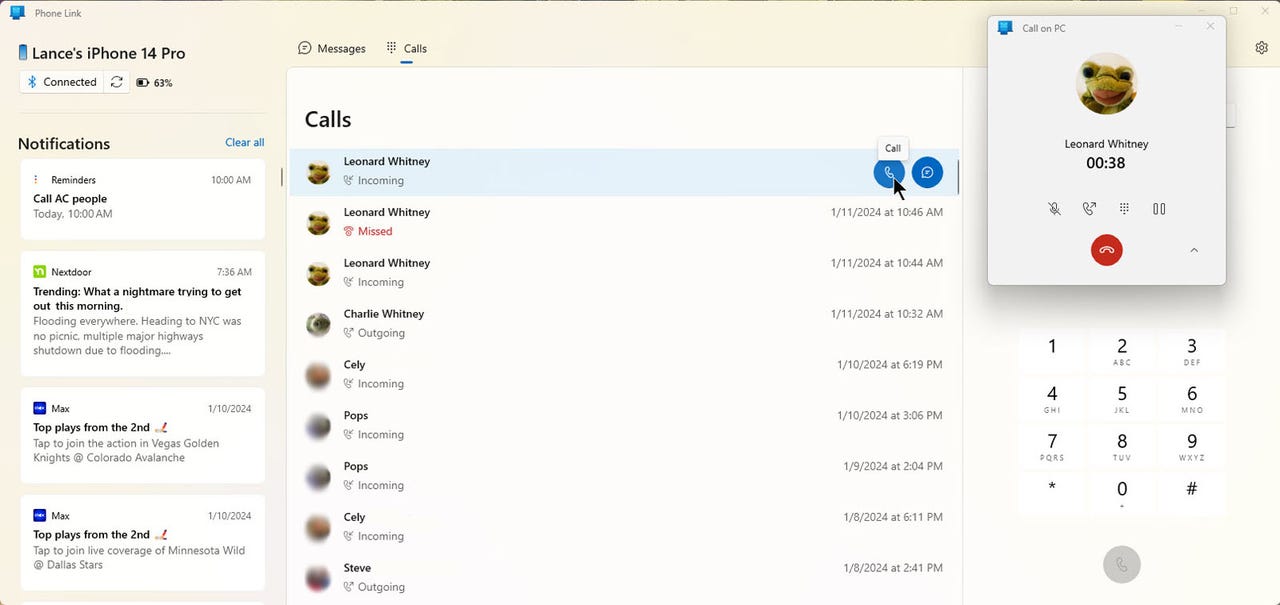'ZDNET Recommends': What exactly does it mean?
ZDNET's recommendations are based on many hours of testing, research, and comparison shopping. We gather data from the best available sources, including vendor and retailer listings as well as other relevant and independent reviews sites. And we pore over customer reviews to find out what matters to real people who already own and use the products and services we’re assessing.
When you click through from our site to a retailer and buy a product or service, we may earn affiliate commissions. This helps support our work, but does not affect what we cover or how, and it does not affect the price you pay. Neither ZDNET nor the author are compensated for these independent reviews. Indeed, we follow strict guidelines that ensure our editorial content is never influenced by advertisers.
ZDNET's editorial team writes on behalf of you, our reader. Our goal is to deliver the most accurate information and the most knowledgeable advice possible in order to help you make smarter buying decisions on tech gear and a wide array of products and services. Our editors thoroughly review and fact-check every article to ensure that our content meets the highest standards. If we have made an error or published misleading information, we will correct or clarify the article. If you see inaccuracies in our content, please report the mistake via this form.
How to link and sync your iPhone to your Windows 11 PC

Want to be able to access phone calls, text messages, and notifications from your iPhone directly on your Windows 11 computer? One handy tool that makes this possible is Microsoft's built-in Phone Link app. With Phone Link, you can make and receive phone calls, send and receive text messages, and read notifications on your computer.
Also: The best Windows laptop you can buy: Dell, Samsung, Lenovo, and more
Phone Link supports the iPhone only in Windows 11. Sorry, Windows 10 users. But if you are running the latest flavor of Windows and want to sync your iPhone and your PC, here's how this works.
How to sync your iPhone to your Windows 11 PC
1. Update your iPhone
To use Phone Link, your iPhone must be running iOS 14 or higher. If you need to confirm this, go to Settings, select General, and then tap Software Update. You'll be told that iOS is up to date or prompted to install the latest update.
2. Enable Bluetooth on your iPhone
To link your phone, you'll need Bluetooth enabled. To check your iPhone, go to Settings, select Bluetooth, and confirm that it's on.
3. Update Windows 11
Microsoft added full iPhone support for Phone Link in Windows 11 in early 2023. To make sure your OS is up to date, head to Settings, select Windows Update, and click the button to check for updates. Allow the latest updates to download and install.
4. Make sure Phone Link is updated
You should also ensure that you're running the latest version of Phone Link. The easiest way to do this is to update all the Microsoft Store apps installed on your PC. Open the Microsoft Store app from the Start menu and click the Library icon. Click the Get Updates button and allow all your installed apps to be updated.
5. Enable Bluetooth in Windows
Make sure Bluetooth is enabled on your Windows 11 PC. Go to Settings, select Bluetooth & devices, and confirm that the switch for Bluetooth is on.
6. Open Phone Link
Click the Start button, go to All Apps, and select Phone Link from the list. The first screen prompts you to select your device. Click the button for iPhone.
Also: The best iPhone models you can buy right now (including the iPhone 15)
7. Scan the QR code
A QR code appears in the Phone Link app. Launch the camera on your iPhone and scan the code. On your iPhone, tap the link at the bottom of the camera screen to pair your devices. If you can't scan the code for any reason, click the link to continue manually without a QR code and follow those steps.
8. Use the Link to Windows app
At the screen to pair your devices, tap Link to Windows to download and install the Link to Windows app. After the app has been installed, tap Open to launch it.
9. Scan QR code
In the Link to Windows app, tap Scan QR code and scan the code displayed in the Phone Link app on your PC. Next, tap Continue to kick off the pairing of your phone and PC.
10. Pair your phone and PC
You should see pairing prompts on both your iPhone and your Windows 11 computer. Select the Pair button on both devices and wait for the two to pair.
Also: After three years without a case, this is my iPhone now
11. View the requested permissions
The next screen on your computer explains which settings and permissions you need to enable on your phone to fully access notifications, phone calls, and text messages on your PC.
12. Sync your iPhone data
The screen on your phone asks if you want your PC to receive the notifications from your iPhone. Tap Allow to OK this. Go to the Bluetooth settings screen on your phone, tap the Info icon for your computer, and turn on the switches for Show Notifications, Sync Contacts, and Share System Notifications. Doing so will allow you to fully access and use the apps and data from your phone on your PC.
13. Run Phone Link
The Phone Link welcome screen pops up on your PC and asks if you want to open the app each time you log into Windows. If so, check the box.
14. Access your recent messages
To access your iPhone's text messages in Phone Link, tap the Messages heading at the top. You should see any recent messages that have been sent to you since Phone Link has been active. If so, type a response to a message and send it. You can then carry on a back-and-forth conversation from either your iPhone or your PC, and the two should sync with each other.
Also: Windows 11 FAQ: ZDNET's upgrade guide and everything else you need to know
15. Start a new chat
You can also start a new conversation. To do this, select one of your displayed contacts and then compose and send your text. To chat with someone else, click the New Message icon and type the name or phone number of the recipient. Write and then send your message.
16. Make a phone call to a recent contact
To make a phone call from Phone Link, tap the Calls heading at the top. To call a displayed contact, select their name and then tap the blue phone icon. After the call is connected, you can view and manage it through the Call on PC window. Here, you're able to mute the call, send it to your phone, display the keypad, or place the call on hold. When done, tap the red phone icon to hang up.
17. Make a phone call through the keypad
To call someone not listed among recent calls, type their name or phone number at the top of the keypad. Alternatively, type the person's phone number via the keypad and then tap the green phone icon to place the call.
18. Receive a phone call
To answer a phone call on your PC, make sure the Phone Link program is running. When the call comes in, tap Accept in the notification at the bottom of the screen. You can also decline the call or leave the caller a message. The Call on PC window then pops up where you can control the call.
Also: Windows 11 setup: Which user account type should you choose?
19. Access your notifications
To see the notifications from your phone in Phone Link, click one of the Notifications icon on the left. Click a specific notification to respond to it.
20. Tweak the Phone Link settings
Finally, you can play with key settings for the Phone Link app. Click the Gear icon in the upper right. The General category lets you control settings for notifications, the visual theme, and the app's startup options. The Devices category lets you add or remove a phone in Phone Link. The Features category lets you enable or disable access to notifications, messages, and phone calls.