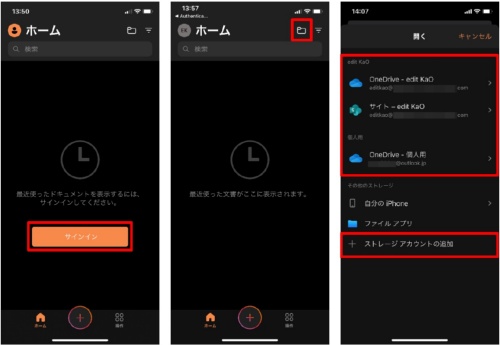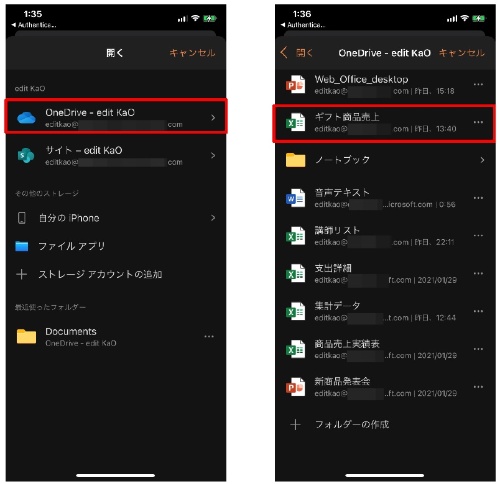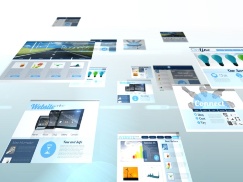OfficeモバイルアプリでExcelファイルを表示する
Officeモバイルアプリが便利なのは、これ1つでよく使うOfficeファイルのデータを確認したり、簡単な修正を行ったりできる点だ。実際にデスクトップアプリで作成したExcelファイルを開いてみよう。
今回はMicrosoft 365アカウントでサインインして、OneDrive for Business経由でファイルをやりとりする。
Officeモバイルアプリを起動すると「サインイン」の画面が表示されるので、「サインイン」をタップしMicrosoft 365のアカウントでサインインする。後でサインインするときは、画面左上のユーザーアイコンをタップする。
サインインしたら「ホーム」画面の右上にあるフォルダーアイコンをタップして、目的のOneDriveフォルダーをタップして表示する。この画面の「ストレージ アカウントの追加」から個人用のOneDriveやDropboxなどのストレージも追加できる。
サインインした「OneDrive」をタップするとOneDriveに保存されたファイルが表示される。ここで表示したいファイルを選んでタップする。
デスクトップ版のExcelアプリで作成した売上集計表とグラフをOfficeモバイルアプリで表示できた。見た目は同じような感じでグラフの崩れもほとんどない。