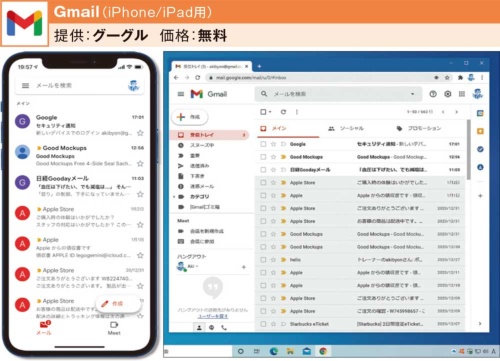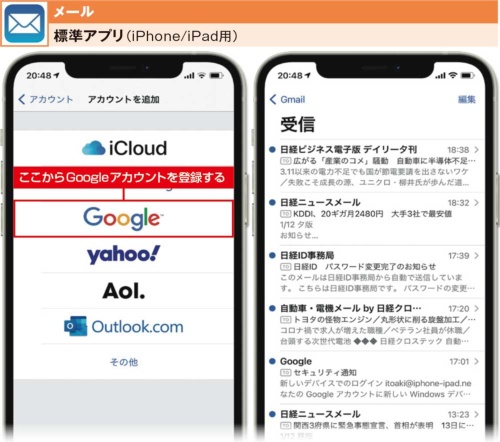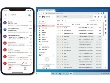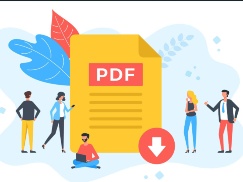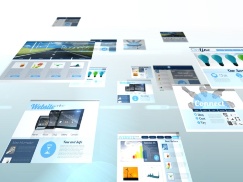Windowsユーザーに人気のGoogleの各種サービス。iPhoneやiPadでもこれらのサービスを利用すると、Windowsとの連携がスムーズになる。
Gmailアプリを使ってメールもWindowsと簡単に同期
「Gmail」はグーグルが提供する無料メールサービス(図7)。Googleアカウントに設定したメールアドレスだけでなく、マルチアカウントに対応し、一般的なメールサーバーのメールも送受信できる。パソコンでは専用アプリをインストールせずに、Webブラウザーベースで使用できる手軽さも人気だ。
iPhoneやiPad用には専用のアプリが用意されており、Googleアカウントでログインするだけでこれまでの環境を全て引き継げる。Gmailを使用できるアプリは多いが、最も安心して使えるのは、やはりグーグル純正のGmailアプリだろう。
iPhoneの標準メーラーでもGmailを送受信できる
iPhoneなどで標準の「メール」アプリも、実はGmailに対応している(図8)。設定は難しくないが、初めてのユーザーにはメールアプリではなくiPhoneのホーム画面上にある「設定」から行う点が若干分かりにくいかもしれない。「設定」→「メール」→「アカウント」→「アカウントを追加」とタップして表示される画面で「Google」をタップして設定しよう。iPhoneの標準メールアプリを使うメリットは、マルチアカウントをアップルの標準的な仕組みでメールを管理でき、ほかの標準アプリとの連携がしやすい点。一方、Gmailアプリは、グーグル製のオンライン会議システム「Meet」を呼び出して使えるなど、グーグルのほかのサービスとの連携がスムーズだ。
スケジュールは「Googleカレンダー」で連携すると簡単
WindowsパソコンやAndroidスマートフォンで「Googleカレンダー」を使ってスケジュールを管理しているなら、iPhoneでも「Googleカレンダー」アプリを使うのがお勧めだ(図9)。データを簡単に共有でき、グーグルのほかのサービスとスムーズに連携できる。また、デザインコンセプトが似ているので使い勝手にも違和感がない。アプリに表示される色が豊富であることや登録した予定に合わせてイラストが表示されるなど、iPhoneの標準カレンダーにはない視認性の良さも特徴の一つだ。ToDoやリマインド項目を同時に表示できる点も便利。