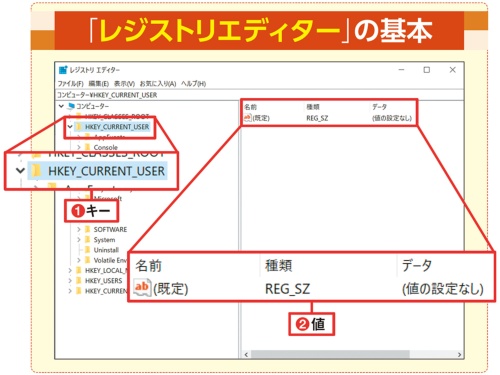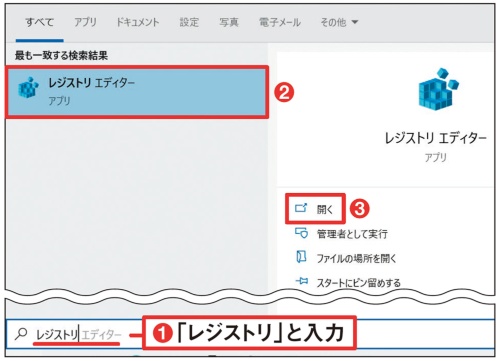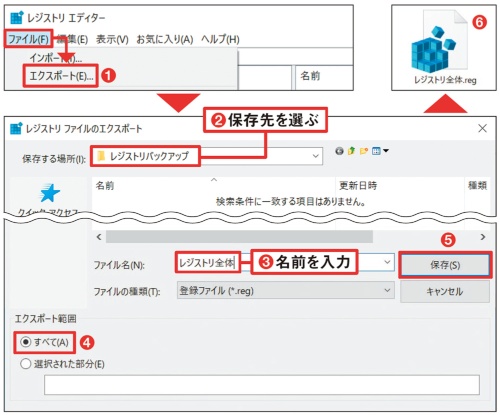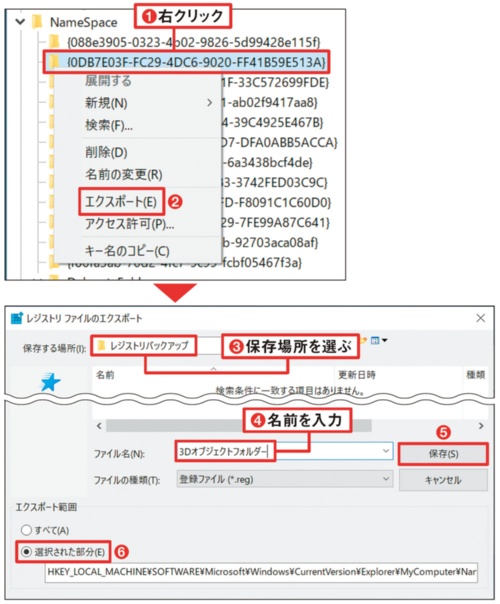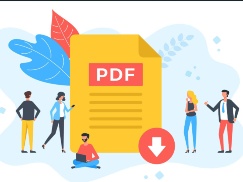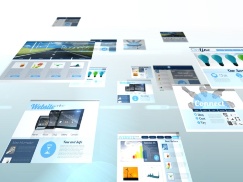Windows 10には、一般ユーザーが使わない“上級者向け”のツールが用意されています。うまく使いこなせば、普段は隠れている情報を表示したり、自分好みの快適な利用環境を実現したりできます。そんな達人御用達のスゴ技を紹介します。
Windowsでは、パソコンや周辺機器といったハードウエアに関わるものから、Windows、アプリなどのソフトウエアに関わるものまで、すべての設定情報が「レジストリ」というデータベースに格納されている。そのデータを直接編集できるアプリが「レジストリエディター」だ(図1)。
起動するには、タスクバーの検索ボックスに「レジストリ」と入力するのが手っ取り早い(図2)。「…変更を加えることを許可しますか?」という警告が出たら「はい」をクリックする。
レジストリエディターの画面には、左側に設定項目である「キー」がフォルダーのようにツリー構造で表示され、右側に選択中のキーに登録されている設定内容である「値」(「エントリ」ともいう)が表示される。「キー」は大きく5つのグループに分かれており、それぞれの大本になっているキーを「ルートキー」と呼ぶ。
レジストリエディターを使うと、キーの追加や削除、値の変更などを自由に行うことができ、Windowsの「設定」画面やアプリごとの画面で調整できる項目はもちろんのこと、そうした画面では変更できない設定までカスタマイズできる。
次ページから、そのようなカスタマイズの実例を4つ紹介する。いずれの作業もそれほど難しくはないが、編集する「キー」や「値」を間違えると、Windowsの動作やパソコンの起動に問題を引き起こす恐れがある。作業時には注意が必要だ。
作業の前には、レジストリエディターの「エクスポート」機能を使って、レジストリの内容をファイルとしてバックアップしておきたい。レジストリ全体や(図3)、キー単位での保存が可能だ(図4)。
バックアップしたレジストリの復元は簡単。保存したファイルをダブルクリックして開けばよい。確認画面の後、取り込まれる。