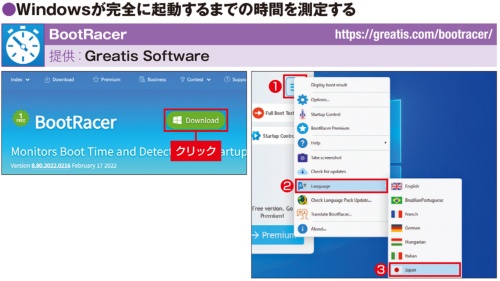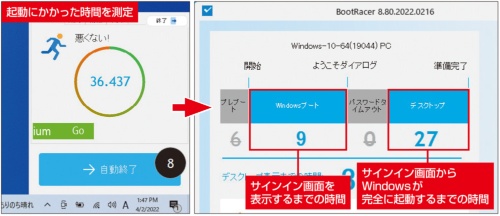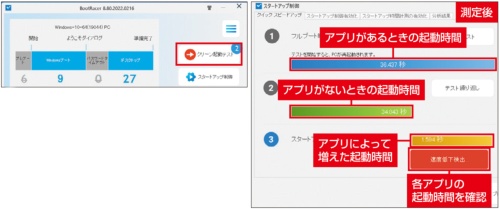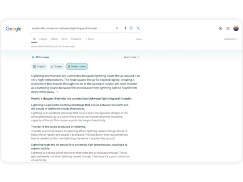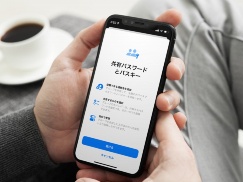パソコンの症状
Windowsの起動に時間がかかる
パソコンを長い期間使っていると、Windowsの起動時間が遅くなる。その大きな原因の一つが、インストールしたアプリだ。アプリの中には、Windowsの起動と同時に実行し、常駐するものがある。「スタートアップアプリ」や「常駐アプリ」と呼ばれるが、起動時にその読み込みに時間がかかってしまうのだ。
最近のパソコンは、ストレージにSSDを採用する機種が多くなり、HDD搭載モデルに比べ起動時間はかなり速くなった。とはいえ、起動時に実行するアプリが原因で、数十秒も時間を損することもある。パソコンの起動時間が遅いと感じたらスタートアップアプリを見直そう。
フリーソフトで自動計測
まず、現在のWindowsの起動時間を計測してみよう。起動時間は、フリーソフトの「BootRacer」で測定できる(図1)。BootRacerは一部機能が有料だが、起動時間の測定は無料。パソコンの電源を投入してからデスクトップ画面を表示し、スタートアップアプリを全て起動し終えるまでの時間を自動で測定できる。
BootRacerは通常の起動時間だけでなく、スタートアップアプリやデバイスドライバーを実行しない状態の起動時間も測定できる。また、スタートアップアプリの起動時間を個別に細かく調べられるので、起動が遅い原因を把握しやすい。
Windowsの起動時間を調べるには、BootRacerを起動し「起動時間テスト」を選ぶ(図2)。最初に現在のWindowsの状態で起動するまでの時間を計測する。テストを実行するとパソコンが再起動し自動で起動時間を測定し、デスクトップ画面右下にその結果が表示される(図3)。なお、サインイン時間は結果に反映されない。サインイン画面で、パスワードやPINをゆっくり入力しても大丈夫だ。
1回目の測定の完了後にアプリを実行すると、詳細情報を表示する。アプリの結果表示では、サインイン画面を表示するまでの時間と、デスクトップ画面を表示してスタートアップアプリが全て起動するまでの時間が分かる。
1回目の測定後、「クリーン起動テスト」を選ぶと、今度はスタートアップアプリを読み込まない状態でWindowsの起動時間を測定する「クリーンテスト」を実行できる(図4)。クリーンテストの実行後にアプリを起動すると、通常起動した場合の結果と比較し、スタートアップアプリでどのくらい遅くなっているかが表示される。結果画面で「速度低下検出」を選ぶと、スタートアップアプリごとの起動時間も分かる。