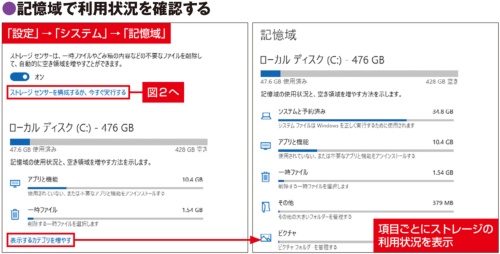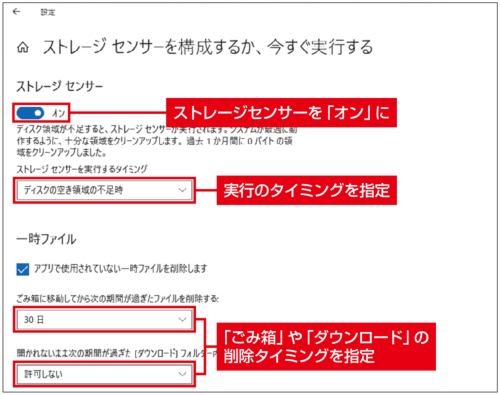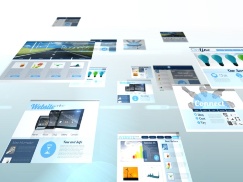パソコンの症状
ストレージの空きが少ない
HDDやSSDは、空き領域が少なくなると速度は低下しやすい。
HDDは高速に回転する磁気ディスクに、データを読み書きする仕組み。磁気ディスクの外周と内周で、データの読み書き速度が異なり、内周よりも外周の方が高速にデータを読み書きできる。そのため、データが何も書き込まれていないHDDであれば、高速な外周から使う仕組みだが、空き領域が少なくなるにつれ、外周よりも低速な内周を使うしかなく速度が低下する。
SSDが搭載するフラッシュメモリーは、大きなブロック単位でしかデータの削除や上書きができない。エクスプローラー上でファイルを削除しても、実際にはフラッシュメモリー上に削除したデータがそのまま残り、使用不可の領域に切り替える。
長期間利用して使用不可の領域が増えると、SSDはデータを再配置し、ブロック単位で使用不可の領域を削除して空き領域を確保する。その動作が発生すると、データを読み書きする速度が低下する。
空き領域が少ないとこの作業の効率がかなり悪くなるため、SSDのパフォーマンスが大幅に下がる。全体の半分以上の空きを確保して利用することを推奨するメーカーもある。
これらの理由から、HDDやSSDともに、なるべく空き領域が多い状態を保持して使いたい。
まずは利用状況を把握
Windows 10や11では、「設定」アプリの「システム」にある「記憶域」で空きや利用領域を把握できる(図1)。アプリや、「ピクチャ」「ビデオ」などユーザーフォルダーごとにストレージの使用状況を表示する。
また、一覧から各項目を選ぶと、そのフォルダーを開いたり、関係ある設定画面が開いたりするので、空き領域を確保しやすい。一覧で「その他」の項目を選ぶと、記憶域で表示される項目以外でサイズが大きいフォルダーを順番に表示する。この情報を基にサイズの大きいファイルやフォルダーを特定しよう。
また、Windows 10や11には「ストレージセンサー」という機能がある(図2)。ストレージセンサーは、各アプリや「Windows Update」などが利用したまま放置している一時ファイルや、削除済みでごみ箱の中にたまっているファイルなどを、特定の条件で自動削除する機能だ。
初期設定では、空き領域が不足したときのみ実行するが、実行するタイミングは変更できる。また、手動での実行も可能だ(図3)。