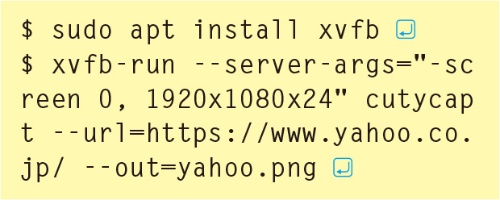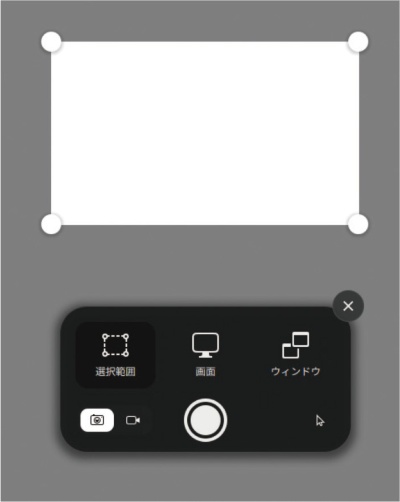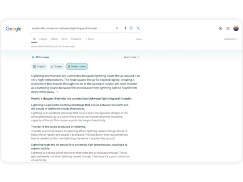Linuxは、標準機能や膨大な数のフリーソフト、Linuxならではの多彩なコマンドラインツールを使うことで、より便利にカスタマイズできる。この特集では、そうした数々の「便利ワザ」を紹介する。それぞれの難度は、簡単に使いこなせる「Lev.1」からある程度の専門知識が必要な「Lev.3」の3段階のレベルで示している。
19 Webページをコマンドでキャプチャーする(Lv.2)
「cutycapt」コマンドを使うと、指定したURLのWebページの内容をPDFや画像に変換して保存できます。HTMLレンダリングエンジンには、多くのWebブラウザーと同じ「WebKit」を採用しています。そのため、標準的なWebブラウザーと同じ表示のWebページを保存できます。
cutycaptコマンドは、次のコマンドでインストールします。
実行例は次の通りです。出力形式は拡張子で自動判別します。対応出力形式は「PDF」「PNG」「JPEG」「SVG」「TIFF」「GIF」「BMP」「PS」の8種類です。
実行すると、「Yahoo! JAPAN」のトップページがPNG形式とPDF形式で保存されます。
ユーザーエージェント文字列を設定する「--user-agent」、JavaScriptの有効無効を設定する「--javascript」、プロキシーサーバーを設定する「--http-proxy」などのオプションも指定できます。
なお、Ubuntu Serverなどを利用していてXやWaylandなどのGUI環境をインストールしていない場合、cutycaptは実行できません。「xvfb」パッケージをインストールしてから、xvfb-runコマンドで仮想ディスプレイを作成してcutycaptコマンドを実行する必要があります。
20 スクリーンショットの新機能を使いこなす(Lv.1)
Ubuntu 22.04 LTSではスクリーンショット機能が新しくなりました。操作方法や機能を紹介します。
[Print Screen]キーを押すと、操作パネルと範囲指定用の枠(図1)が表示されます*1。これらは[Esc]キーを押すと消えます。
キャプチャー範囲は「選択範囲」「画面」「ウィンドウ」のいずれかを選択できます。「選択範囲」は枠で指定した部分、「画面」は画面全体、「ウィンドウ」は選択したウィンドウのみをキャプチャーします。
範囲選択後、丸い撮影ボタンをクリックするとスクリーンショットが、「~/ピクチャ/スクリーンショット」フォルダーに保存されます。同時にクリップボードにもコピーされますので、そのまま任意のアプリに貼り付けることもできます。
No.22で詳しく紹介するように、操作パネルのビデオカメラ形アイコンを選ぶと、選択部分を撮影した動画が記録され始めます。トップバーに現れるアイコンをクリックすれば撮影を終了できます。