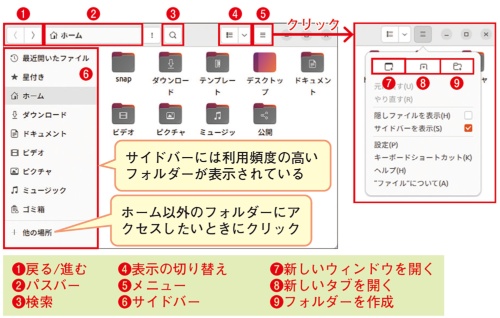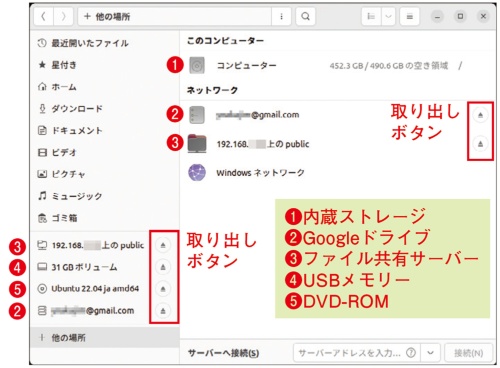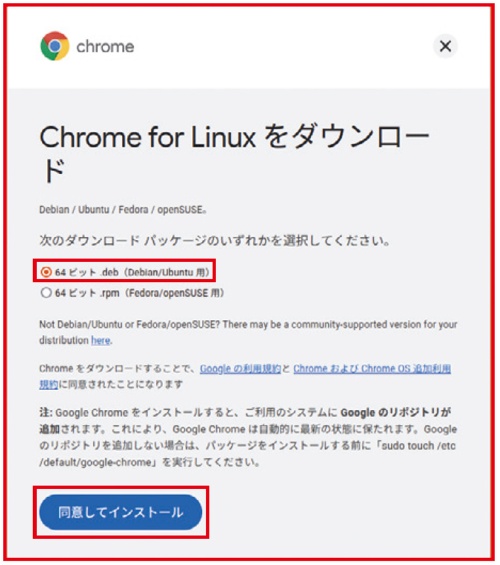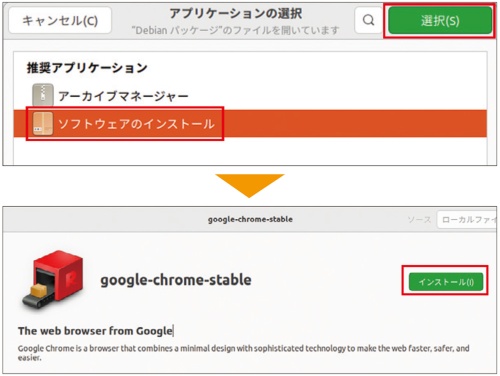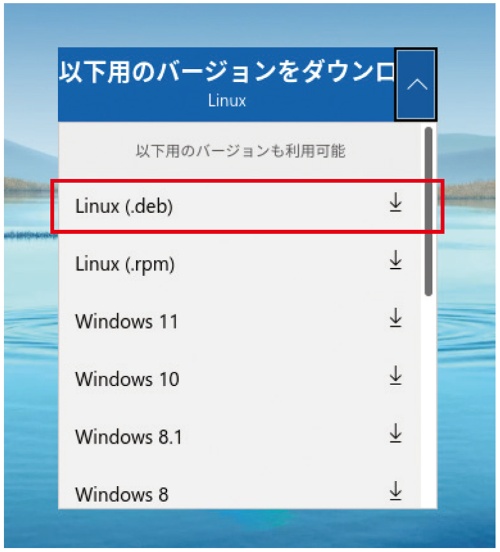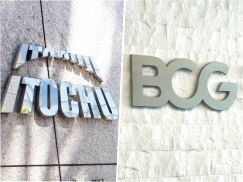メインに使っているパソコンのOSをLinuxにしたくても、使い慣れたWindows環境から完全に移行することに不安を感じる人は多いだろう。そこで、Windows環境を残しながらLinuxに引っ越す方法をまとめた。
Webブラウザーやテキストエディターなど「よく使うアプリケーションの引っ越し」を見ていきましょう。Windowsと同じアプリケーションが使えるものも多数あります。Linuxでどういったアプリケーションが使えるのか、Ubuntuを具体例として、利用機会の多いカテゴリーごとに紹介します。
1 ファイル管理
標準アプリ「ファイル」を使う、独特な使い勝手で慣れも必要
Ubuntuでファイルやフォルダーを操作するWindowsの「エクスプローラー」に相当するアプリは、標準インストールされる「ファイル」です。「Dock」にあるフォルダーアイコンをクリックするか、デスクトップ上のフォルダーをダブルクリックすると起動します。エクスプローラーと共通する操作も多く、例えばファイルをダブルクリックすると関連付けられたアプリで開かれます。右クリックでメニューが表示され、コピーや移動、ファイル名の変更などを操作できます。ショートカットキーでの操作も可能です(表1)。
逆に見た目や操作性はWindowsのエクスプローラーと大きく異なり、慣れが必要な部分もあります(図1)。その一つが「サイドバー」です。利用頻度の高いフォルダーが登録されていて、自分で登録することもできます。登録したいフォルダーを開き、一番上の「パスバー」の右側にある三つの点が垂直に並んだボタンをクリックします。表示されるメニューで「ブックマークに追加」をクリックすると登録されます。
このほかDVD-ROMやUSBメモリー、外付けHDDなどをPCに接続すると、そのデバイス名が自動でサイドバーに登録されます(図2)。あらかじめ「設定」アプリの「オンラインアカウント」で「Googleアカウント」を登録しておけば、「Googleドライブ」も自動でサイドバーに登録されるようになります。
ホーム以外のフォルダーを開くには、サイドバーの一番下にある「+他の場所」をクリックします。例えば「ルート」フォルダーを開くには、「+他の場所」→「コンピューター」の順にクリックします。ファイル共有サーバーのフォルダーを開くには、「+他の場所」をクリックし、「サーバーアドレスを入力...」欄に「smb://サーバーのホスト名」または「smb://サーバーのIPアドレス」のように指定して「接続」ボタンをクリックします。
2 Webブラウザー
標準アプリは「Firefox」、「Chrome」も「Edge」も動作
Windowsで使える主要なWebブラウザーは、標準の「Microsoft Edge」を含めほぼすべてLinuxで利用可能です。例えばUbuntuの標準ブラウザーは「Mozilla Firefox」です。WindowsでFirefoxを使っていた場合、「Firefox Sync」を使えばブックマークやパスワードを同期できます。拡張機能(アドオン)も、すべてWindowsのFirefoxと同じように利用できます。
以下では、ユーザーが多いと思われる「Google Chrome」と「Microsoft Edge」のインストール方法を紹介します。
Google Chrome
公式サイトでLinux用パッケージが配布されています。ダウンロードページ*1にアクセスし、「Chromeをダウンロード」をクリックします。ダウンロードパッケージの選択では「64ビット.deb(Debian/Ubuntu用)」を選択してください(図3)。「ダウンロード」フォルダーに「google-chromestable_current_amd64.deb」というファイルが保存されるので、そのファイルを右クリックして表示されるメニューから「別のアプリケーションで開く」をクリックします。「アプリケーションの選択」画面が表示されるので、「ソフトウェアのインストール」を選んで「選択」ボタンをクリックし、表示される「ソフトウェアのインストール」画面で「インストール」ボタンをクリックします(図4)。
Microsoft Edge
公式サイトでLinux用パッケージが配布されています。ダウンロードページ*2にアクセスし、「以下用のバージョンをダウンロード」というリストから「Linux(.deb)」をクリックします(図5)。ライセンスが表示され、「同意してダウンロード」をクリックするとダウンロードが始まります。ダウンロードしたファイルを、Google Chromeと同じ手順でインストールします。
なお、Google ChromeもMicrosoft Edgeも、それぞれのリポジトリー情報が同時にインストールされます。このため、「apt」コマンドやUbuntu Softwareでアップデートを実行するだけで、常に最新版に更新されます。