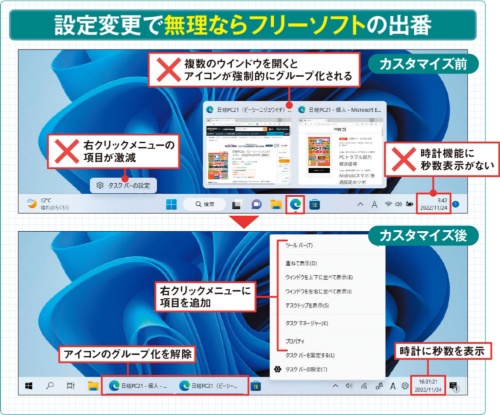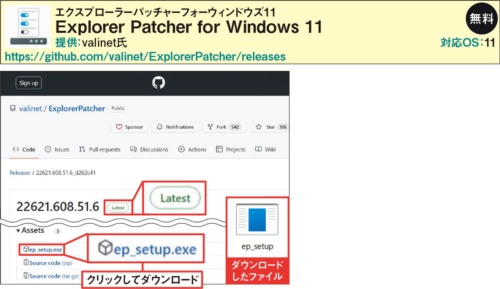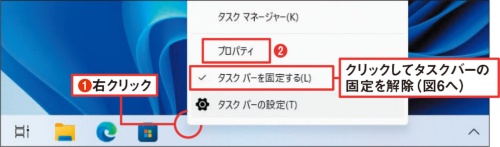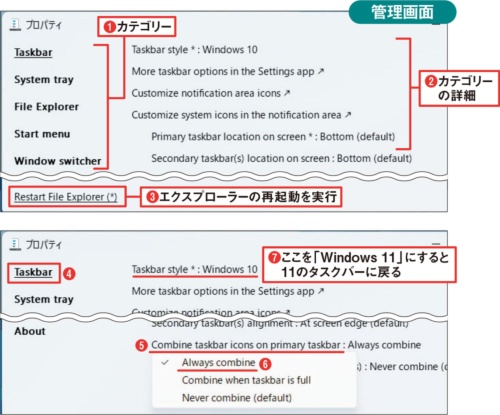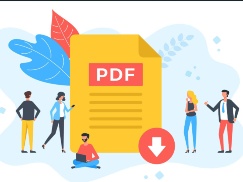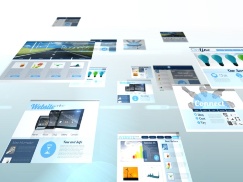全1640文字
Windows 11の「設定」画面からUIを変更するのは限界がある。もし、あなたが11になじめず10に愛着を感じているなら、11のUIを10風に魔改造できるフリーソフト「Explorer Patcher for Windows 11」を使ってみよう。10とそっくりのスタートメニューなど慣れ親しんだUIをほぼ完全に再現できる。
ソフトのインストールは注意 画面が真っ白でも慌てず待つ
うれしいのは、タスクバーのカスタマイズだ。右クリックメニューに10と同じ項目を復活させたり、アプリアイコンのグループ化を解除したりできる(図1 )。このソフトを使うことで11のタスクバーを限りなく10の使い勝手に近づけられる。
図1 Windows 11はタスクバーの右クリックメニューが貧弱だったりアプリアイコンのグループ化を解除できなかったりするうえ、それらの不満点を設定変更でも解決できない。それならフリーソフトの「Explorer Patcher for Windows 11」を使おう。このソフトなら11の設定変更では不可能なタスクバーのカスタマイズを実行できる
[画像のクリックで拡大表示]
ソフトのインストール時は注意が必要だ。ダウンロードした実行ファイルをダブルクリックすると、画面全体が数秒間、真っ白(黒)になる(図2 )。異常が発生したと勘違いして電源を切ったりしないように気を付けたい。
フリーソフトをインストールして10風に戻す
図2 提供元のサイトを開き、最新版である「Latest」の「ep_setup.exe」をクリックして実行ファイルをダウンロードする[注]。それをダブルクリックするとインストールが実行され、その間は画面が真っ白(または真っ黒)になるので何もせずに待つ。初めて実行したときは10を再現した10風のタスクバーになる。なお、Edgeでダウンロードしようとすると警告が表示される。警告の「…」をクリックして「保存」を押し、続く画面では「∨」をクリックして「保持する」を選ぶとダウンロード
[画像のクリックで拡大表示]
初めて使う際は、インストール直後から10風のタスクバーに切り替わる[注]。タスクバーの中央にあったスタートボタンやアプリのアイコンは左寄せになり、アプリアイコンのグループ化が解除される。11では音量調整やWi-Fi接続、ノートパソコンのバッテリーの残量表示が「クイック設定」にまとめられているが、10風だとそれぞれ独立して動作する。
[注]設定変更をした後にソフトをアンインストールすると、再インストール時に設定が引き継がれる
設定内容はタスクバーの右クリックメニューから開ける管理画面に集約されている(図3 )。左端のカテゴリーを選択し、右側の詳細設定を変更すると反映される(図4 )。タスクバーを10風から11、11から10風に切り替えるなどの大規模な変更をするときは、「Restart File Explorer」を押してエクスプローラーを再起動すると設定が反映される。
カスタマイズは管理画面から実行する
図3 すべての設定が集約された管理画面を開くには、タスクバーを右クリックして「プロパティ」を選ぶ(1)(2)
[画像のクリックで拡大表示]
図4 左端のメニューはカスタマイズ対象をカテゴリー分けしたもので、右側には選択したカテゴリーの詳細が表示される(1)(2)。左下の「Restart File Explorer」はエクスプローラーを再起動するボタン(3)。アプリアイコンを再度グループ化するには左側で「Taskbar」を選び(4)、右側の「Combine taskbar icons on primary taskbar」を「Always combine」にする(5)(6)。11のタスクバーに戻すときは「Taskbar style」を「Windows 11」にする(7)
[画像のクリックで拡大表示]
この記事は会員登録で続きをご覧いただけます。次ページでログインまたはお申し込みください。
次ページ メニューの言語も英語で画面構成もわかりにくいので...