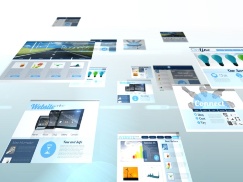仮想化を利用するとOS環境を簡単に切り替えられる。そこで各種仮想化技術の基本的な仕組み、主要な仮想化ソフト&コンテナー管理ツールの導入方法などを徹底解説する。
Part2では、定番の仮想化ソフト「Oracle VM VirtualBox」「VMware Workstation Player」「virtmanager」の三つをUbuntuにインストールする方法と、それぞれの仮想化ソフトで仮想マシンを作成する手順について解説します。
Linuxで利用できる仮想化ソフトは多数あります。Part2では、無償で利用でき、GUIで簡単に操作できるものということで三つの仮想化ソフトをピックアップしました。それらをUbuntu 22.04 LTSが稼働するPCにインストールする方法と、仮想マシンを作成する手順について紹介します。
なお、これらの仮想化ソフトを稼働させるには、ホストマシンのCPUが「Intel VT」や「AMD-V」と呼ばれる仮想化支援機構を備えていて、それが有効になっている必要があります*1。Ubuntuで次のコマンドを実行して、「kvm_amd」「kvm_intel」のいずれかのカーネルモジュール名が表示されれば、CPUの仮想化支援機構が有効であると判断できます。
Oracle VM VirtualBox
「Oracle VM VirtualBox」(以下、VirtualBox)は、米Oracle社が開発している仮想化ソフトです*2。本体がOSS(オープンソースソフトウエア)として開発されていて自由に利用できることに加え、機能が豊富で操作性も優れているため人気があります。2023年1月時点では、x86系CPU向けの「Linux」「Windows」「macOS」「Solaris」(いずれも64ビット版)のOS環境にインストールできます。開発者向けのプレビュー版は、ARM系のAppleシリコンで稼働するmacOS環境にもインストールできます。
米Oracle社が開発するUNIX系OS。UNIXとしての認証を受けている。
VirtualBoxが備える便利な機能には、ホストOSとゲストOSの間でファイルを共有可能にする「共有フォルダー」、ゲストOSで稼働するアプリケーションをあたかもホストOSで稼働するアプリケーションのように利用できる「シームレスモード」、ホストマシンに接続したUSB機器をゲストOSで使用可能にする「USBコントローラー」、リモートからのGUI操作を可能にする「リモートディスプレイ」、Part1で紹介した「スナップショット」などがあります。
なお、以前のバージョンでは、VirtualBox本体のUSBコントローラー機能はUSB 1.0/1.1にしか対応していませんでした。USB 2.0/3.0に対応するには、非OSS ライセンスで配布される「Extension Pack」をインストールする必要がありました*3。しかし、2022年10月にリリースされたバージョン7.0からは、VirtualBox本体のUSBコントローラー機能がUSB 2.0/3.0にも対応します。そのため、USB 2.0/3.0機器を利用する目的でExtension Packを導入する必要はありません。
Extension Packが提供する機能には、前述のリモートディスプレイのほか、WebカメラをゲストOSで利用可能にする「Webcamパススルー」、ディスクイメージの暗号化などがあります*4。