Androidスマホでコピー/ペースト(貼り付け)/カット(切り取り)をする方法
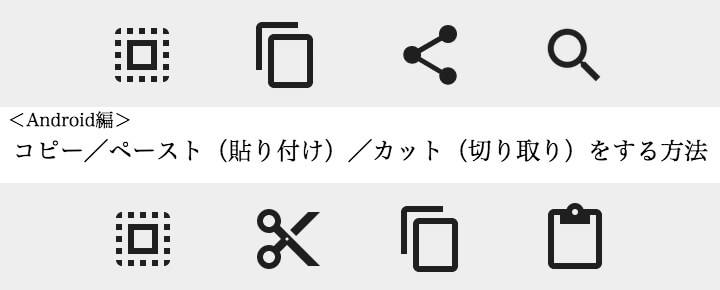
カテゴリ: Android
Androidのスマートフォンを使い始めたばかりのときに、使い方に困ってしまうのがコピー&ペースト(コピペ)の方法です。
iPhoneの場合だと画面を長押しすることで「カット」「コピー」「ペースト」などと文字で表示されるのですが、Androidはそういった文字は見当たりません。
そこで今回は、Androidスマホでもスムーズにコピペ機能が使えるように操作方法をご紹介します。
まずは使用するアイコンについて。


テキストが編集できるかできないかによって表示項目が若干異なっています。一つひとつ見ていきましょう。
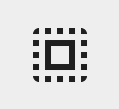
役割:すべて選択(全選択)
ブラウザで表示しているページや、開いているメールの全範囲を選択したいときに使用するアイコンです。「すべて選択」をタップした後、コピーまたはカットをし、別のテキストやページにテキストを丸々貼り付けたいときに利用します。
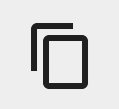
役割: コピー
選択した範囲の文章をコピー(複写)したい時に使用します。「切り取り(カット)」と違い、文字を消すことなくコピーすることができます。せっかく作成した文章を消してしまわないためにも「切り取り」よりもなるべくこちらを活用するようにしましょう。
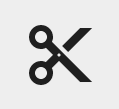
役割:切り取り(カット)
作成中のメールや文書といったテキストを切り取りたいときに使用します。ブラウザのテキストや、受信済み、送信済みのメールなど、文章の編集をすることができない場面ではアイコンは表示されません。

役割:貼り付け(ペースト)
コピーまたは切り取りしたテキストを、別の場所へ貼り付けたいときに使用します。「切り取り」同様、テキストの編集をすることができない場面ではアイコンが表示されません。
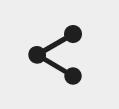
役割:共有
各SNSやクラウドサービスにテキストを共有したいときに使用します。共有したいテキストの範囲を選択したときに、「共有」アイコンをタップすると、各種サービスにテキストを共有することができます。主にウェブ閲覧をしているときなどに役立ちます。
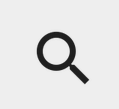
役割:ウェブ検索
気になった言葉やわからない言葉をすぐに検索にかけて調べることができます。
当記事ではこれらのアイコンを用いて説明を進めていきます。
なお、ここではソフトバンクの「Xperia Z3」(OSはAndroid 5.0.2)を使用します。端末により表記が異なる場合がありますが、他のAndroidスマートフォンであれば、ほぼ同様の手順で行うことができますのでご安心ください。
※アプリによっては、コピペすることができない場合がありますのであらかじめご注意ください。
Androidのスマホでコピペする方法
コピペとは、テキストやURLをコピーして別の場所へ貼り付ける操作のことを指します。パソコンなどでもおなじみのコピー&ペースト(貼り付け)です。
何をコピペの対象とするかにより操作方法が変わるため、ここからはシーンごとのコピペ方法をご紹介いたします。
アドレスバーのURLをコピペ
まずはアドレスバー上のURLをコピペする方法から。メールの作成画面でも同様の手段でコピペすることができますよ。
コピペをしたいURLを決めたら、アドレスバー上にあるURLを一度タップしてください。
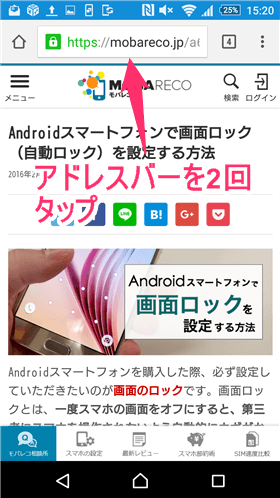
URL全体が選択された状態になるので、そのURLをトントンと2回連続でタップします。
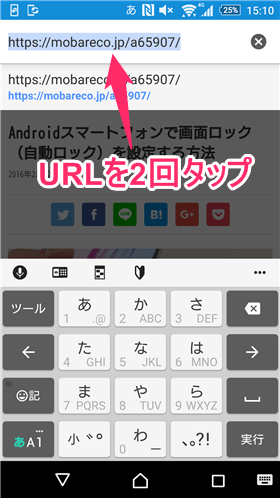
コピペ専用のツールバーのようなものが現れました。「コピー」のアイコンをタップすると選択部分(色がついた部分)をコピーすることができます。
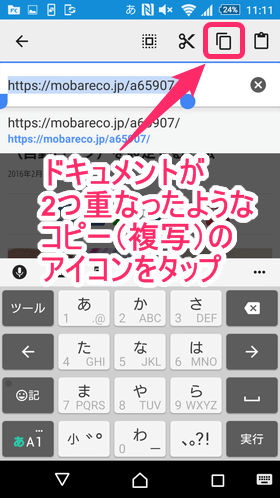
次に、今コピーしたURLを貼り付け(ペースト)してみましょう。一度アドレスバーの右端にある「×」ボタンをタップしてURLを消します。
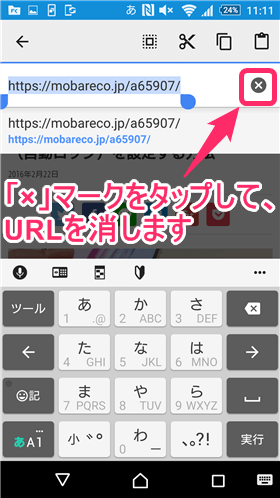
アドレスバーのなにもない箇所を長押ししてみましょう。すると「貼り付け」の文字が現れますのでタップします。これで先ほどコピーした文字を再度アドレスバーに貼り付けることができました。
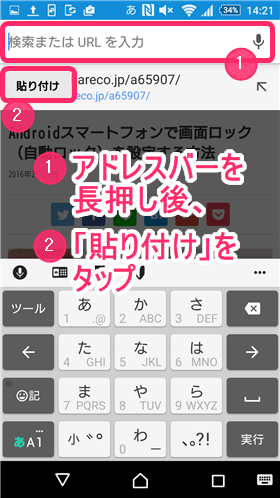
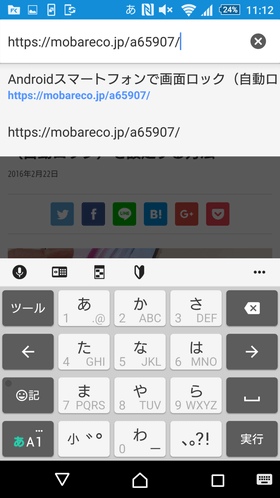
ブラウザのテキストをコピペ
次にブラウザのテキストをコピペする方法をご紹介します。
他にも受信・送信済みメールのテキストなど、文字を書き換えるなど編集ができないテキストにおいても同様の手段でコピペすることができます。ぜひ覚えておきましょう。
まず、コピーをしたいテキストの辺りを長押しします。
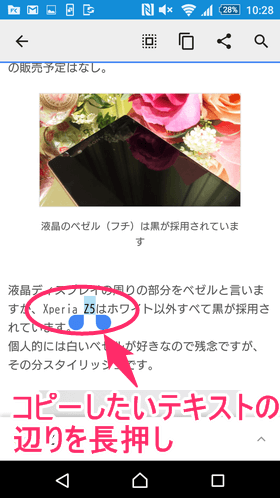
選択したい部分を調節できるようになるので、青い丸の部分を左右上下に動かしてテキストの長さを調節してください。
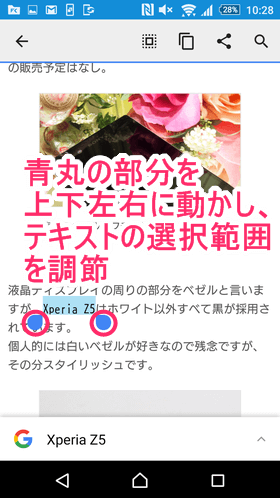
この状態で「コピー」のアイコンをタップすると、選択したテキストのコピーが可能です。
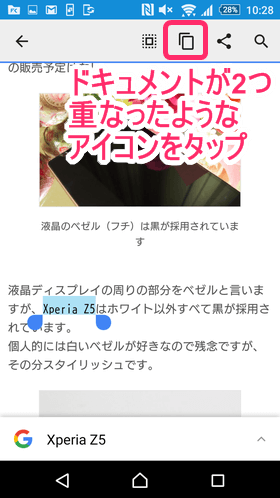
「Xperia Z5」という文字をコピーしました。きちんと反映されているかどうか、次はアドレスバーに貼り付けて確かめてみましょう。ここではアドレスバーに貼り付けてみます。
画面上部のアドレスバーをタップし、続けてURLを2回連続でタップしてください。
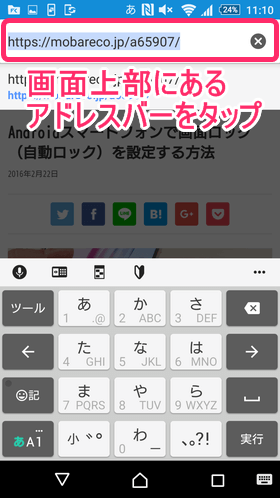
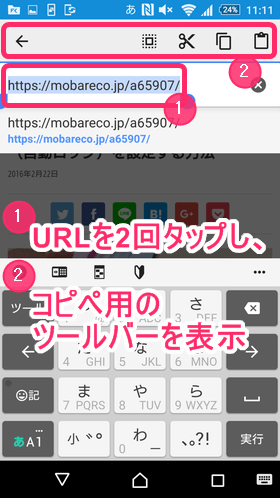
コピペ用のツールバーのようなものが表示されました。「貼り付け」のアイコンをタップします。
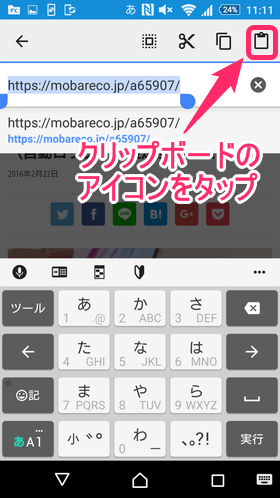
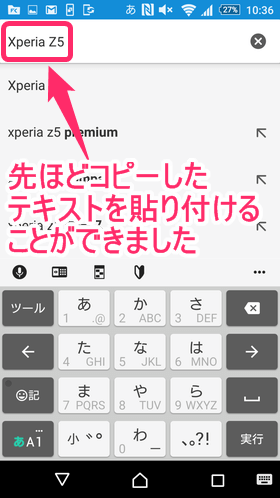
これで先ほどコピーをした「Xperia Z5」というテキストを貼り付けることができました。
おまけ:「クリップボード」とは?
Androidのスマホでコピーを行うと「クリップボードにコピーしました」というテキストが表示されます。
この“クリップボード”とは、コピーまたは切り取ったテキストを一時的に保存するスペースのことを指します。
一度コピーまたは切り取りをすれば、何度でもテキストを貼り付けることができますが、電源を落としたり、別のテキストをコピーしたり切り取ったりすると、前に記憶していたテキストのデータは消えてしまうのでご注意ください。
まとめ
画像や文字で説明すると一見手間に感じるかもしれませんが、慣れてしまえばパッとコピペすることができるようになります。
もしコピペの方法がわからなくなったり、各アイコンの意味を忘れてしまった場合はぜひまた当記事で確認してみてください。
また、モバレコの読者さんから質問が多いものを下記にまとめてみました。Androidスマートフォンをお持ちの方はぜひ参考にしてみてください。
他のAndroidの使い方ガイドはこちら:
- 壁紙を設定/変更する
- 着信音を設定/変更する
- 画面ロック(自動ロック)を設定する
- 着信拒否を設定/解除する
- コピー/ペースト/カットをする(現在の記事)
- 検索履歴を削除する方法
- Android OSをアップデートする
- バックアップをする






