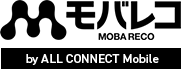Androidスマホで音楽管理!iTunesの楽曲を同期する方法

カテゴリ: Android
「Androidって、どうやって音楽を聴くの?」
スマホやPCに詳しいと意外と聞かれるこの質問。市場を賑わすSIMフリースマートフォンはもちろん、サクサク動作に防水やおサイフケータイが充実した各社の最新ハイエンドモデルなど、Androidのスマートフォンが気になる方も多いはず。
「今までiPhoneだったし、iTunesに取り込んだ音楽は諦めないと駄目?」
いえいえ、そんなことはありません!
今までに取り込んだ音楽はもちろんAndroidでも再生可能。これまでどおり音楽を楽しむためにも、AndroidスマホにiTunesの楽曲を取り込む方法を徹底解説していきます。
目次:
【事前準備】用意したい周辺機器とスマホの設定
早速転送…!!の前に、Androidスマートフォン(以下、Android)に音楽を転送するのに必須の周辺機器と設定を確認していきましょう。
microUSBケーブルやカードリーダーを用意しよう
Androidへ音楽を転送するには、以下のどちらかが主な曲の取り込み方法です。
●主な楽曲の取り込み方法
・microUSBケーブルを使ってAndroidをパソコンに繋ぐ
・microSDカードなどの外部メモリを経由して転送し、Androidに取り付ける

パソコンと接続するのに使うのがmicroUSBケーブル。Androidの充電端子と同じ形状のケーブルです。iPhone同様に、充電端子とパソコンのUSBポートを繋ぐケーブルで、Androidに同梱されている場合もあります。
もし、同梱されていない、充電用とは別にしておきたいといった場合、100円ショップでも購入ができます。
関連記事:
スマホの充電用Androidケーブルを比較検証! 急速充電? 充電専用? おすすめのケーブルはどれだ?
microSDカードに曲を取り込む場合に使うのがSDカードリーダーです。PCにSDカードスロットが付いていないという場合に用意しましょう。「microSDカードに読み書き可能」と書いてあるSDカードリーダーがおすすめです。
SDカードスロットもデジカメに使うSDカードのサイズの差し込み口になっているため、その場合はSDカードアダプタを用意しましょう。

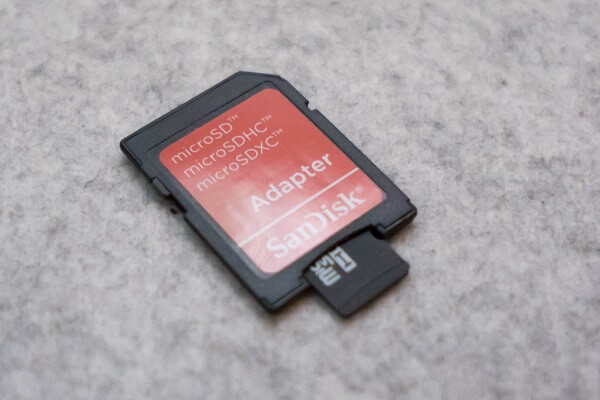
関連記事:
“容量がいっぱい”にもう困らない!Androidスマホ向け「SDカードの選び方と使い方」
Androidスマホを「MTPモード」に設定しよう
次にAndroid側で設定を行います。
パソコンとUSBで接続すると、「充電だけするのか」「データ転送をするのか」「メーカー独自ソフトで連携するのか」などなど、パソコンとの接続モードがいくつか選択できる場合があります。
ここでは「MTPモード」に設定するのが正解です。MTPとはMedia Transfer Protocolの頭文字をとったもので、今回のようなファイルの転送に使用します。
筆者が愛用中のメイン端末、NTTドコモ Xperia X Performance SO-04Hの場合、とても親切にこのような画面が出てきます。
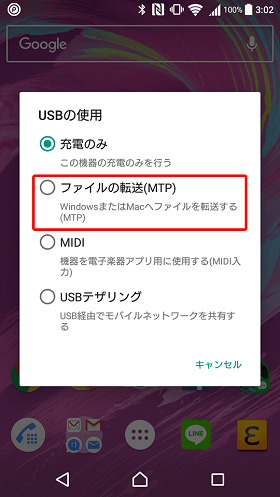
最近発売された機種であれば同様に選択できる場合がありますので、一度繋いでみてもいいでしょう。
もし選択画面が表示されない場合は下記の手順で選択できます。
●手動で選択する場合(画像は「DisneyMobile on docomo DM-01H」を使用)
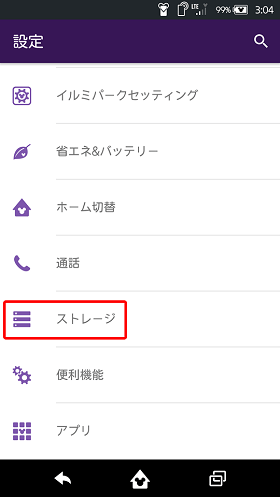
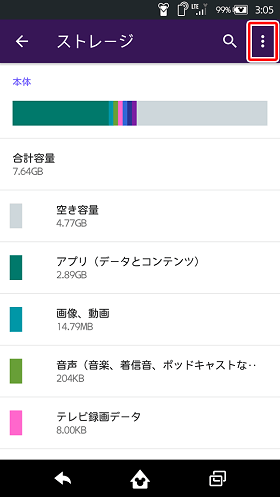
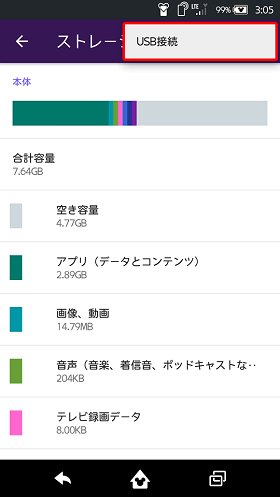
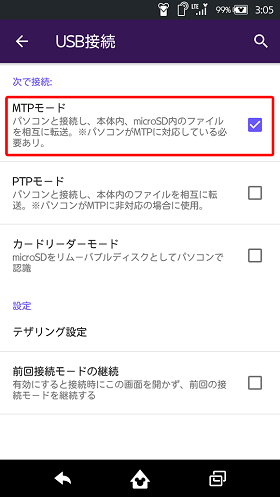
●ポップアップで表示されない場合(画像は「Xperia X Performance SO-04H」を使用)
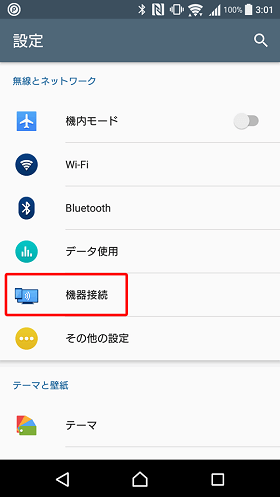
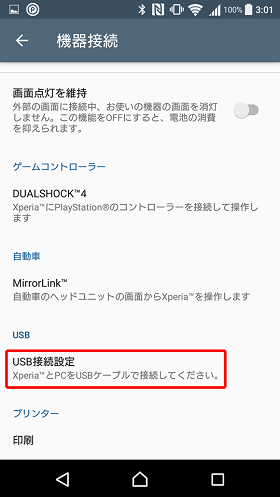
ポップアップで出てこない場合、メニューの少し深い場所にUSB接続のモード選択が隠れています。
その他メーカーでも、ほとんどの機種が設定項目の中にUSB接続に関連した設定が用意されています。
事前準備はこれで完了です。実際の音楽の取り込んでいきましょう。環境や用途に応じてご覧ください。
・WindowsとUSBケーブルを使用する場合
・MacとUSBケーブルを使用する場合
・SDカードを使用する場合(Win・Mac共通)
【Windows】AndroidとUSBケーブルを繋いで転送する
一番お手軽なのが、AndroidとパソコンをUSBケーブルで接続した音楽の取り込みです。
前述した通りケーブルだけなら100円ショップでも購入できるため、非常に安価に音楽の取り込み環境を用意できます。
以下に紹介する手順はWindows 10搭載のパソコンとAndroidを接続した場合ですが、Windows 7/8/8.1のパソコンでも基本的な操作は同じです。
(手順1)AndroidとUSBケーブルをつないでフォルダを表示する
AndroidとパソコンをUSBケーブルで接続し、以下の手順で「転送先」と「転送する音楽データ」のフォルダを開いていきましょう。
まずは「転送先」であるAndroidのフォルダを開きます。スタートメニューから「エクスプローラー」、もしくはデスクトップ画面などで「マイコンピューター」が表示されている場合はそちらをクリックして開いていくのでも大丈夫です。
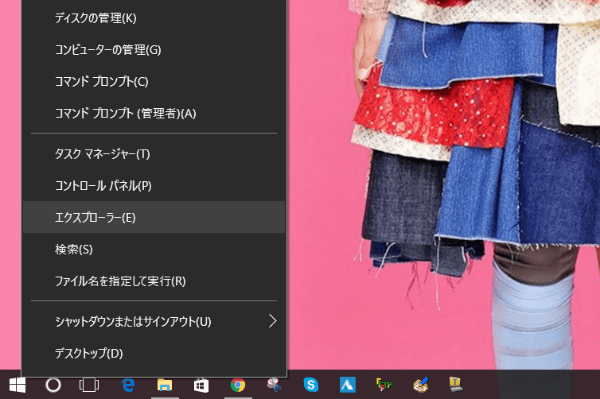
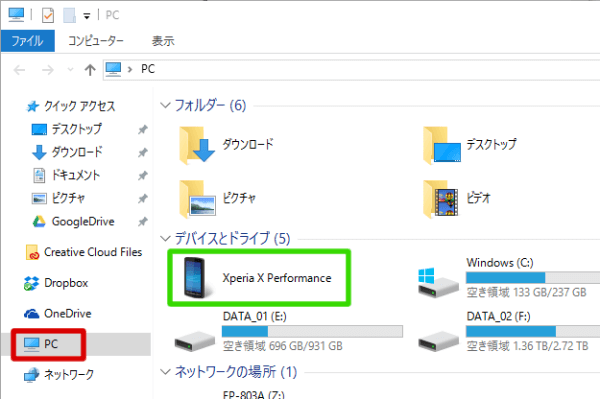
画面に端末名のフォルダや「ポータブルメディアデバイス」が表示されればAndroidの接続はOKです。
認識されたAndroidを開くと「内部ストレージ」と「SDカード」(スマホに取り付けている場合)が表示されます。
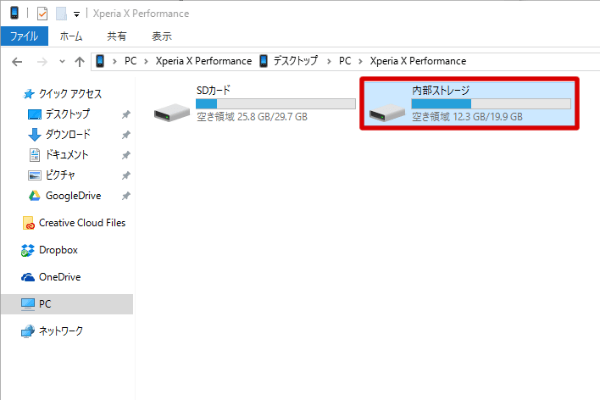
今回は「内部ストレージ」を選択しますが、スマートフォン本体の空き容量に余裕がない場合はSDカードを選択することをおすすめします。
内部ストレージ、またはSDカードを選択し開くとフォルダがずらずらと並んでいる画面が出てくるはずです。この中から「Music」と名前のついたフォルダを探し開きましょう。
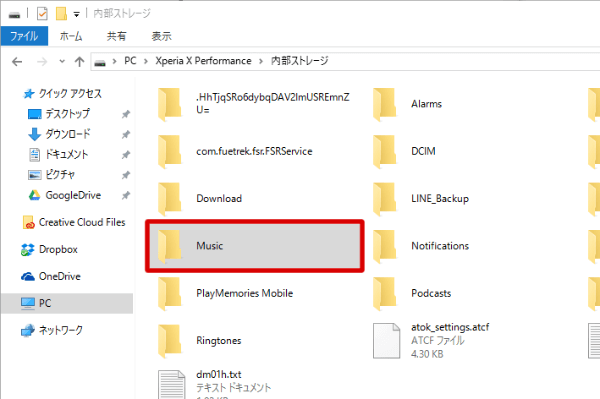
これで「転送先」のAndroidの準備は完了です。
次に「転送元の音楽」をパソコンの中から選択していきます。先ほどのフォルダとは別にもうひとつ「PC」の画面を開き、ここでは「ミュージック」を選択します。今までにパソコンで取り込んだ音楽はこの「ミュージック」の中に入っています。
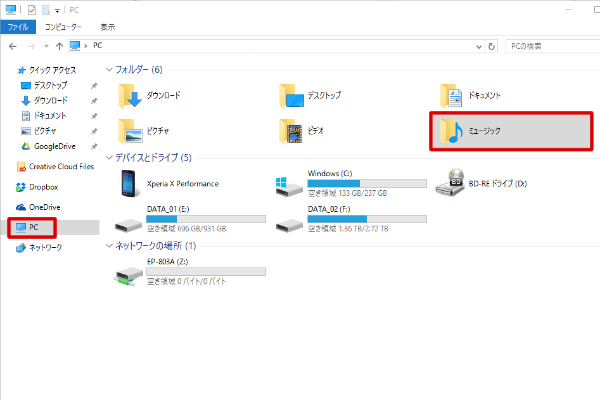
ミュージックの中に「iTunes」と名前のついたフォルダがあればOKです。下図の通り、iTunes→iTunes Media→Musicと一個ずつフォルダを開いて画面を進んでいきます。
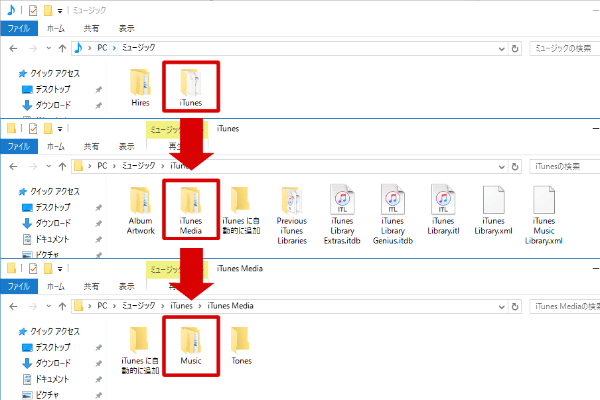
すると、今までにiTunesで取り込んだ音楽が保存されている場所に辿り着きました。あとはこの中から転送したいものを選んでいきます。
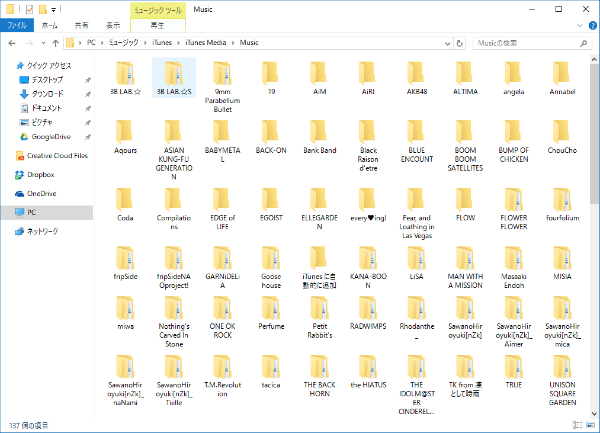
(手順2)フォルダにドラック&ドロップする
- 「転送先」であるAndroidのフォルダ
- 「転送元」である音楽データのフォルダ
この2つが開かれた状態になっていれば転送準備はOKです。
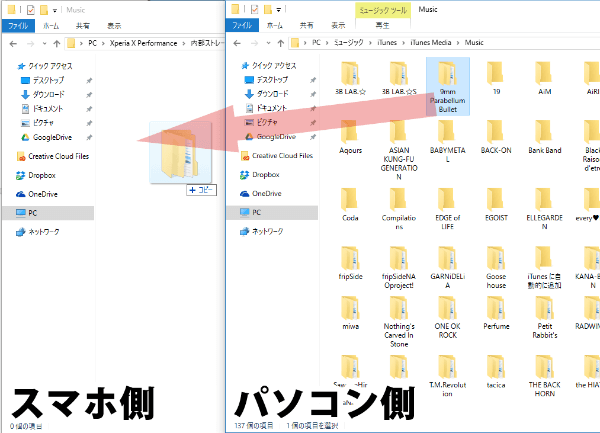
転送したい音楽データは、一曲ずつでもフォルダ(アーティストやアルバム単位)でも転送が可能です。ドラッグ&ドロップで、開いてあるAndroidのフォルダへ持って行きましょう。マウスでぐぐっと掴んで、ぽいっとすればコピーが開始、音楽の転送は完了です。
ここでは「9mm parabellum bullet」というアーティストのフォルダを移してみました。
(手順3)スマホで音楽を再生してみよう
音楽データの転送が完了したら、早速スマホで再生できるか確認してみましょう。
Androidのホーム画面やアプリ一覧から「ミュージック」を選択し、曲の一覧や歌手・アーティストの一覧を表示してみましょう。
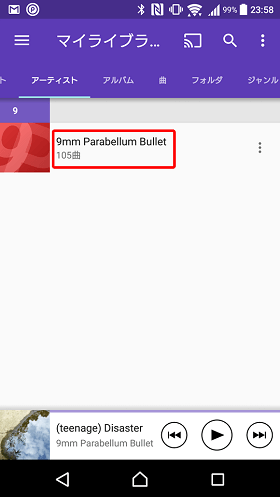
すると、先ほどの転送画面で選択した「9mm parabellum bullet」の曲が転送できている事が確認できました!無事にAndroidに音楽の転送ができており、もちろん再生も確認できました。
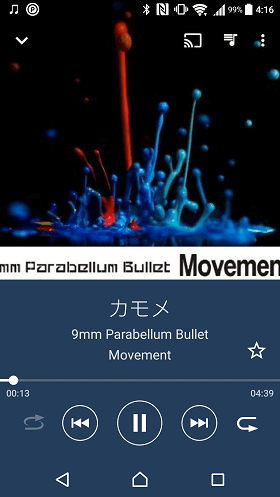
今後パソコンで楽曲を追加した際も、ここまでの作業を繰り返すだけでOK。容量の許す限り、iTunesで取り込んだ音楽をAndroidに転送することが可能です。
【Mac】AndroidとUSBケーブルを繋いで転送する
MacといえばiPhoneとの組合せを想像するも多いと思いますが、もちろんMacでもAndroidに音楽を転送する事は可能です。
Macを使ったAndroidへの音楽転送方法を確認していきましょう。
(手順1)Android Transferをインストールする
AndroidをUSBケーブルで繋ぐだけでは、Windowsのパソコンのように音楽を転送することはできません。Macから取り込む場合は「Android File Transfer」という無料のソフトをインストールする必要があります。
ソフトのインストールはこちら:
Safariなどでアクセスすると「Android File Transfer」のダウンロードサイトへアクセスが可能です。すべて英語で表示されますが、真ん中に大きく表示される「DOWNLOAD NOW」のボタンを押すとダウンロードが始まります。
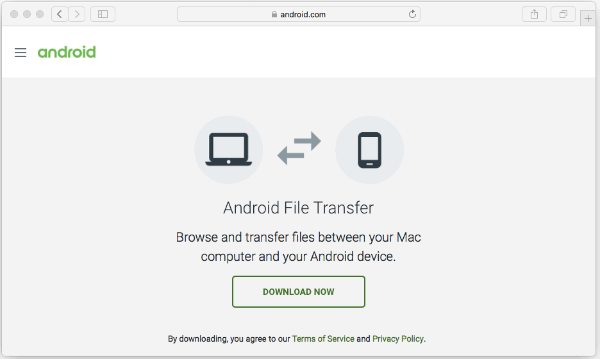
ダウンロードしたファイルをダブルクリックすると下図のように、Androidのキャラクターであるドロイド君(Bugdroid)とフォルダが表示されます。
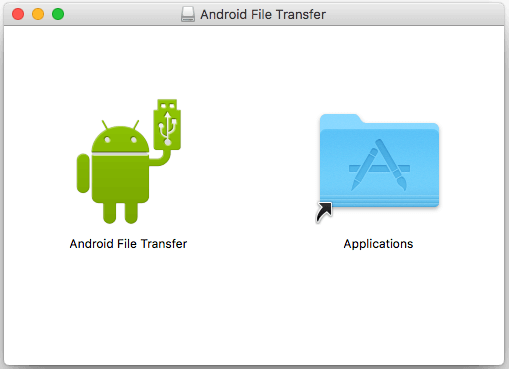
そのままドロイド君を右のフォルダへドラッグ&ドロップするだけで「Android File Transfer」のインストールは完了です。
(手順2)「転送元」と「転送先」のフォルダを開く
次にMacで音楽を転送する手順です。Windows同様に「転送先」であるAndroidのフォルダを開きましょう。
「Android File Transfer」を立ち上げると下図のようなウインドウが開きます。「内部ストレージ」か「SDカード」かを選択し、転送する先の「Music」フォルダを確認しましょう。
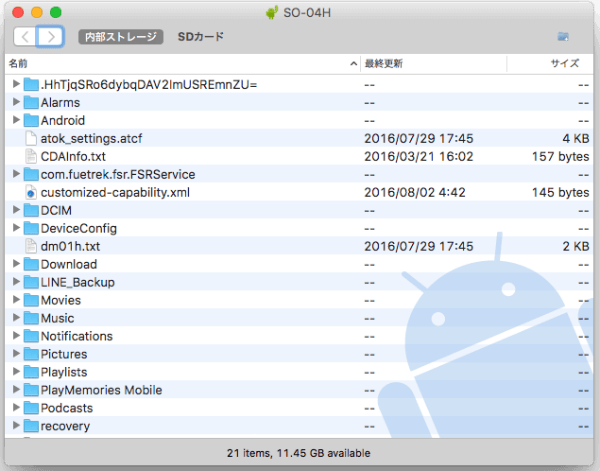
専用ソフトを今回は使っているだけあって、Windowsに比べるとMacの方が簡単ですね!
続いて「転送元の音楽」のデータの場所を確認していきます。「Dock」から顔アイコンの「Finder」を見つけクリックしましょう。
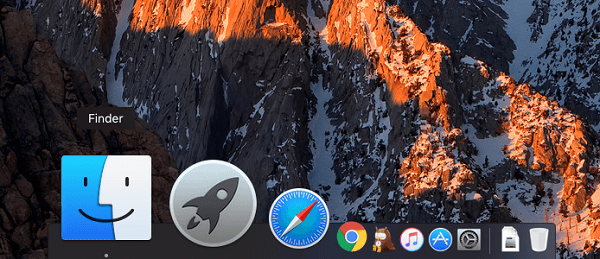
もし、DockにFinderが表示されない場合は、この2ステップでもFinderの画面が開きます。
- デスクトップ画面を一度クリックする
- Macのキーボードで「Command」+「N」を同時押し
Finderを開いたら「ミュージック」のフォルダを選択し、ミュージック→iTunes→iTunes Media→Music一個ずつフォルダを進んでいくと音楽データが保存された場所に辿り着きます。
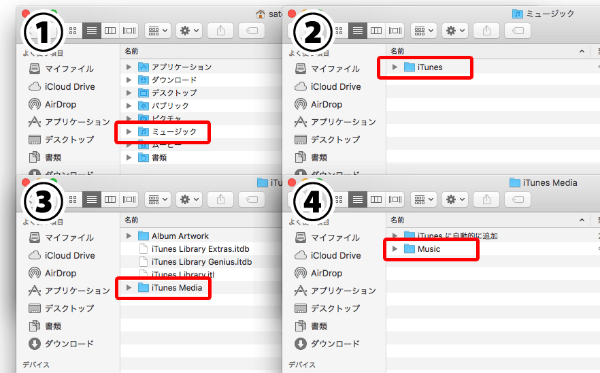
(手順3)フォルダにドラック&ドロップする
「転送先のAndroid」「転送元の音楽の保存先」の2つが開いた状態で、音楽を転送してみましょう。
下図の通り、Finderで転送したいフォルダ・楽曲データを選択して、「Android File Transfer」にドラッグ&ドロップするだけで音楽の転送は完了します。
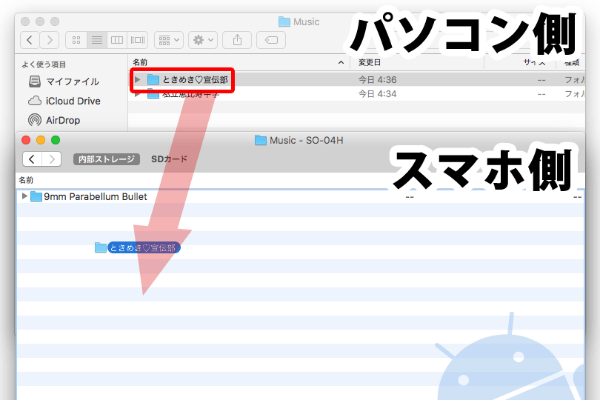
「Windowsとは違い専用ソフトが必要」と言われると「難しそうだ…」とどうしても身構えてしまいますが、実際の操作としてはかなり簡単です。
(手順4)スマホで音楽を再生してみよう
最後にMacで転送した曲が再生できるかAndroidで確認です。Windowsでの転送・再生確認同様に、ミュージックアプリを起動します。
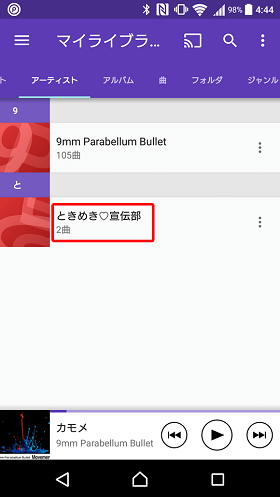
曲の一覧や歌手・アーティストの一覧を開いて、先ほど転送した楽曲があるかを確認します。無事に表示されていれば後は再生するだけです。もちろん、Macで転送した曲もこの通りしっかりと再生できました。!
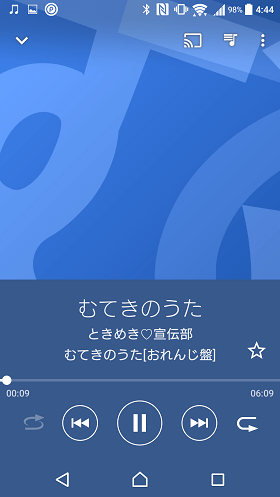
Windows同様にここまでの手順を繰り返し、一覧に表示されたり楽曲が再生されるかを確認していけば、もうMacでの音楽転送はマスターですね!
SDカードを使って楽曲を取り込む方法
最後に紹介するのは「SDカード」を使った取り込み方法です。SDカード(正しくはmicroSDカード)は低価格で大容量のデータを扱えるので、音楽や写真の保存先として利用するにはもってこいです。
最近のAndroidは高音質を謳う「ハイレゾ音源」の再生に対応している機種もあります。ハイレゾ音源は一曲あたりのデータ量がかなり大きくなっており、Androidの特徴を活かしてハイレゾ音源を楽しむ場合にはmicroSDカードは必須のアイテムでしょう。
そうでなくても、今までパソコンに取り込んできた音楽データを全部スマートフォンに入れてしまいたいと考えた場合に、大容量のmicroSDカードを音楽専用にして使えば、スマートフォン本体の容量を使うことなく音楽を詰め込むこともできます。
以下、SDカードを使って取り込む方法を見ていきましょう。
(手順1)SDカードのフォルダを開く
SDカードリーダーやアダプタを使ってパソコンにmicroSDカードを取り付けましょう。

これまでと同様、「転送先」となるmicroSDカードのフォルダを表示させます。
Windowsであれば下図のように「リムーバルディスク」が表示されますが、これがmicroSDカードのフォルダです。
「リムーバルディスク」が見つからない場合、「SDカード」といった表示や、または取り付けたSDカードの容量に近いものがないかを探しましょう。
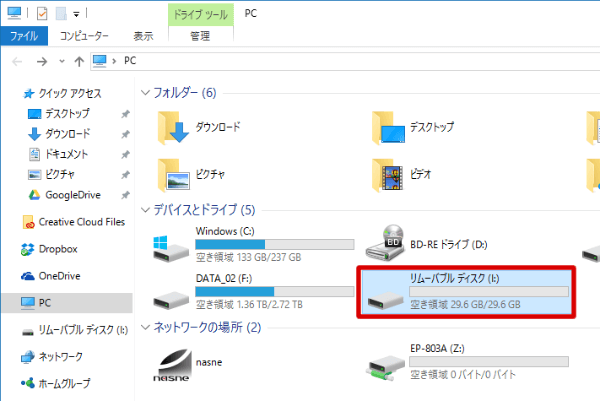
無事にmicroSDカードがどれかわかったら、今度はmicroSDカードを開いていきます。中にフォルダがいくつか表示されますので「Music」があるかを確認しましょう。
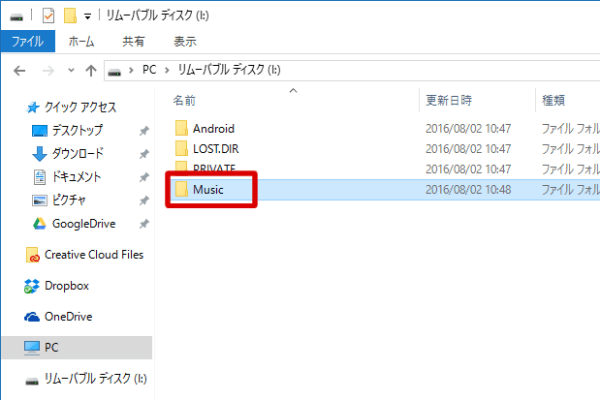
もし「Music」がない場合は、右クリック→「新規作成」→「フォルダ」とし、「Music」というフォルダを作ってあげましょう。フォルダ名は「Music」でなくても大丈夫ですが、なるべくわかりやすい名前をつけるといいでしょう。
(手順2)音楽データを取り込む
つづいて、「PC」→「ミュージック」といった手順でパソコン側の「音楽の保存場所」を開きます。
転送したい音楽を選択してドラッグ&ドロップでmicroSDカード上にコピーするだけで音楽の転送は完了です。
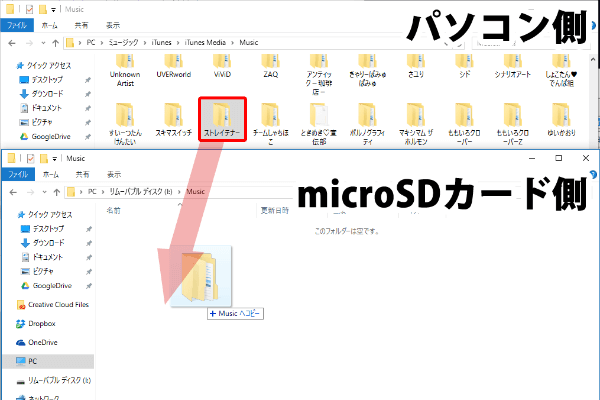
スマホで音楽を再生してみよう
SDカード経由で転送した楽曲も再生できるか確認してみましょう。Androidのミュージックアプリで転送した楽曲があるかを確認します。
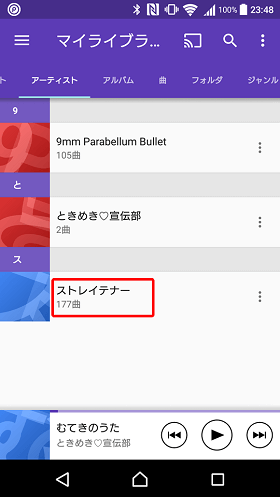
ちゃんと見つかれば、あとはこれまで通り再生できるか確認をするだけです。
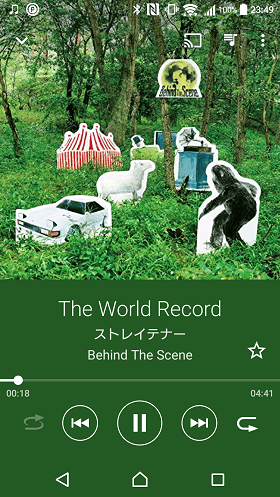
microSDカードに転送した楽曲も問題なく再生ができました。
筆者のおすすめは「microSDカード」
AndroidをUSBケーブルでWindows、Macそれぞれに繋いで音楽の転送を行った場合と特に曲の一覧や再生画面が変わることはありません。
どちらの方法で音楽の転送を行っても、ミュージックアプリの一覧では「音楽」や「歌手・アーティスト」という括りでまとめて表示されるため、Androidの空き容量があるかないか、USBケーブルがあるかないかなど、状況に応じて音楽の転送方法を使い分けていくといいでしょう。
筆者としてはmicroSDカードへ音楽を全て保存する使い方をおすすめしています。今回、Androidで音楽を聴こう!と考えこちらの記事に行き着いた方は、是非今まで使っていた音楽プレイヤーやiPhoneよりも大きな容量のmicroSDカードをご用意頂き、一気にmicroSDカードに音楽を転送して「音楽専用」にしてみてはどうでしょうか。
microSDカードに保存しておけば、その分だけアプリをインストールするAndroid本体の保存領域も確保できます。
また、機種変更の際にもmicroSDカードを新しいスマホに入れ替えるだけなので移行がとてもカンタン。これまでに転送した楽曲ライブラリをそのまま新しい機種に移し替えることができます。
【番外編】話題の音楽配信サービスを使ってみよう
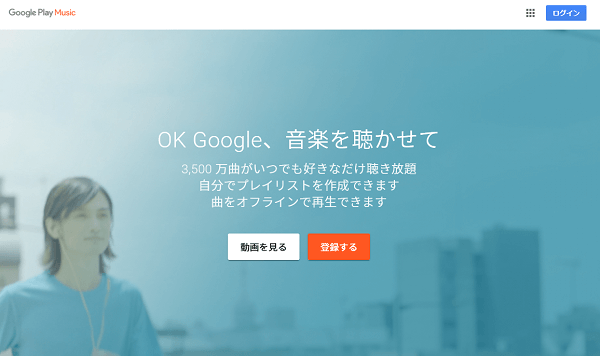
パソコンを持っていないような場合、または聴きたい曲をAndroidに入れるのに、都度パソコンに繋ぐのが面倒…そんな場合には今話題の「音楽配信サービス」を利用するという手もあります。
月額980円で数万曲の音楽が聴き放題になる「Google Play Music」や、Amazonプライム会員なら追加費用なしで利用できる「Amazonプライムミュージック」などを使えば、Androidのアプリで簡単に最新曲や懐かしのあの曲を聴く、なんて事も可能です。
それぞれのサービス、アプリはかなり多機能になっているので、詳細は下記リンクを参照ください。
関連記事:
Google Play Musicを使ってiTunesの楽曲をAndroidに移行する方法
Amazonプライム会員なら追加料金0円!スマホにプライムミュージックの楽曲をダウンロードする方法
まとめ:Androidスマホで快適音楽ライフ!CDの取り込みは今まで通りiTunesで!
CDは今まで通り、iTunesで取り込みましょう。もちろん、iTunesストアで音楽を購入する場合は同様に購入して頂いてOKです。(※1)あとはここまでにご紹介した手順で、お気に入りの音楽をAndroidへ転送していくだけです。
スマホのメリットは一台でなんでもできること。電話、メール、ネット、LINEなどのメッセンジャー、TwitterやFacebookなどのSNS、カメラ、そして音楽プレイヤー…etc. せっかくの多機能なスマートフォンを音楽プレイヤーとして使わないのはもったいないです。
また、最近のスマートフォンは一般的な音楽プレイヤーよりも高音質や多機能になっており、音楽プレイヤーとして利用した場合にかなり優秀でもあります。
是非、音楽の転送方法を覚えて、Androidで快適な音楽ライフを送ってくださいね!
※1
iTunesでダウンロードした一部楽曲は著作権保護のため、再生できない場合があります。再度iTunesでダウンロードし直すとiTunes Plus楽曲となり再生できる場合もありますので、一度お試しください。
●Androidの便利な使い方もチェック
Androidの便利な使い方
こちらのリンクから「Androidの便利な使い方」をチェックできます。Androidのスマートフォンをお持ちの方はぜひチェックしてみてください。