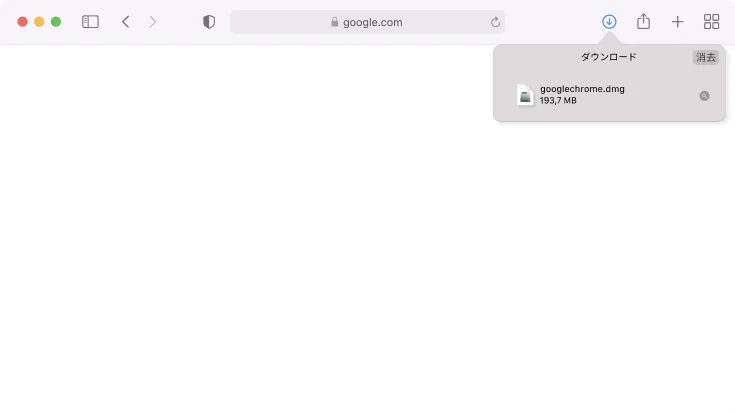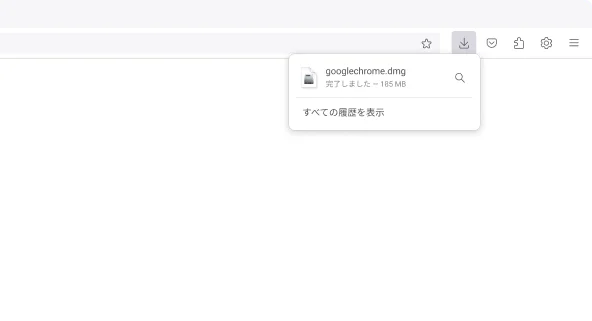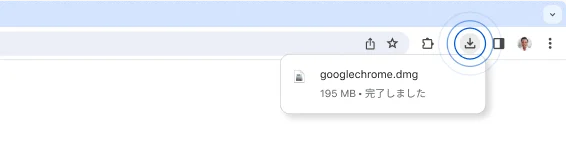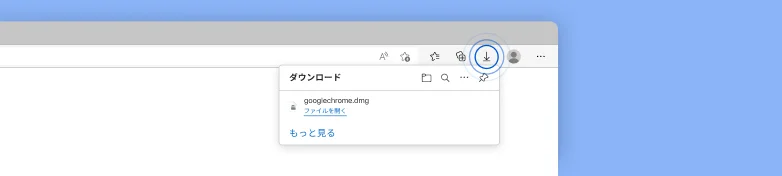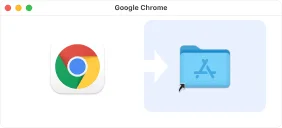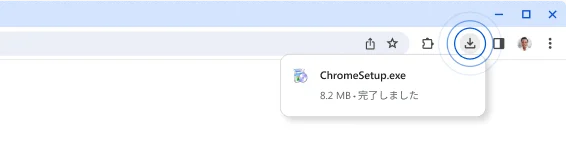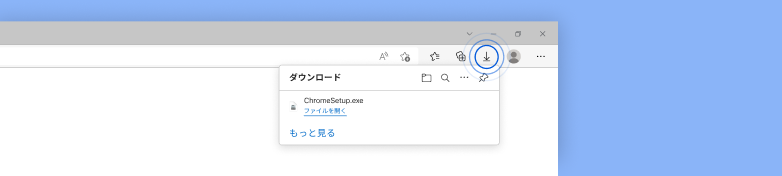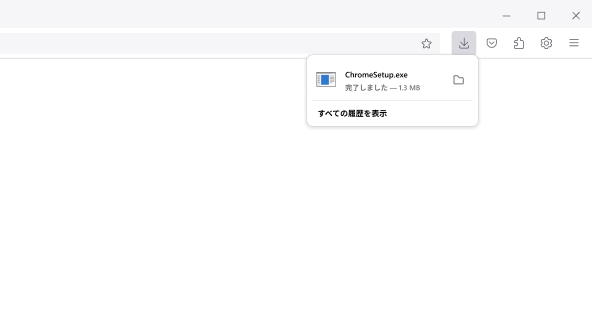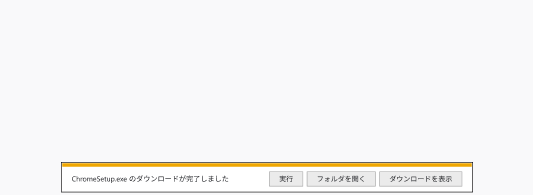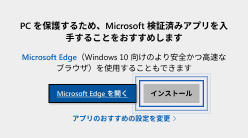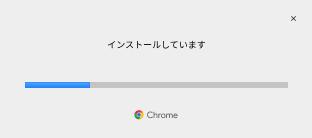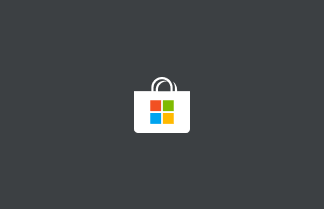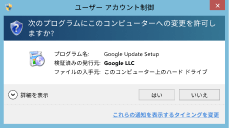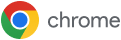ダウンロードしていただきありがとうございます。
あと少しのステップで完了です
ダウンロードしていただきありがとうございます。
あと少しのステップで完了です
ダウンロードは自動的に始まります。始まらない場合は、 Chrome を手動でダウンロードしてください。
ダウンロードしていただきありがとうございます。
あと少しのステップで完了です
ダウンロードは自動的に始まります。始まらない場合は、 Chrome を手動でダウンロードしてください。
Chrome のインストールを完了するには、S モードを解除する必要があります
PC の再起動が必要になる場合があります。この手順を保存して、PC を再起動する場合に簡単に見つけられるようにしてください。


ステップ 2
インストール
Chrome を [アプリケーション] フォルダにドラッグ&ドロップします。このとき、管理者パスワードの入力を求められることがあります。
ステップ 3
アクセス
Launchpad を開き、「Chrome」と入力してアプリを起動します。


ステップ 2
許可
メッセージが表示された場合は、システム ダイアログで [インストールする] をクリックして [はい] を選択します。
ステップ 1
Store を開く
Windows 10 の場合は、パソコンで Microsoft Store の [S モードをオフにする] ページ(またはそれに似た名前のページ)にアクセスします。
移動する 上記のようにならない場合ステップ 2
切り替える
Microsoft Store に表示される [S モードをオフにする] ページ(またはそれに似た名前のページ)で、[入手] ボタンをクリックし、次に [インストール] をクリックします。
ステップ 1
開く
このウィンドウの右上にあるダウンロード リストから、ChromeSetup.exe ファイルを開きます。


ステップ 2
許可
メッセージが表示された場合は、システム ダイアログで [はい] をクリックします。
Chrome インストーラを見つける方法
Mac の場合は、 Cmd+スペースバーを押して(または Spotlight 検索を開いて)「googlechrome.dmg」と入力します。
見つからない場合は、Chrome をもう一度ダウンロードしてください。
Chrome インストーラを見つける方法
PC で Ctrl+J を押して ChromeSetup.exe という名前のファイルを探します。見つかったら、ファイル名をクリックしてインストーラを開きます。
見つからない場合は、Chrome をもう一度ダウンロードしてください。
Chrome インストーラを見つける方法
PC で Ctrl+J を押して ChromeSetup.exe という名前のファイルを探します。見つかったら、ファイル名をクリックしてインストーラを開きます。
見つからない場合は、Chrome をもう一度ダウンロードしてください。
設定を見つける
[設定] > [更新とセキュリティ] > [ライセンス認証] を開きます。
[Windows 10 Home に切り替える] または [Windows 10 Pro に切り替える] セクションで、[Microsoft Store に移動] を選択します。
Windows 版(10 S または S モード)
Chrome のインストールを完了するために、Windows の設定の変更が必要な場合があります。下記のリンクを使用して Microsoft Store を開き、[入手] をクリックして、最後に [インストール] を選択します。
Sまたは、[設定] > [更新とセキュリティ] > [ライセンス認証] を開きます。[Windows 10 Home に切り替える] または [Windows 10 Pro に切り替える] セクションで、[Microsoft Store に移動] を選択します。

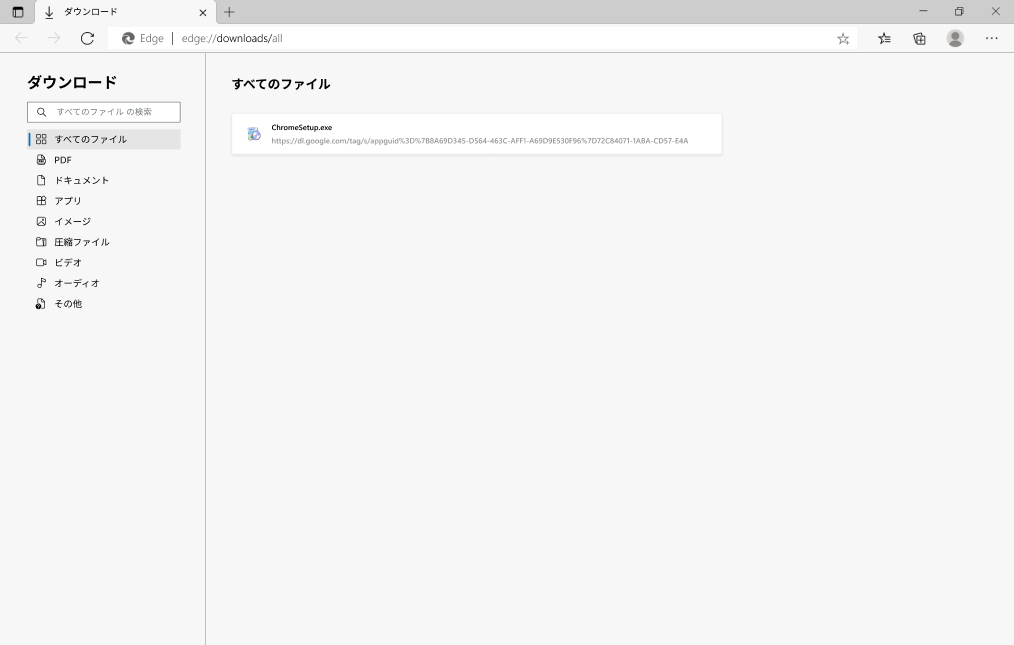
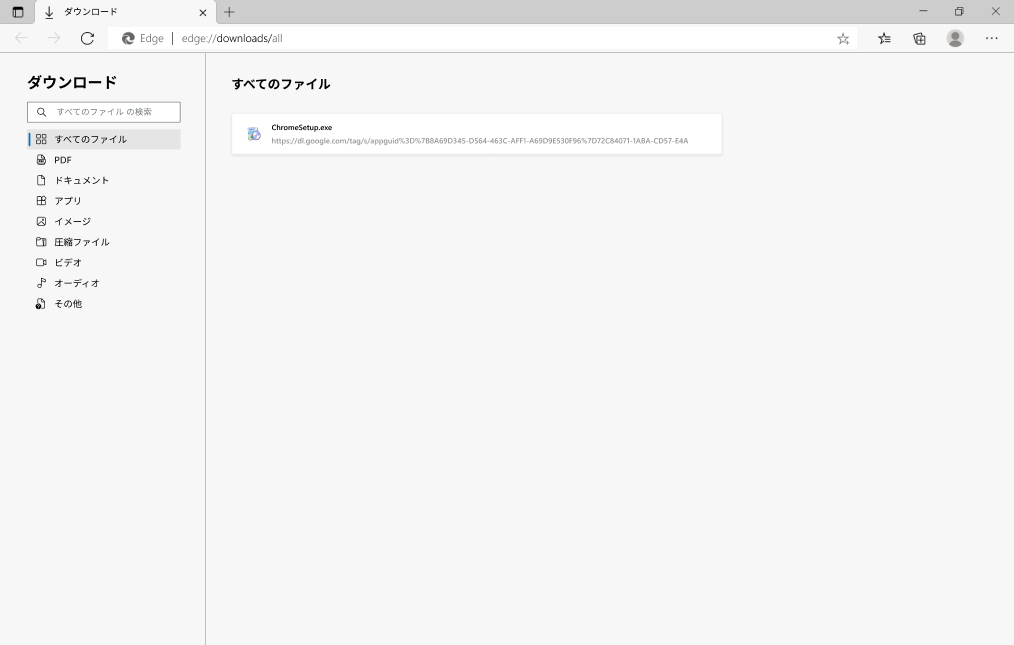
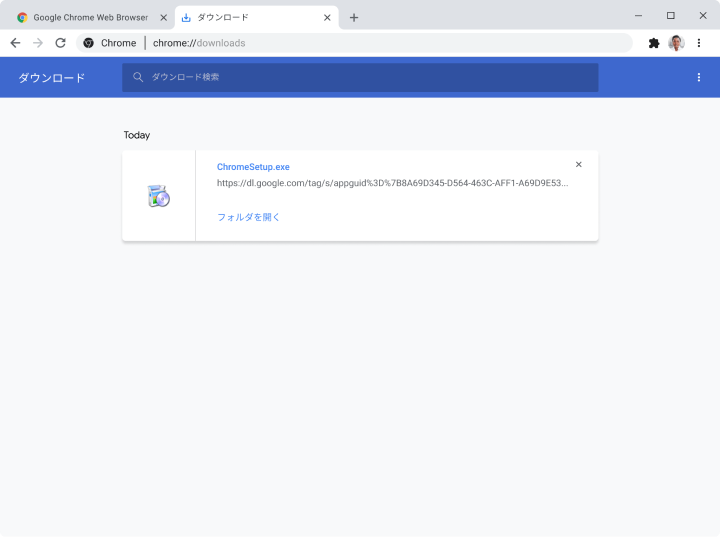
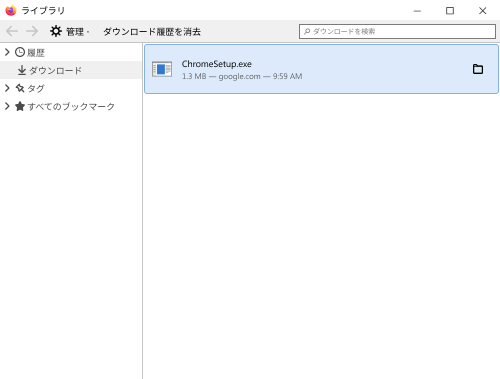
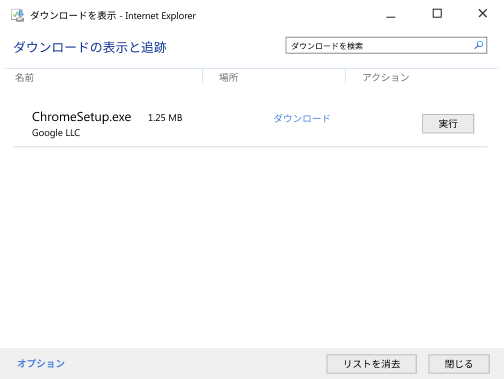
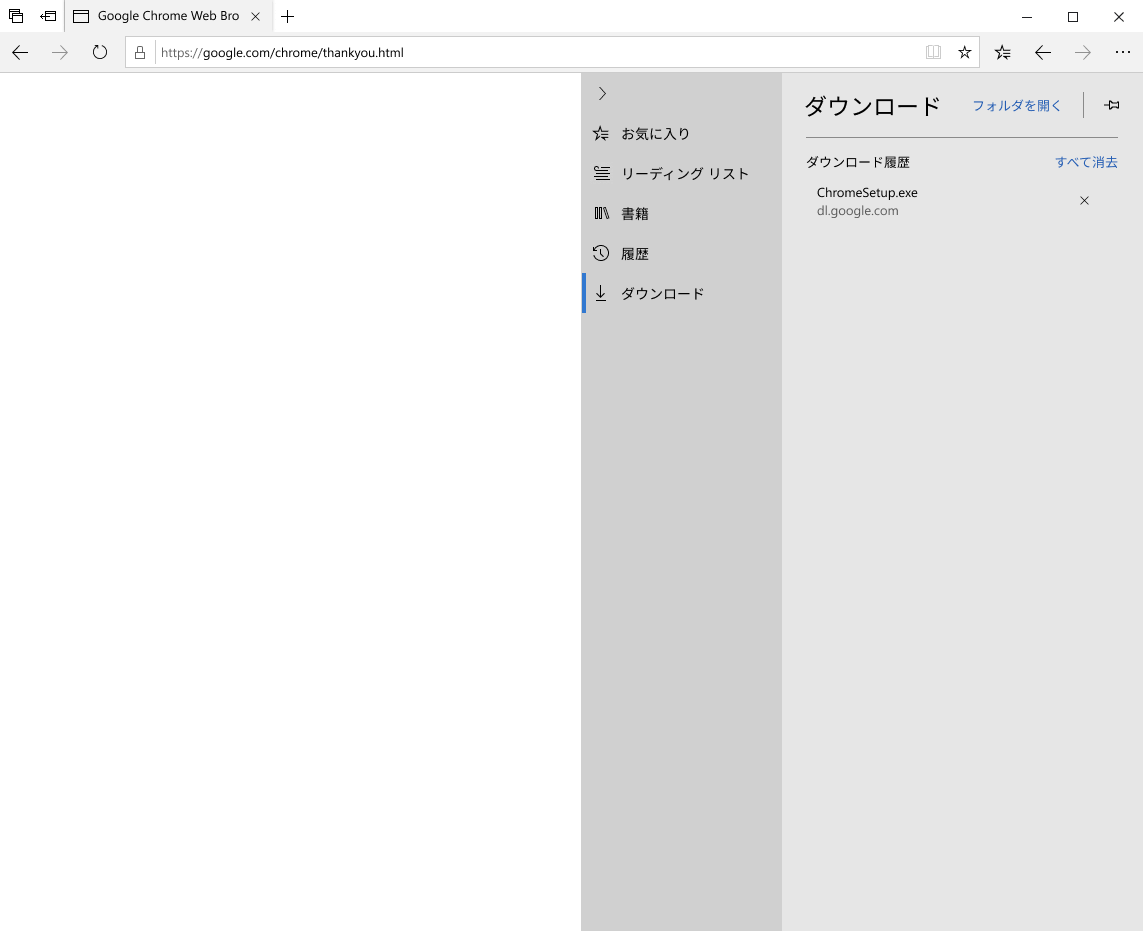
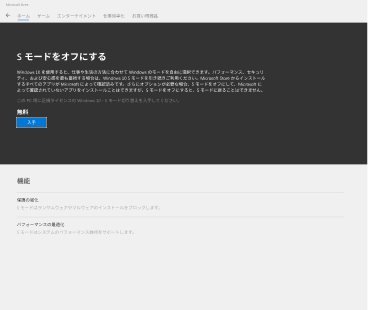
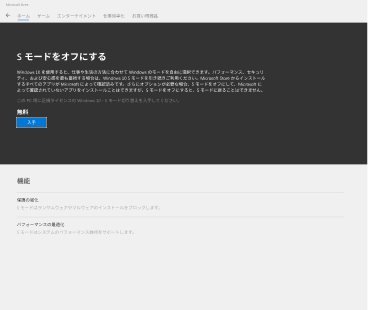

スキャンして
アプリを入手。