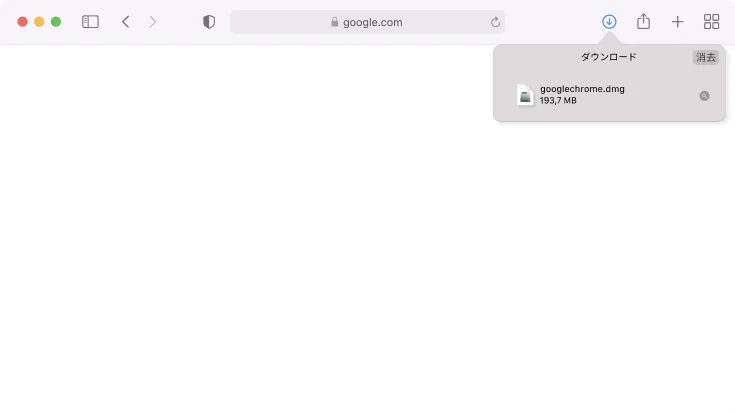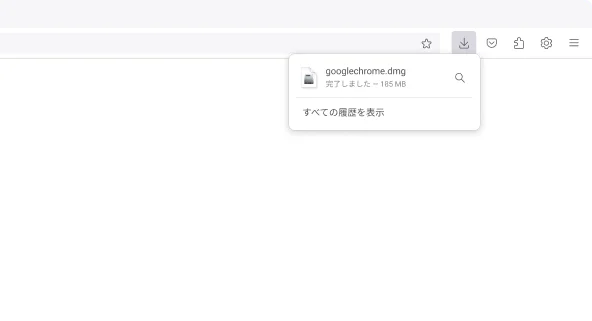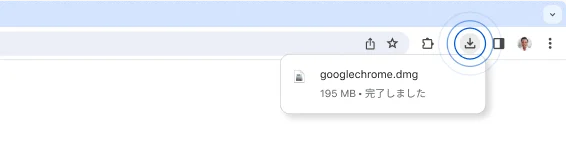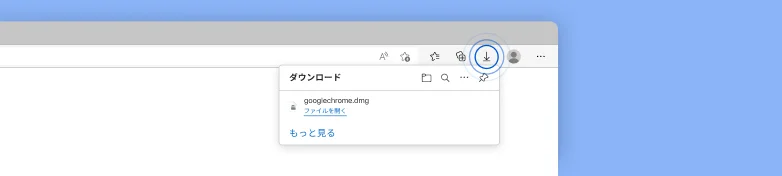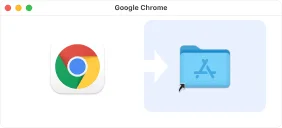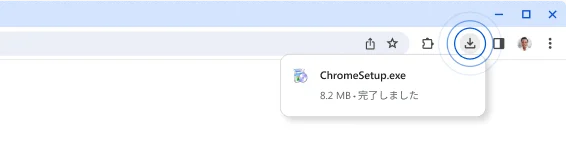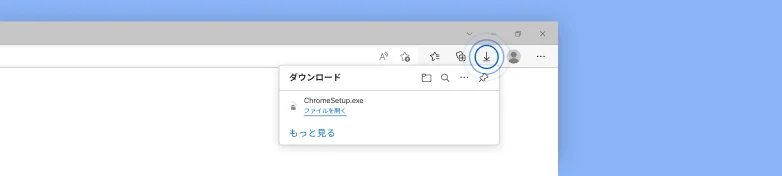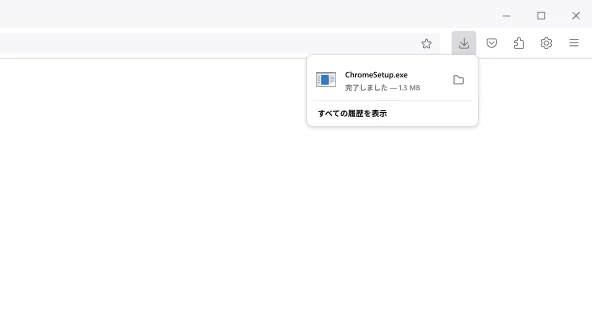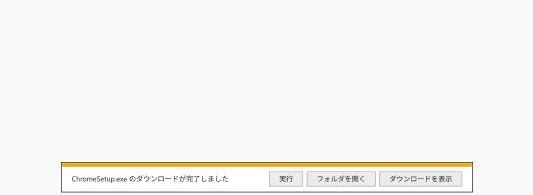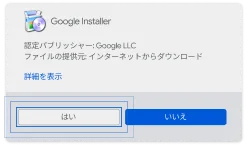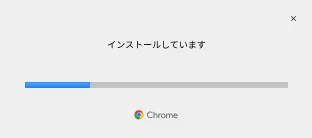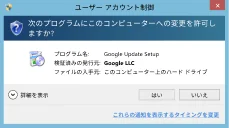ダウンロードしていただきありがとうございます。
あと少しのステップで完了です

Chrome のインストールを完了するには、S モードを解除する必要があります
PC の再起動が必要になる場合があります。この手順を保存して、PC を再起動する場合に簡単に見つけられるようにしてください。
-

-

-
-
-
ステップ 2
インストール
Chrome を [アプリケーション] フォルダにドラッグ&ドロップします。このとき、管理者パスワードの入力を求められることがあります。
-
ステップ 3
アクセス
Launchpad を開き、「Chrome」と入力してアプリを起動します。
-
-
-

-

-
ステップ 2
許可
メッセージが表示された場合は、システム ダイアログで はい をクリックします。
-
-
-
-

-

-
ステップ 2
許可
メッセージが表示された場合は、システム ダイアログで はい をクリックします。
-
-
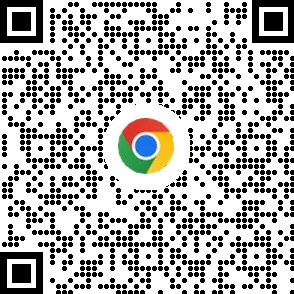
スマートフォン版 Chrome をダウンロード