パソコン版 Google Earth でナレーション付きツアーを作成する
チュートリアルの内容
要件
プログラミングに関する知識は一切不要です。
2017 年 4 月に Google Earth(ウェブ用)がリリースされ、Earth をブラウザで使用できるようになりましたが、このチュートリアルをご利用いただくには、パソコン用 Google Earth を PC にインストールする必要があります。最新バージョンをこちらからダウンロードしてください
最初の手順
KML ツアーを作成する
ツールバーの [ツアー追加] ボタン
 をクリックするか、[追加] メニューで [ツアー] を選択します。
をクリックするか、[追加] メニューで [ツアー] を選択します。3D ビューアの左下に、ツアー録画ツールが以下のように表示されます。
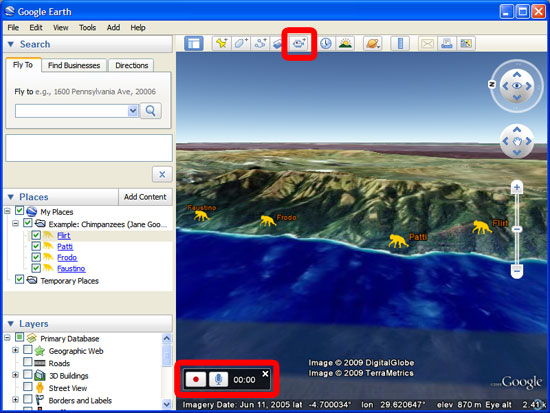
[録画] ボタン
 をクリックすると、Google Earth での操作や移動の記録が始まります。ボタンが赤色
をクリックすると、Google Earth での操作や移動の記録が始まります。ボタンが赤色  に変わってタイム カウンターが作動し、録画中の KML ツアーの長さが表示されます。
に変わってタイム カウンターが作動し、録画中の KML ツアーの長さが表示されます。ツアーの作成は、場所をジャンプしたり、ズームしたり、方向転換や回転を加えたりしながら行います。その Google Earth プロジェクトについて、ユーザーに直接説明しているつもりで作成しましょう。3D Connexion などが開発している 3D マウスを使うと、地球上をスムーズに移動できて便利です。
[場所] パネルの目印をダブルクリックすると、その目印のカメラアングルやビューに移動できます。たとえば、この例では「Flirt」、「Patti」の順に目印をダブルクリックします。また、目印のバルーンをポップアップ表示させたり、[場所] パネルで目印、パス、ポリゴンのオンとオフを切り替えたりすることもできます。

ツアーを作成し終えたら、[録画] ボタン
 をもう一度クリックすると、録画が停止します。3D ビューアの左下にツアー再生ツールが表示され、作成したばかりの KML ツアーが自動再生されます。
をもう一度クリックすると、録画が停止します。3D ビューアの左下にツアー再生ツールが表示され、作成したばかりの KML ツアーが自動再生されます。
KML ツアーを保存するには、ツアー再生ツールの [ファイルへ保存] ボタンをクリックして、KML ツアーの名前を指定します。


すると、ツアーが [場所] パネルに保存されます。
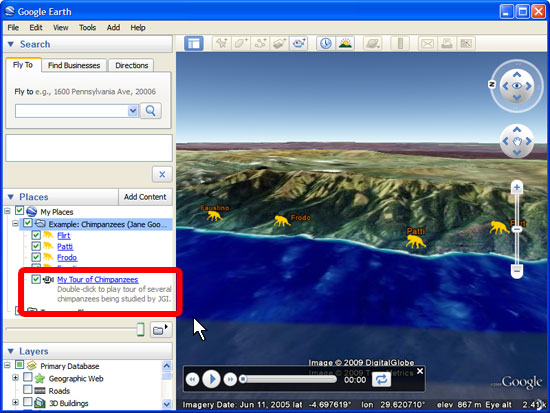
ツアーを正式な .kmz ファイルとして保存するには、[場所] パネルでツアーを右クリックし、[名前を付けて場所を保存] を選択して、パソコン上に .kmz ファイルを保存します。
ツアーでコンテンツを使用した(目印をクリックした、バルーンをポップアップ表示したなど)場合は、そのコンテンツをツアーと同じフォルダに含めたうえで、そのフォルダ全体を KMZ として保存する必要があります。保存しなかった場合、ファイルにはツアーのみが保存され、コンテンツは含まれなくなります。
ツアーを再度録画して新しい操作を追加する
ツアーに他の操作を追加する場合は、元のツアーを再生しながら新しいツアーを再度録画すると、前のツアーを変更または延長できます。
元のツアーが [場所] パネルに表示されていることを確認します。
ツールバーの [ツアー追加] ボタン
 をクリックすると、左下にツアー録画ツールが表示されます。
をクリックすると、左下にツアー録画ツールが表示されます。[録画] ボタン
 をクリックして、新しいツアーの録画を開始すると、タイム カウンターが作動して、新しいツアーの長さが表示されます。
をクリックして、新しいツアーの録画を開始すると、タイム カウンターが作動して、新しいツアーの長さが表示されます。ここで、[場所] パネルにある元のツアーをダブルクリックするか、元のツアーをマウスで選択して [場所] パネルの下にある [ツアーを再生] ボタン
 をクリックすると、元のツアーを再生しながら新しいツアーを録画している状態になります。
をクリックすると、元のツアーを再生しながら新しいツアーを録画している状態になります。元のツアーを一時停止し、新しい操作やカメラの動作を追加してから一時停止を解除すると、ツアーの再生を再開できます。なお、元のツアーの一時停止中に場所を移動した場合は、そのツアーの再生を開始すると、ツアーを一時停止した場所にカメラがジャンプします。
元のツアーの再生が終わっても新しいツアーの録画は続いているので、引き続き新しい操作を追加できます。別のツアーの再生を開始することもできます。
完成したツアーがどのように表示されるかを確認するには、こちらからダウンロードしてご覧ください。
ナレーションを録音する
新しいツアーを作成する際、録画ボタンの代わりにマイクボタン
 をクリックすると、録画が開始され、パソコンのマイクから音声が録音されるようになります。マイクボタンをもう一度クリックすると、音声録音のオンとオフを切り替えることができます。
をクリックすると、録画が開始され、パソコンのマイクから音声が録音されるようになります。マイクボタンをもう一度クリックすると、音声録音のオンとオフを切り替えることができます。マイクで録音した音声は、ツアーを KMZ ファイルとして保存する際に .mp3 ファイルとして一緒に保存されます。
ナレーション音声付きのツアーを保存する際は、[保存] ウィンドウの [ファイルの種類] オプションを KMZ に設定するようにします。設定しなかった場合、音声がファイルに保存されなくなります。
ツアー作成のヒント
- 既存のツアーに反復操作を追加する場合は、特定の場所(建物、山頂など)を長押しすると、カメラがその場所に留まって周りを回転します。長押しをやめると、元のツアーが再開されます。
- ツアーには時間の経過を伴う操作が記録されるため、ツアーの録画中に時間スライダをドラッグすると、3D ビューアの表示を変化させる操作(ポイントやアニメーションの表示または非表示など)がすべて記録されます。たとえば、過去のイメージをオンにしている場合や、[お気に入り] の中に時間の経過をアニメーションで表す KML がある場合に、ツアーを録画しながら時間スライダ(3D 地図表示の左上)を操作すると、時間の経過をアニメーションで表すツアー(例: Declan Butler が作成した鳥インフルエンザ マップ)を作成したり、異なる時期の過去のイメージを表示したりできます。
- KML のツアー機能を使うと、Google Earth のシンプルな [ツアー追加] 機能では対応していない複雑な操作も記録できます。たとえば、目印、ライン、3D の建物などを動的に動かしたり、ツアーを一時停止したり、途中でアイテムのスタイルを変えたりすることができます。ただし、このような操作を作成するには KML を直接編集する必要があります。詳しくは、KML ドキュメントのサイトにある KML のツアー機能についてのドキュメントをご覧ください。
ディスカッションとフィードバック
このチュートリアルについてご不明な点やご意見がございましたら、Google Earth のヘルプ コミュニティをご利用ください。他のユーザーと意見交換を行っていただけます。
