パソコン向け Google Earth でイメージ オーバーレイを作成する
チュートリアルの内容
要件
- プログラミングに関する知識は一切不要です。
- 2017 年 4 月に Google Earth(ウェブ用)がリリースされ、Earth をブラウザで使用できるようになりましたが、このチュートリアルをご利用いただくには、パソコン用 Google Earth を PC にインストールする必要があります。最新バージョンをこちらからダウンロードしてください
最初の手順
Google Earth を開きます。
地図画像をオーバーレイ表示するエリアにズームインします。ここでは、「グレイシャー国立公園」を検索します。Google Earth が自動的にズームインし、グレイシャー国立公園周辺の地図が表示されます。
必要に応じて [公園/レジャー] レイヤをオンにして、グレイシャー国立公園を見つけやすくすることもできます。その場合は、Google Earth の左側にある [レイヤ] パネルで [その他] フォルダを展開して、[公園/レジャー] の横にあるチェックボックスをオンにします。
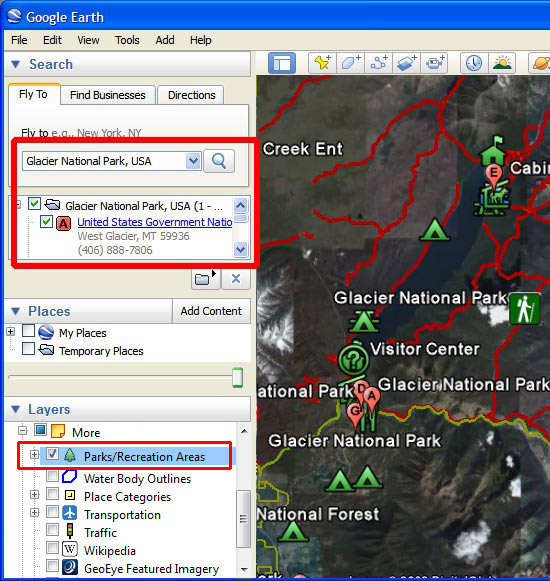
各種ツールをまとめたツールバーと [追加] メニューが表示されていることを確認します。

これでオーバーレイを追加できるようになりました。
イメージ オーバーレイを追加する
新しいイメージ オーバーレイを追加するには、[イメージ オーバーレイを追加] ボタン
 をクリックします。[新規イメージ オーバーレイ] ダイアログ ボックスが表示され、Earth 上に緑色の枠線が表示されます。
をクリックします。[新規イメージ オーバーレイ] ダイアログ ボックスが表示され、Earth 上に緑色の枠線が表示されます。[新規イメージ オーバーレイ] ダイアログ ボックスの [名前] 欄に、イメージ オーバーレイの名前を入力します。ここでは、「グレイシャー国立公園地図」と入力します。
下のリンクをコピーして [リンク] 欄に貼り付けるか、[参照...] をクリックしてローカル ハードドライブ上の画像を指定します。この例では、次のインターネット上の URL を使用します。
http://upload.wikimedia.org/wikipedia/commons/3/31/Map_of_Glacier_National_Park.jpg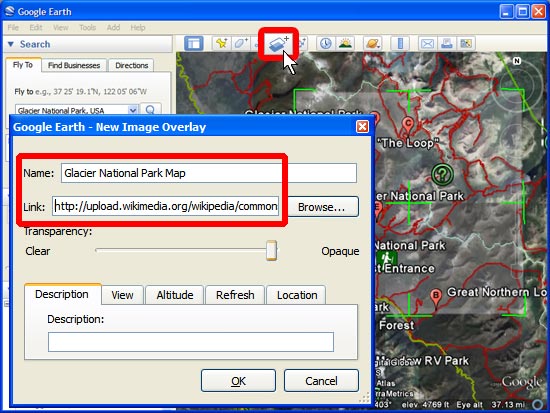
[透過度] スライダを左に移動させて画像を少し透明化します。これにより、画像を適切な場所に配置しやすくなります。地図上の公園の境界線を Google Earth の境界線に合わせるには、公園の境界線を使用します。
中央の十字マーカーを使用してイメージ オーバーレイを画面上で移動させ、正しい位置に配置します。
画像を回転させて位置を調整するには、左側の三角形のマーカーを使用します。
隅や脇にあるマーカーを使用して画像の形状を変えます。Shift キーを押しながらこのマーカーを選択すると、画像が中央を基点として拡大または縮小されます。
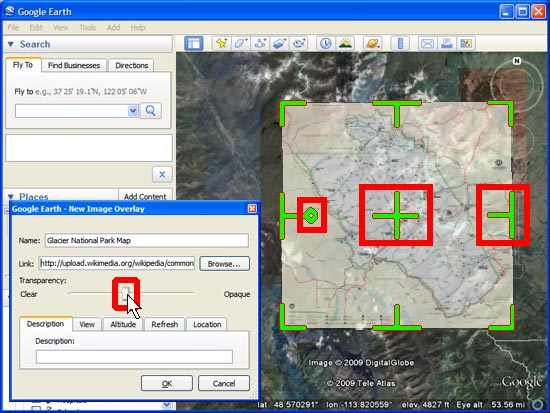
設定が終了したら、[OK] をクリックします。地図が [場所] パネルに表示され、これまでに作成した他の Google Earth プロジェクト データと一緒に KML に保存できるようになります。
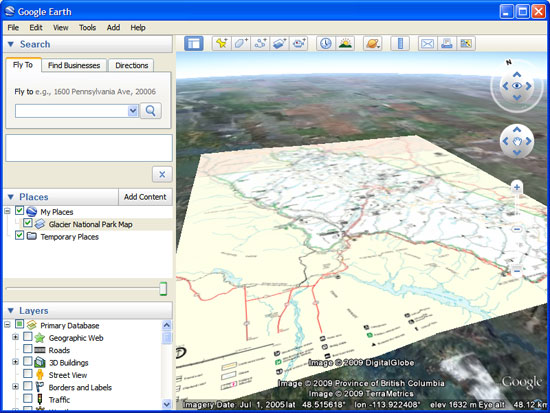
ディスカッションとフィードバック
このチュートリアルについてご不明な点やご意見がございましたら、Google Earth のヘルプ コミュニティをご利用ください。他のユーザーと意見交換を行っていただけます。
