Google Earth(パソコン版)でビューや視点を使用する
チュートリアルの内容
要件
プログラミングに関する知識は一切不要です。
2017 年 4 月に Google Earth(ウェブ用)がリリースされ、Earth をブラウザで使用できるようになりましたが、このチュートリアルをご利用いただくには、パソコン用 Google Earth を PC にインストールする必要があります。最新バージョンをこちらからダウンロードしてください
では、始めましょう
- Google Earth を開きます。- このチュートリアルで使用するサンプルデータをダウンロードして、Google Earth で開きます。この演習では地形レイヤを表示します。[レイヤ] パネルの一番下までスクロールし、[地形] の横のチェックボックスをオンにして、このレイヤを表示します。
スナップショット ビューを作成する
-
このレイヤの目印には、独自のカメラアングル(視点)が設定されていません。そのことは、目印をダブルクリックしたときに Earth が独自の視点になるように傾いたり回転したりしないことからわかります。
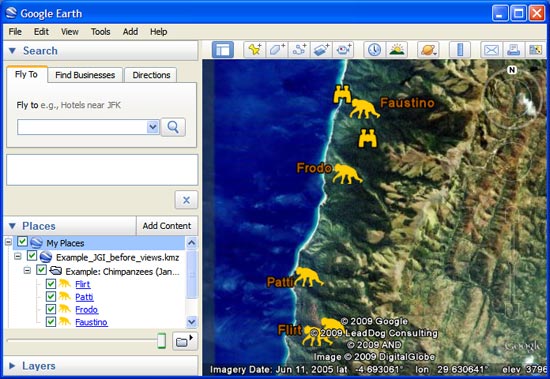
-
マウスかナビゲーション ツールを使って、目印が独自の視点で表示されるように Earth の向きを調節します。たとえば、「Flirt」というラベルの付いた目印にズームインして、独自の視点になるまで Earth を傾斜、回転させます。
-
[場所] パネルで「Flirt」目印を右クリックし、[ビューのスナップショット] を選択します。これで、この目印に独自のカメラアングル(視点)が保存されます。

スナップショット ビューを使うと、Google Earth レイヤをコントロールして、ユーザーに見せたい独自の視点で表示できるため、ストーリーを伝えてユーザーをガイドするうえで極めて効果的です。
-
また、プロパティ ウィンドウで [現在のビューをスナップショット] ボタンをクリックしても、スナップショット ビューを設定できます(下の画像を参照)。プロパティを開くには、3D ビューアか [場所] パネルで目印を右クリックして、[プロパティ](Windows)または [情報を取得](Mac)を選択します。[表示] タブに移動して、[現在のビューのスナップショット] ボタンをクリックします。

これで、その目印を 3D ビューアか [場所] パネルでダブルクリックすると、目印に保存されたビュー(視点)に Google Earth がジャンプします。
-
スナップショット ビューはフォルダに割り当てることもできます。それには、[場所] パネルで対象フォルダを右クリックして [ビューのスナップショット] を選択します。

これで、そのフォルダを [場所] パネルでダブルクリックすると、フォルダに保存されたビュー(視点)に Google Earth がジャンプします。保存されたスナップショット ビューを使った最終的なファイルは、このようになります。
ディスカッションとフィードバック
このチュートリアルについてご不明な点やご意見がございましたら、Google Earth のヘルプ コミュニティをご利用ください。他のユーザーと意見交換を行っていただけます。
